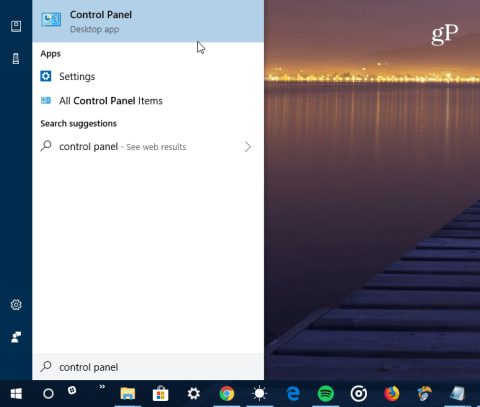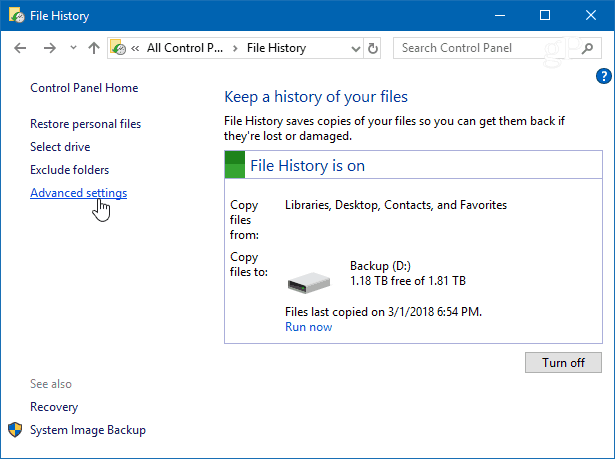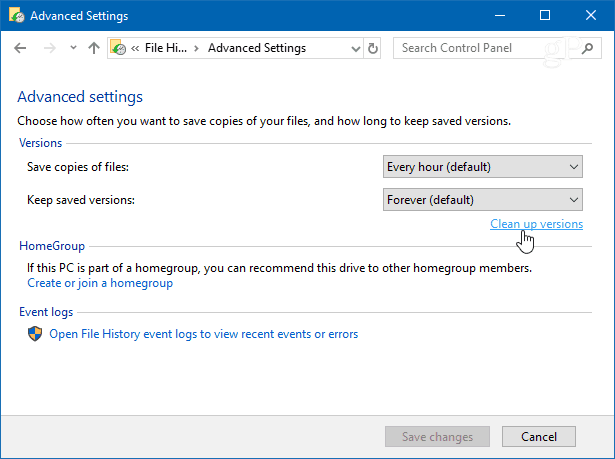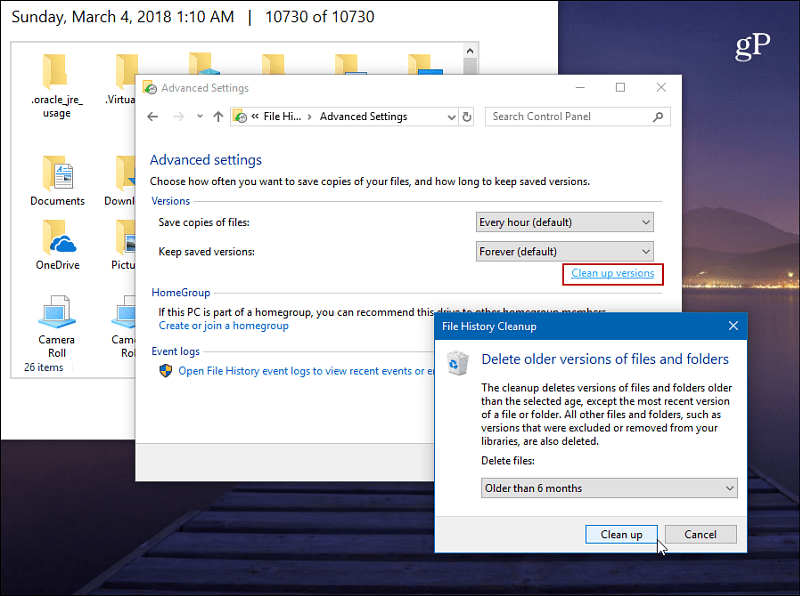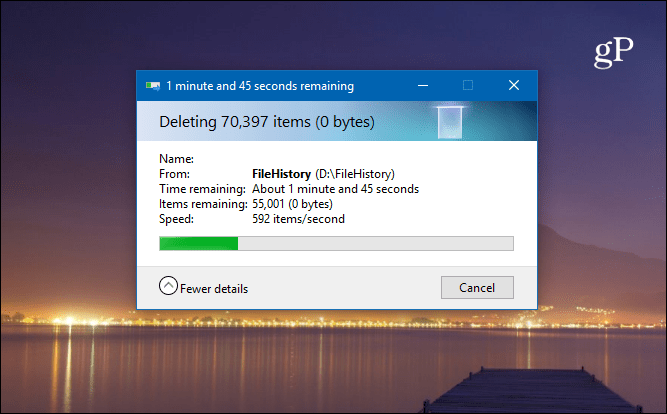Filhistorik er en funktion i Windows 10, der giver dig mulighed for at gendanne et ændret dokument til en tidligere version eller gendanne en utilsigtet slettet fil. Det ligner Time Machine på macOS og blev oprindeligt introduceret i Windows 8. Typisk vil du konfigurere Filhistorik på Windows 10 til at sikkerhedskopiere data til et stort eksternt USB-drev eller på netværket. Men efter et stykke tid har du brug for mere plads på drevet for at fortsætte med at sikkerhedskopiere filhistorik, så hvad skal du gøre? Denne artikel viser dig, hvordan du får vist og sletter ældre versioner af filhistorik for at genvinde drevplads.
Sådan sletter du gamle versioner af filhistorik i Windows 10
Tryk på tasten Winog skriv kontrolpanel , og tryk derefter på Enter , eller vælg resultatet øverst for at åbne Kontrolpanel .

Fra Kontrolpanel skal du rulle ned og klikke på Filhistorik .
Klik derefter på linket Avancerede indstillinger fra listen til venstre.
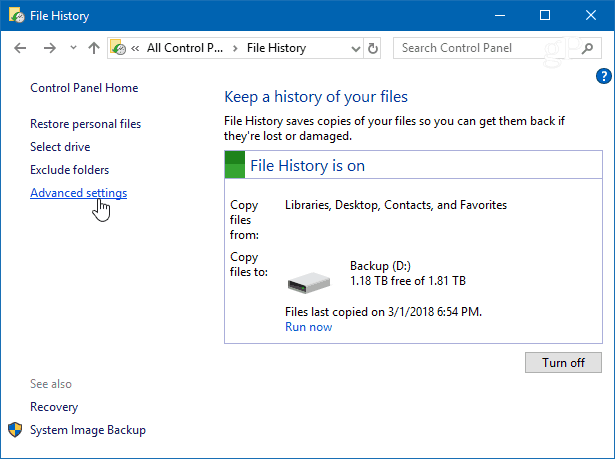
Klik på Ryd versioner i afsnittet Versioner i Avancerede indstillinger . Derudover kan du styre, hvor ofte filkopier skal laves, og hvor længe versioner gemmes.
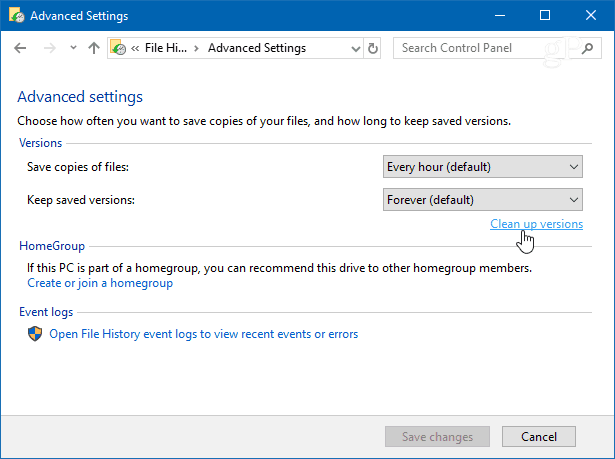
Fra rullemenuen skal du nu vælge den tidsperiode, du vil slette den gemte filversion. Du kan vælge ældre versioner fra mere end to år til den sidste måned. Der er også en mulighed, du kan bruge til at slette alle versioner undtagen den seneste.
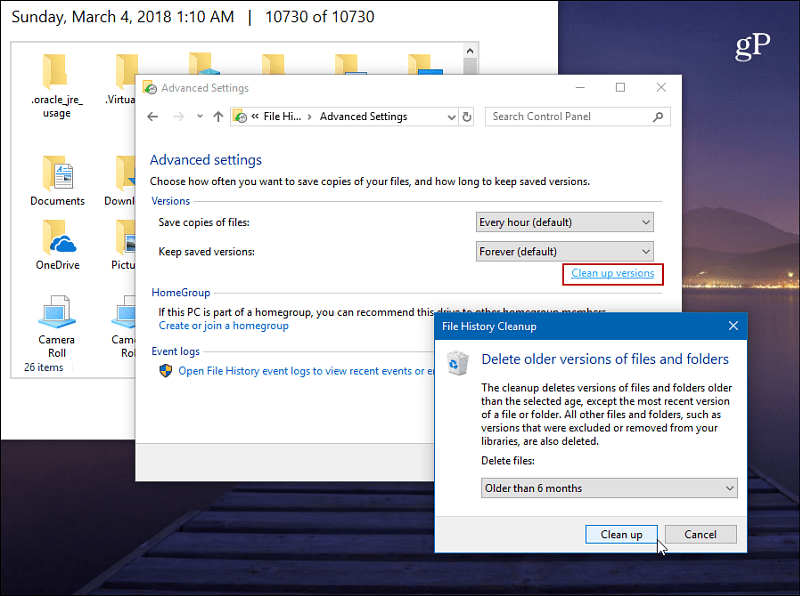
Du vil modtage statusmeddelelser, mens ældre versioner fjernes, og en meddelelse, der angiver, at fjernelsen er fuldført. Denne proces er normalt meget hurtig, men den vil variere afhængigt af mængden af data, du vil slette, og hastigheden på din computer.
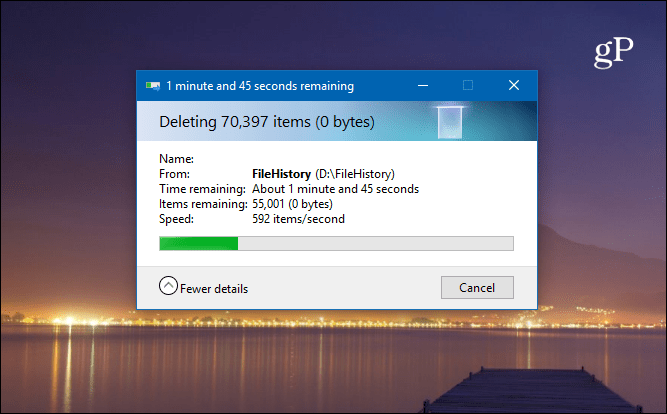
Hvis du vil se filer før sletning, skal du trykke på tasten Winog skrive filhistorik og derefter trykke på Enter . Du kan gennemse og se, hvornår filer og mapper blev sikkerhedskopieret.
For at sikre, at dine Windows 10-data er sikkerhedskopieret og sikre, skal du se artiklerne Sådan sikkerhedskopieres og gendannes Windows 10 fra et systembillede og Sådan oprettes et gendannelsespunkt på Windows 10 .