Hvad gør Systemgendannelse i Windows 10?

Dagens artikel hjælper dig med at finde den bedste metode til at bruge Systemgendannelse ved at bestemme dens fulde størrelse på en Windows 10-pc eller bærbar computer.

Systemgendannelse er en praktisk funktion til at bringe din Windows-pc tilbage til et tidligere tidspunkt. Dette kan være en vigtig livredder i mange tilfælde. For eksempel, når du ikke kan afinstallere et irriterende program, eller din pc er langsom/ustartbar på grund af beskadigede drivere. Det anses for at være en god praksis regelmæssigt at oprette flere systemgendannelsespunkter.
Selvom det er nyttigt, kan Systemgendannelse have en håndgribelig indvirkning på dit Windows-system, hovedsageligt på grund af installationsfejl eller datakorruption i sin tidligere tilstand. Derfor hjælper dagens artikel dig med at finde den bedste metode til at bruge Systemgendannelse ved at bestemme dens fulde størrelse på en Windows 10-pc eller bærbar computer.
Hvad gør Systemgendannelse?
Systemgendannelse opretter et øjebliksbillede af dit fungerende system, så du kan gendanne det i fremtiden, hvis der sker noget med din pc. Med Windows 10 kan du få adgang til indstillingen fra menuen Start på proceslinjen ved at klikke på Opret et gendannelsespunkt .
For at aktivere Systemgendannelse skal du klikke på det relevante ikon i pop op-vinduet. I Windows 10 er Systemgendannelse deaktiveret som standard, og brugerne skal aktivere denne funktion, for at den kan fungere korrekt.
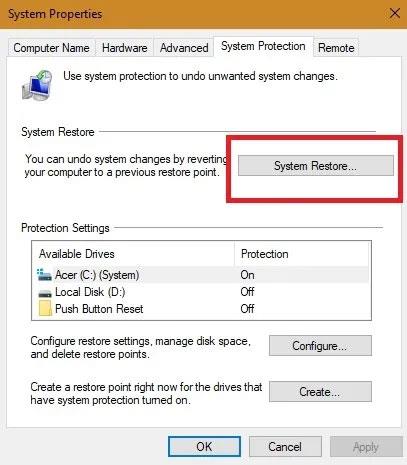
Aktiver Systemgendannelse
Du kan også oprette flere gendannelsespunkter over tid. Ved at bruge indstillingen Konfigurer kan du oprette gendannelsespunkter automatisk eller dagligt, hvis det er nødvendigt.
Når du udfører en systemgendannelse, vil du se alle tilstande før den valgte dato. De automatiske gendannelsespunkter er pænt organiseret efter dato, og du kan vælge den nødvendige begivenhed for at foretage yderligere handling. Din pc fjerner automatisk gamle gendannelsespunkter for at spare plads på drevet, men du kan vælge at gøre mere plads tilgængelig til denne handling.
Hvor lang tid tager systemgendannelsesprocessen?
Afhængigt af antallet af filer på systemet og kompleksiteten af de programmer, der skal fjernes, kan systemgendannelse tage lang tid. I gennemsnit, hvis gendannelsespunktet var et par dage siden, skulle du være i stand til at fuldføre hele operationen inden for 25 til 40 minutter.
For at vide, hvilket problem du har, skal du scanne alle berørte programmer og drivere, før du klikker på OK.
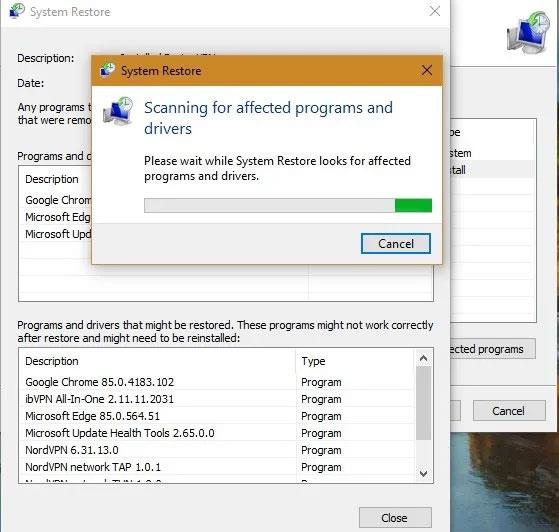
Scan venligst for alle berørte programmer og drivere, før du klikker på OK
Når du har et overblik over de programmer, der vil blive berørt, skal du bekræfte gendannelsespunktet for at fortsætte. Systemet genstarter kun én gang for at fuldføre processen.
Husk, at når du først starter denne aktivitet, kan du ikke afbryde den midtvejs. Hvis du går i stå, er den eneste måde at gøre det på at tvinge systemet til at genstarte ved hjælp af tænd/sluk-knappen.
Nu vil systemet genstarte, og du vil se følgende meddelelse: " Vent venligst mens dine Windows-filer og -indstillinger gendannes, Systemgendannelse initialiseres ". ( Vent venligst mens dine Windows-filer og -indstillinger gendannes, Systemgendannelse initialiseres ). Hvis handlingen tager for lang tid, kan du blive nødt til at holde pause, fordi der kan være mange filer, som den skal reparere først.
Sletter systemgendannelse filer?
Systemgendannelse vil per definition kun gendanne dine systemfiler og indstillinger. Det påvirker ikke dokumenter, billeder, videoer, batchfiler eller andre personlige data gemt på harddisken. Du behøver ikke bekymre dig om, at nogen filer bliver slettet. Det vil heller ikke påvirke standardprogrammer, du har brugt i lang tid.
Kun nyligt installerede programmer og drivere kan afinstalleres. Dens opgave er at reparere Windows-miljøet ved at vende tilbage til den tidligere konfiguration, der blev gemt i gendannelsespunktet.
Før du aktiverer indstillingen Systemgendannelse, gives der en mulighed for at gennemgå de programmer, der vil blive påvirket. De eneste elementer, der vil blive slettet, er de seneste browseropdateringer eller nogle nyligt installerede programdrivere. Windows-opdateringer efter gendannelsespunktet vil blive påvirket af ændringen, og dit system vil rulle tilbage til den tidligere version.
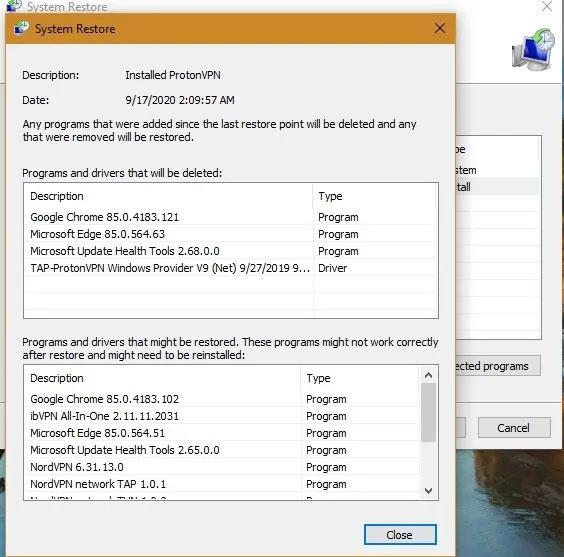
Systemgendannelse vil kun gendanne systemfiler og indstillinger
Hvad skal man gøre, hvis noget går galt med Systemgendannelse?
Hvis der var problemer med Systemgendannelse i et tidligere gendannelsespunkt, vil du få en fejlskærm efter genstart. For at løse dette problem skal du starte den avancerede gendannelsesindstilling (Avanceret gendannelse), som kun kan opnås gennem fejlsikret tilstand.
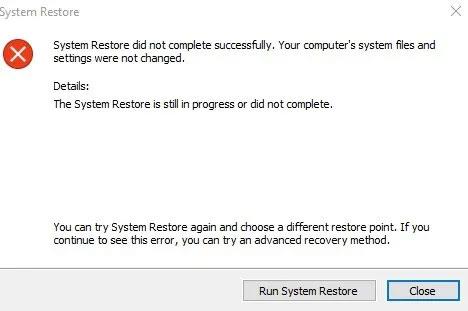
Systemgendannelsesfejl opstod
Gå til Start > Skift avancerede opstartsindstillinger > Avanceret opstart > Genstart nu . Dette fører dig til en blå skærm, hvor du kan prøve Systemgendannelse i fejlsikret tilstand.
Systemgendannelse er et tidstestet og ofte brugt værktøj til at vende tilbage til en bestemt tilstand for at bringe din pc eller bærbare computer til optimal sundhed. Denne proces hjælper dig med at fjerne ukendte enheder, der inficerer systemet.
Se mere:
Dagens artikel hjælper dig med at finde den bedste metode til at bruge Systemgendannelse ved at bestemme dens fulde størrelse på en Windows 10-pc eller bærbar computer.
De indbyggede værktøjer på Windows 10 bliver ofte overset og er kun lidt opmærksomme af brugerne. Men hvis du ved og kan drage fordel af det, vil dine operationer, når du arbejder på din computer, være hurtigere, og det giver mange andre fordele.
Kan du ikke tilslutte en Bluetooth-enhed til computeren? Bluetooth-tastatur, -mus, -mikrofon, -headset eller andre trådløse enheder genkendes ikke i Windows-computeren? Dette er fejlen, Bluethooth er ikke i Enhedshåndtering på Windows. Derfor vil denne artikel introducere dig 6 måder at rette denne Bluetooth-fejl på Windows.
Kiosktilstand på Windows 10 er en tilstand til kun at bruge 1 applikation eller kun få adgang til 1 websted med gæstebrugere.
Denne vejledning viser dig, hvordan du ændrer eller gendanner standardplaceringen af kamerarullemappen i Windows 10.
Redigering af værtsfilen kan medføre, at du ikke kan få adgang til internettet, hvis filen ikke er ændret korrekt. Den følgende artikel vil guide dig til at redigere værtsfilen i Windows 10.
Ved at reducere størrelsen og kapaciteten af billeder bliver det nemmere for dig at dele eller sende dem til nogen. Især på Windows 10 kan du batch-ændre størrelsen på billeder med nogle få enkle trin.
Hvis du ikke behøver at vise nyligt besøgte varer og steder af sikkerheds- eller privatlivsmæssige årsager, kan du nemt slå det fra.
Microsoft har netop udgivet Windows 10 Anniversary Update med mange forbedringer og nye funktioner. I denne nye opdatering vil du se en masse ændringer. Fra Windows Ink stylus-understøttelse til Microsoft Edge-browserudvidelsesunderstøttelse er Start Menu og Cortana også blevet væsentligt forbedret.
Ét sted til at styre mange operationer direkte på proceslinjen.
På Windows 10 kan du downloade og installere gruppepolitikskabeloner til at administrere Microsoft Edge-indstillinger, og denne vejledning viser dig processen.
Dark Mode er en mørk baggrundsgrænseflade på Windows 10, der hjælper computeren med at spare batteristrøm og reducere påvirkningen af brugerens øjne.
Proceslinjen har begrænset plads, og hvis du regelmæssigt arbejder med flere apps, kan du hurtigt løbe tør for plads til at fastgøre flere af dine yndlingsapps.











