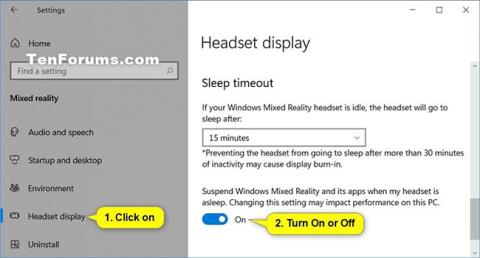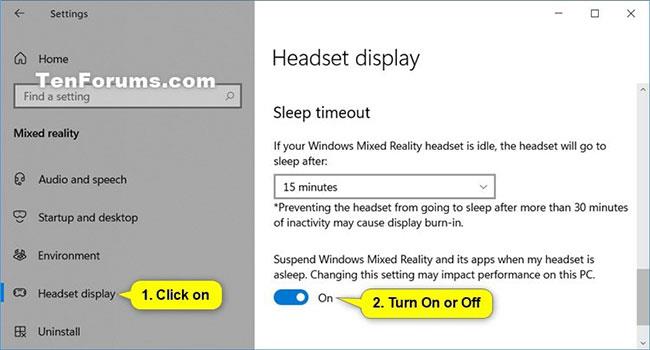Windows Mixed Reality blander den virkelige verden og virtuelt indhold ind i hybride miljøer, hvor fysiske og digitale objekter sameksisterer og interagerer.
Du kan justere mængden af inaktivitet, før headsettet automatisk går i dvaletilstand for Windows Mixed Reality. Som standard suspenderer Windows 10 Windows Mixed Reality og dets apps, når headsettet er i dvaletilstand.
Denne vejledning viser dig, hvordan du aktiverer eller deaktiverer funktionen Suspend Mixed Reality og dens apps, når headsettet er i søvn i Windows 10.
Bemærk : Hvis du slukker for funktionen Suspend Mixed Reality og dens apps, når headsettet er i søvn, kan det påvirke din pc's ydeevne negativt.
Slå funktionen Suspend Mixed Reality og dens apps til eller fra, når headsettet er i dvale i Indstillinger
1. Åbn Indstillinger , og klik på ikonet Suspend Mixed.
2. Klik på Headset-display i venstre side.
3. Aktiver (standard) eller deaktiver funktionen Suspend Windows Mixed Reality og dens apps, når mit headset er i dvale , afhængigt af hvad du ønsker på højre side.
4. Nu kan du lukke Indstillinger , hvis du vil.
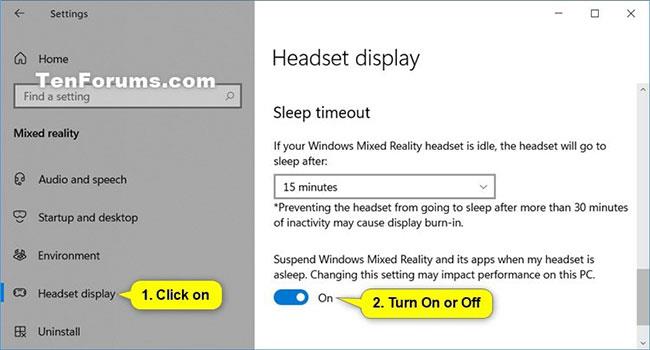
Slå funktionen Suspend Mixed Reality og dens apps til eller fra, når headsettet er i dvale i Indstillinger
Aktiver eller deaktiver funktionen Suspend Mixed Reality og dens apps, når headsettet er i dvale ved hjælp af REG-filen
De nedenstående .reg-filer, der kan downloades, vil ændre DWORD-værdien i følgende registreringsdatabase:
HKEY_CURRENT_USER\Software\Microsoft\Windows\CurrentVersion\Holographic
DWORD ScreensaverModeEnabled
1. Udfør trin 2 (til) eller trin 3 (fra) nedenfor, afhængigt af hvad du vil gøre.
2. For at aktivere Suspend Mixed Reality og dets apps, når headsettet er i søvn (dette er standardindstillingen), skal du downloade filen Turn_ON_suspend_Windows_Mixed_Reality_and_its_apps_when_headset_is_asleep.reg .
3. For at deaktivere Suspend Mixed Reality og dets apps, når headsettet er i søvn, skal du downloade filen Turn_OFF_suspend_Windows_Mixed_Reality_and_its_apps_when_headset_is_asleep.reg .
4. Gem .reg-filen på skrivebordet.
5. Dobbeltklik på den downloadede .reg-fil for at flette.
6. Når du bliver bedt om det, skal du klikke på Kør > Ja (UAC) > Ja > OK for at godkende fletningen.
7. Nu kan du slette den downloadede .reg-fil, hvis du vil.
Håber du har succes.