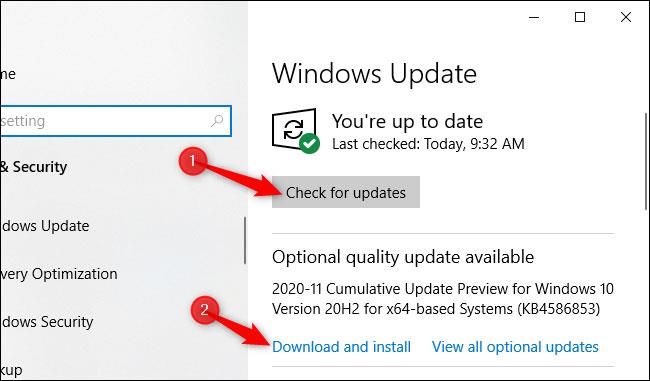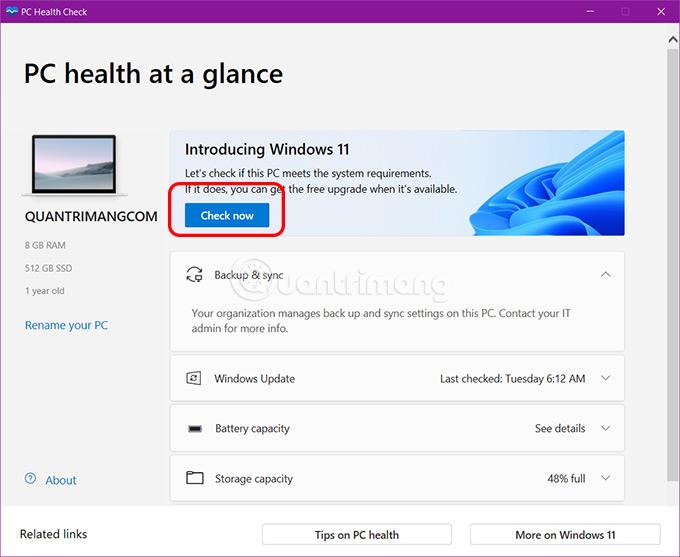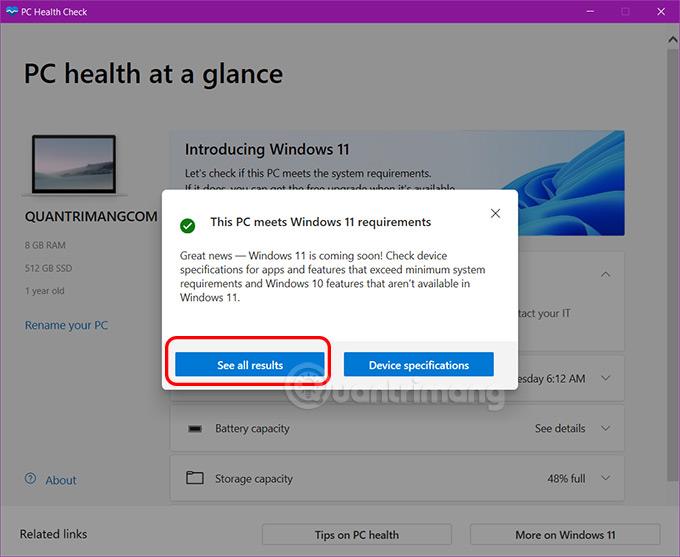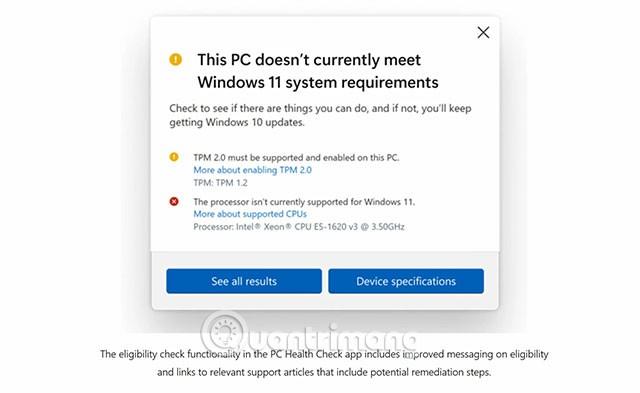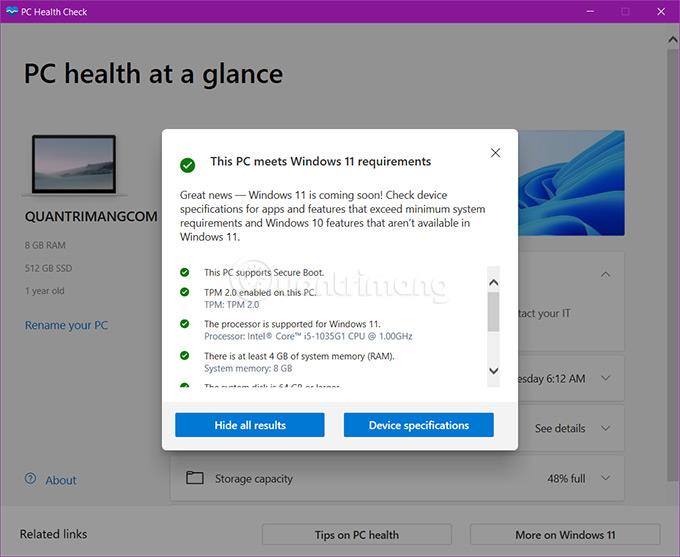I den seneste begivenhed lancerede Microsoft officielt Windows 11 . For at lette brugeroplevelsen lancerede softwaregiganten også et værktøj, der hjælper brugerne med at tjekke, om computeren er kvalificeret til at installere Windows 11 eller ej.
Dette værktøj kaldes Windows PC Health Check og Microsoft giver brugerne mulighed for at downloade det gratis. Sådan bruges dette værktøj:
Trin 1: Klik for at downloade Windows PC Health Check- værktøjet
Trin 2: Efter download, pak om nødvendigt ud, dobbeltklik på filen WindowsPCHealthCheckSetup.msi for at køre installationsprogrammet
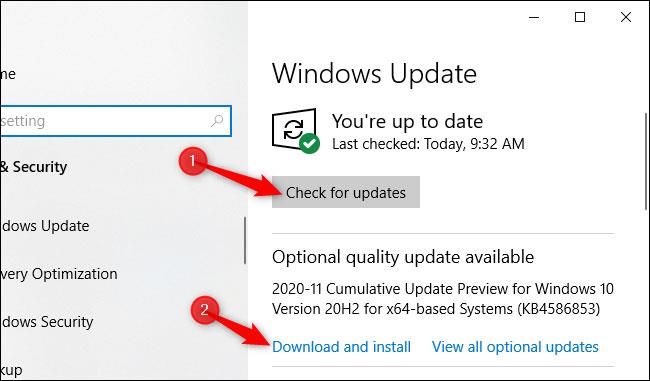
Trin 3: Vent på, at installationsprocessen er fuldført, og klik derefter på Udfør for at åbne Windows PC Health Check
Trin 4: Dette er grænsefladen til Windows PC Health Check , du kan se de grundlæggende oplysninger om computeren i venstre bjælke. Den højre sidebjælke har muligheder som at kontrollere, om din computer kan køre Windows 11, sikkerhedskopierings- og synkroniseringsindstillinger, søge efter Windows-opdateringer, lagerstatus og oplysninger om login.
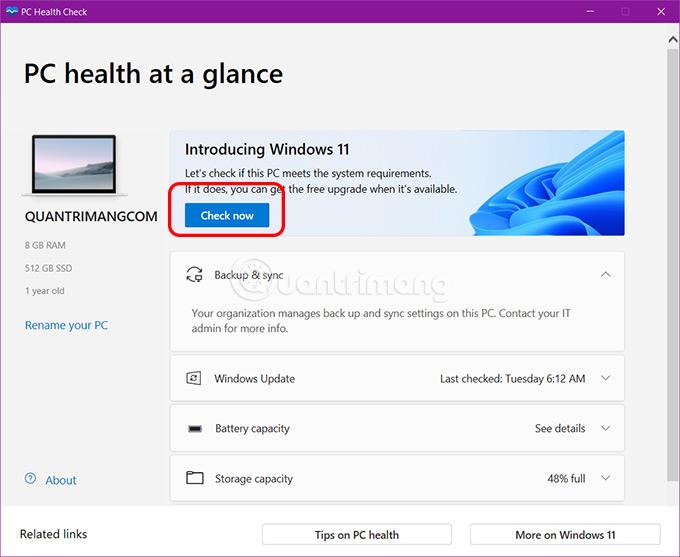
Trin 5: For at kontrollere, om din enhed er kvalificeret til at køre Windows 11, skal du klikke på knappen Tjek nu med blå baggrund.
Efter at have trykket på knappen, vises resultaterne næsten med det samme. Hvis du opfylder kravene for at installere Windows 11, vil du modtage en meddelelse som denne:
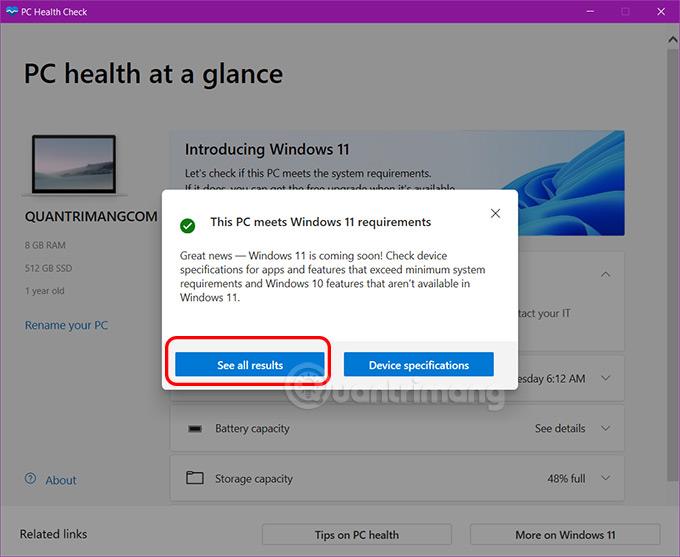
Hvis ikke, vil resultaterne se således ud:
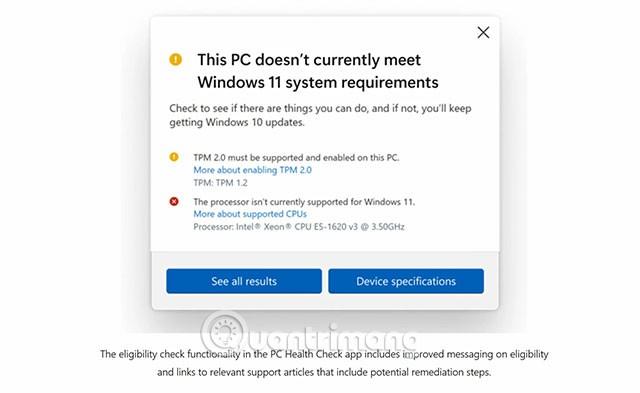
Klik på Se alle resultater for at se mere detaljerede oplysninger . Hvis du får at vide, at du ikke er kvalificeret til at installere Windows 11, kan du se, hvilken konfiguration du ikke opfylder i afsnittet Se alle resultater.
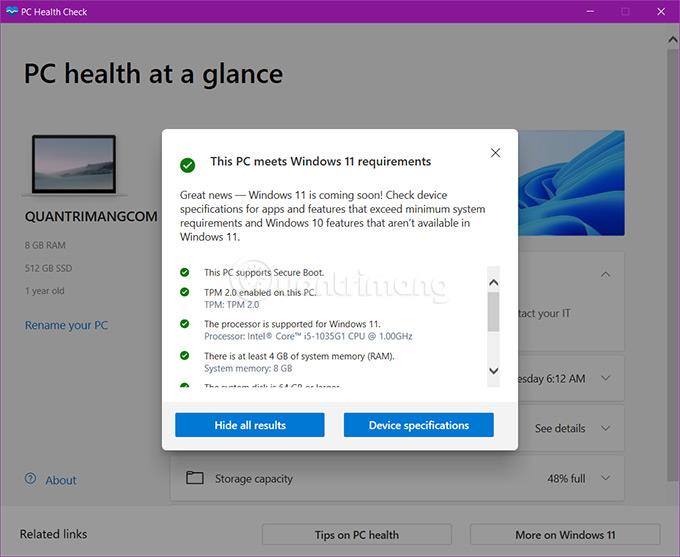
Denne PC Health Check-software er blevet opdateret af Microsoft. Den tester nu mere præcist og giver flere oplysninger til brugerne end den tidligere version. Microsoft har også opdateret hardwarekravene mere detaljeret samt tilføjet nogle ældre CPU'er til Windows 11-supportlisten.