Sådan slår du mørk tilstand til (Mørk tilstand) i Windows 11

Med de praktiske fordele, det giver, er mørk baggrundstilstand nu blevet en af de uundværlige grænseflademuligheder på de fleste operativsystemer.

Med de praktiske fordele, det giver, er mørk baggrundstilstand nu blevet en af de uundværlige grænseflademuligheder på de fleste operativsystemer og endda i hver applikation. Windows 10 har understøttet mørk baggrundstilstand i lang tid, så der er ingen grund for Microsoft til ikke at bringe denne funktion til Windows 11. Denne artikel vil guide dig gennem simple opsætningshandlinger for at aktivere mørk tilstand på Windows 11. dit Windows 11-system. Denne tilstand vil blive anvendt synkront på grænsefladen af begge applikationer såvel som systemproceslinjen.
Aktiver mørk baggrundstilstand i Windows 11
1. Højreklik på et tomt sted på skrivebordet, og vælg Tilpas .

2. Klik på Farver . En undermenu vises.
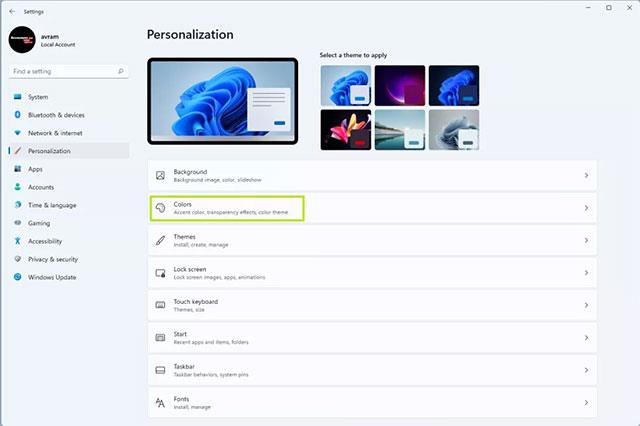
3. Klik på Mørk i menuen " Vælg din tilstand ".
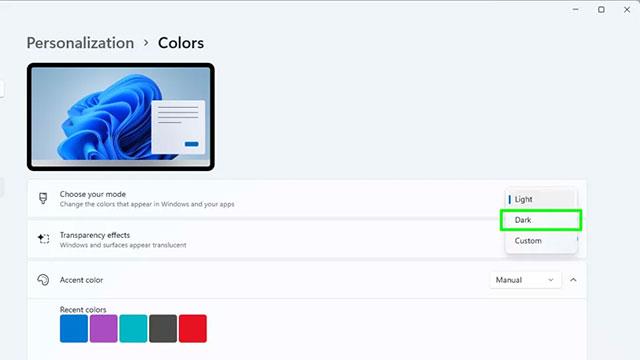
Derudover kan du også vælge brugerdefineret tilstand . Denne mulighed giver dig mulighed for at skifte mellem Windows-tilstand (proceslinje) og standardapplikationstilstand (apps) til mørk eller lys separat. Men hvis du virkelig kan lide det ensartede mørke baggrundslook, skal du ikke vælge denne mulighed.
Nu vil grænsefladen på alle dine Windows 10-apps og proceslinjen vises som lys tekst på en mørk baggrund. Indhold, der har sort tekst på en lys baggrund som standard, såsom på websteder, e-mails eller Word-dokumenter... vil dog forblive det samme.
Sådan bruger du højkontrast-tema til mørk tilstand
Hvis du vil have udseendet af lys tekst på en mørk baggrund, selv i indholdet nævnt ovenfor, skal du bruge et kontrasttema i Windows 11.
1. Højreklik på et tomt sted på skrivebordet, og vælg Tilpas.

2. Klik på Farver .
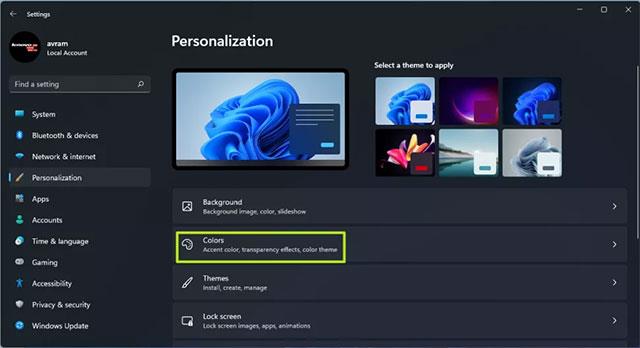
3. Vælg Kontrasttemaer .
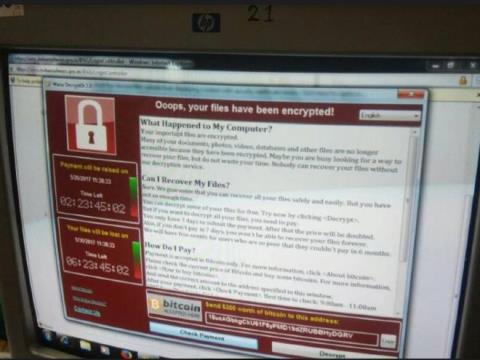
4. Vælg Aquatic i menuen Kontrasttemaer , der vises . Du kan selvfølgelig også prøve Dusk eller Night sky , men generelt passer Aquatic bedst.
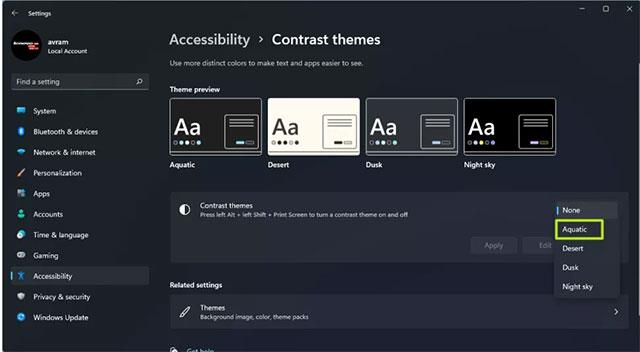
5. Klik på Anvend .

Windows 11 vil hurtigt anvende eventuelle ændringer, og nu vil alt dit indhold være i mørk tilstand.
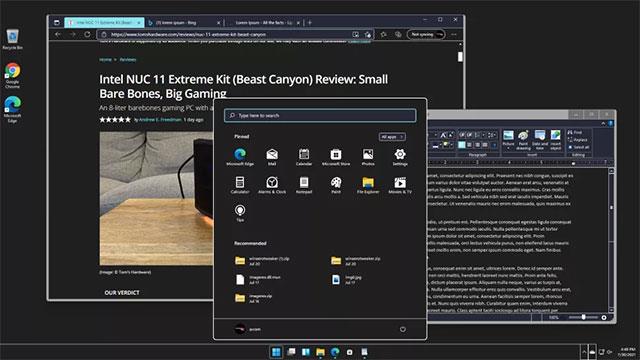
Sådan opretter du en genvej til at tænde/slukke for mørk tilstand i Windows 11
For at gøre dette skal du downloade værktøjet Easy Dark Mode. Dette er et let tredjepartsprogram til hurtigt at skifte mellem mørk og lys tilstand.
Mørk tilstand tilbyder nemt mange tilpasningsmuligheder. Ud over systembakkeikonet, der lader dig skifte mellem farvetilstande med blot et enkelt klik, kan du også vise et flydende kontaktpanel på din skærm.
Du kan konfigurere indstillingen Starttilstand til at indstille farvetilstanden, når din pc genstarter. Desuden kan du opsætte genvejstaster til at skifte mellem mørk og lys tilstand lynhurtigt.
Sådan konfigurerer du en genvej til mørk tilstand i Windows 11:
1. Download og kør den eksekverbare Easy Dark Mode- fil . Dette er en bærbar applikation og kræver ikke installation.
2. Du vil se applikationsikonet Easy Dark Mode i proceslinjen. Du kan klikke på ikonet for at slå mørk tilstand til og fra.
3. For at konfigurere genveje skal du højreklikke på ikonet Easy Dark Mode og vælge Hotkey.
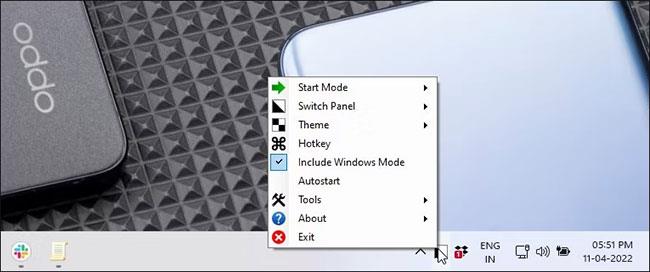
Vælg Genvejstaster
4. I dialogboksen Genvejsindstillinger skal du klikke på rullemenuen og vælge et bogstav. For eksempel, hvis du vil bruge Alt + D til at aktivere mørk tilstand, skal du vælge D og derefter markere Alt-feltet.
5. Klik på OK for at gemme ændringerne.

Klik på OK for at gemme ændringerne
6. Tryk på Alt + D for at kontrollere genvejstasten. Hvis det virker, skal du trykke på det igen for at slå mørk tilstand fra.
Fordi Easy Dark Mode er en bærbar applikation, skal du aktivere funktionen Auto Start for applikationen. For at gøre dette skal du højreklikke på programikonet i proceslinjen og vælge Autostart. Med dette vil applikationen starte med operativsystemet.
Kiosktilstand på Windows 10 er en tilstand til kun at bruge 1 applikation eller kun få adgang til 1 websted med gæstebrugere.
Denne vejledning viser dig, hvordan du ændrer eller gendanner standardplaceringen af kamerarullemappen i Windows 10.
Redigering af værtsfilen kan medføre, at du ikke kan få adgang til internettet, hvis filen ikke er ændret korrekt. Den følgende artikel vil guide dig til at redigere værtsfilen i Windows 10.
Ved at reducere størrelsen og kapaciteten af billeder bliver det nemmere for dig at dele eller sende dem til nogen. Især på Windows 10 kan du batch-ændre størrelsen på billeder med nogle få enkle trin.
Hvis du ikke behøver at vise nyligt besøgte varer og steder af sikkerheds- eller privatlivsmæssige årsager, kan du nemt slå det fra.
Microsoft har netop udgivet Windows 10 Anniversary Update med mange forbedringer og nye funktioner. I denne nye opdatering vil du se en masse ændringer. Fra Windows Ink stylus-understøttelse til Microsoft Edge-browserudvidelsesunderstøttelse er Start Menu og Cortana også blevet væsentligt forbedret.
Ét sted til at styre mange operationer direkte på proceslinjen.
På Windows 10 kan du downloade og installere gruppepolitikskabeloner til at administrere Microsoft Edge-indstillinger, og denne vejledning viser dig processen.
Dark Mode er en mørk baggrundsgrænseflade på Windows 10, der hjælper computeren med at spare batteristrøm og reducere påvirkningen af brugerens øjne.
Proceslinjen har begrænset plads, og hvis du regelmæssigt arbejder med flere apps, kan du hurtigt løbe tør for plads til at fastgøre flere af dine yndlingsapps.









