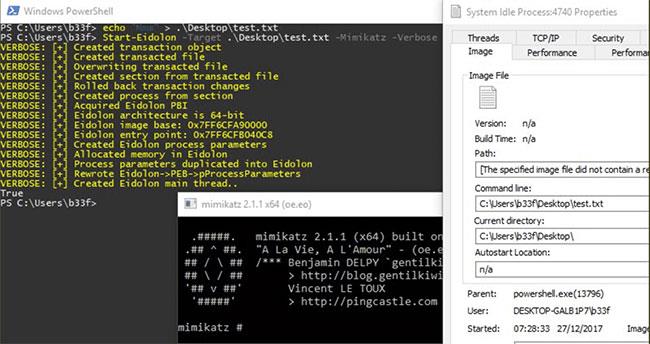Hvis du har fulgt Windows-sikkerhedsnyheder på det seneste, har du måske hørt om PrintNightmare. Dette er en sårbarhed, der gør det muligt for hackere at udnytte dit system og køre ondsindede koder på det.
Heldigvis tog det ikke lang tid, før Microsoft udstedte en rettelse. Virksomheden har udgivet en opdatering, som brugere kan installere på deres pc'er for at fjerne denne sårbarhed.
Sådan repareres PrintNightmare-sårbarhed på Windows 10
Den officielle rettelse af PrintNightmare-sårbarheden kommer i form af en Windows-opdatering. Som enhver anden opdatering installerer du denne opdatering på din pc, og den retter eksisterende fejl i dit system.
Alt du behøver for at anvende denne rettelse er en aktiv internetforbindelse på din Windows 10-computer. Du skal derefter følge disse trin for at modtage opdateringen:
1. Åbn appen Windows 10 Indstillinger ved at trykke på Win + I på samme tid.
2. I Indstillinger skal du fra bunden vælge Opdatering og sikkerhed .
3. På siden Opdatering og sikkerhed skal du fra sidebjælken til venstre vælge Windows Update.
4. Klik på knappen Søg efter opdateringer i højre rude .
5. Download og installer tilgængelige opdateringer på din pc.

Den officielle rettelse af PrintNightmare-sårbarheden kommer i form af en Windows-opdatering
Det løste udnyttelsen og forhindrede hackere i at få adgang til dit system.
Hvad kan hackere gøre med PrintNightmares sårbarhed?
Hvis du er en nysgerrig person, vil du måske finde ud af, hvad en hacker kan gøre med PrintNightmare-sårbarheden på dit system.
Med denne sårbarhed kan en hacker med et lavt niveau af privilegier eksternt få adgang til målsystemet og få privilegier på systemniveau. Disse tilladelser giver hackere mulighed for at køre ondsindede koder på systemet og foretage forskellige ændringer i det.
For eksempel kan hackere se, redigere og slette dine data. De kan også oprette nye brugerkonti med fulde rettigheder. I det væsentlige giver denne udnyttelse hackere mulighed for at udføre en hel del handlinger, der kan påvirke ofrets system negativt.
Microsoft har endelig rettet PrintNightmare-sårbarheden
Windows-opdateringen, der løser PrintNightmare-udnyttelsen, gavner millioner af Windows-brugere, da den hjælper med at forhindre dit system i at blive kompromitteret af dårlige skuespillere. Så uanset om du bruger din pc i en organisation eller som en individuel bruger, så få opdateringen og installer den for at forblive sikker.
Ud over at holde din pc opdateret med de nyeste softwareversioner , kan du tage et par andre forholdsregler for at holde din pc sikker. Disse forholdsregler omfatter afinstallation af gamle apps , oprettelse af gendannelsespunkter , aktivering af kryptering osv.