Sådan installeres Android-apps via ADB

Quantrimang.com viser dig, hvordan du installerer ADB og bruger den til at installere apps på din Android-enhed, hvilket gør processen så effektiv som muligt.

Android Debug Bridge eller ADB er et kraftfuldt og fleksibelt værktøj, der giver brugerne mulighed for at gøre mange ting som at finde logfiler, installere og afinstallere apps, overføre filer, root og flash tilpassede ROM'er, oprette enhedssikkerhedskopier osv. Faktisk mest avancerede tutorials og hvordan -to guides på Android har en tendens til at bruge adb-kommandoer for at få arbejdet gjort.
Ydermere er adb også meget nyttig, når Android-enheden ikke fungerer som den skal, eller når tingene bliver meget rodet og ubrugelige. Selvom det ser lidt "skræmmende" og kompliceret ud, er her en liste over adb-kommandoer til at komme i gang og gøre nogle nyttige ting i processen.
21 nyttige ADB-kommandoer på Android
I modsætning til tidligere versioner behøver brugerne ikke at installere den komplette Android SDK for at installere ADB. Bare download den selvstændige ADB zip-fil, udpak den til roden af dit C-drev, og alt er gjort. For at få adgang til adb skal du åbne kommandoprompt ved at søge efter den i startmenuen og navigere til adb-mappen ved hjælp af kommandoen nedenfor. Hvis adb er installeret i en anden mappe, skal du ændre kommandoen i overensstemmelse hermed.
cd c:\adbTip: Åbn derefter en kommandoprompt fra den samme mappe, tryk og hold Shift-tasten nede, højreklik derefter på mappen, og klik derefter på " Åbn kommandoprompt her ".
Tilslut nu Android-enheden via USB og test kommandoerne nedenfor.
Det er klart, at den første kommando, man bør vide, er, hvordan man starter og stopper adb-serveren. Dette giver brugerne mulighed for at interagere med den tilsluttede Android-enhed. Brug kommandoen nedenfor for at starte adb-serveren.
adb start-serverNår brugeren har afsluttet sit arbejde, kan han bruge kommandoen nedenfor til at stoppe adb-serveren.
adb kill-server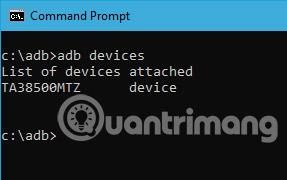
Dette er en af de mest populære kommandoer. Når du tilslutter en enhed til en computer via USB, skal du bruge denne kommando til at kontrollere, om adb kan finde den tilsluttede enhed.
adb devicesHvis enheden er korrekt forbundet til systemet, vil ovenstående kommando starte servicedæmonen, scanne systemet og liste alle tilsluttede Android-drev. Det bedste ved denne kommando er, at den viser både status for enhederne og deres serienumre.
Som navnet antyder, kan denne kommando bruges til at kende enhedens status. Når kommandoen udføres, vil den vise, om enhedens status er offline, bootloader eller enhed. For en normal Android-enhed vil brugere se deres Android-status som "enhed", som på billedet nedenfor.
adb get-stateDenne kommando fortæller brugeren serienummeret på den tilsluttede enhed. På en telefon eller tablet kan brugere se enhedens serienummer ved at navigere til " Indstillinger > Om telefon > Status ."
adb get-serialno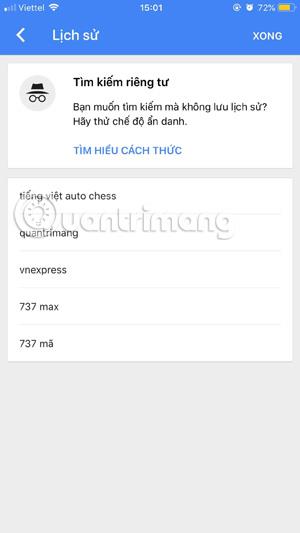
Hvis du vil kopiere filer fra din computer til din telefon ved hjælp af adb, kan du bruge denne kommando. Glem ikke at erstatte [kilde] og [destination] med den faktiske filsti.
adb push [source] [destination]Når du erstatter ovenstående kommando med den faktiske filsti, vil det se sådan ud.
adb push "E:\Video Songs\Aankhon Mein Teri - Om Shanti Om.mp4" "/sdcard/Downloads/video.mp4"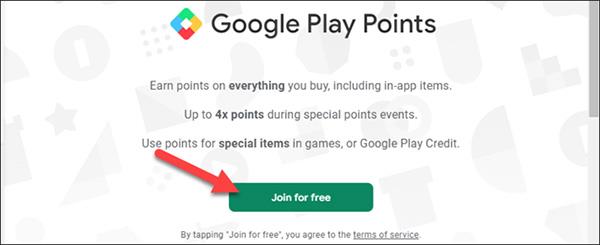
Ligesom når man kopierer filer fra computer til Android-enhed, kan brugere også kopiere filer fra telefon til computer. For at gøre det skal du blot bruge kommandoen nedenfor. Erstat [kilde] og [destination] med den faktiske filsti.
adb pull [source] [destination]Når du erstatter ovenstående kommando med den faktiske filsti, vil kommandoen se sådan ud.
adb pull "/sdcard/Downloads/video.mp4" D:\Downloads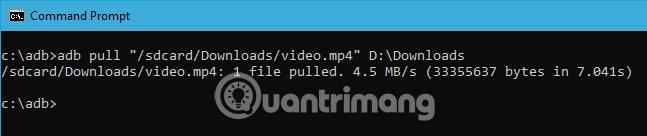
Ud over at flytte filer frem og tilbage mellem computer og telefon, kan brugere faktisk installere apk-filen med kun en enkelt kommando. For at installere et program skal brugeren angive den fulde sti til apk-filen. Så erstat "sti/til/fil.apk" med den faktiske apk-filsti.
adb install "path/to/file.apk"Hvis der er tilsluttet flere enheder til computeren, og du kun ønsker at installere apk-filen på en enkelt enhed, skal du bruge kommandoen nedenfor. Erstat [serienummer] med det faktiske enhedsserienummer. Brugere kan få enhedens serienummer ved at bruge den fjerde kommando ovenfor.
adb -s [serial-number] install "path/to/file.apk"For at afinstallere en app skal du blot udføre kommandoen nedenfor. Erstat med appens faktiske fuldt kvalificerede pakkenavn.
adb uninstall For at sikkerhedskopiere alle enheds- og appdata kan brugere bruge kommandoen nedenfor. Når den udføres, vil den aktivere sikkerhedskopieringsfunktionen, bede brugeren om at acceptere handlingen på Android-enheden og derefter oprette en "backup.adb" -fil i den aktuelle mappe.
adb backup -all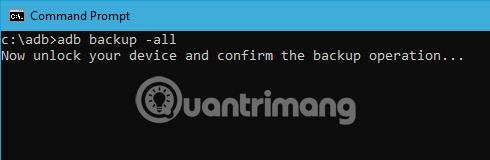
For at gendanne en sikkerhedskopi, brug kommandoen nedenfor. Glem ikke at erstatte "sti/til/backup.adb" med den faktiske filsti.
adb restore "path/to/backup.adb"Gendannelsestilstand hjælper brugere med at reparere eller gendanne Android-enheder ved hjælp af de indbyggede værktøjer. Generelt kan brugere starte op i gendannelsestilstand ved at bruge en kombination af lydstyrke- og tænd/sluk-knapper. Derudover kan brugere også tilslutte enheden til systemet og bruge kommandoen nedenfor til at starte op i gendannelsestilstand.
adb reboot-recoveryKommandoen nedenfor giver brugerne mulighed for at starte op i bootloader-tilstand. Generelt er bootloader-tilstand meget lig fastboot-tilstand.
adb reboot-bootloaderFastboot-tilstand bruges ofte til at flashe brugerdefinerede ROM'er , bootloadere og endda kerner. Brug kommandoen nedenfor til at starte op i fastboot-tilstand.
adb fastbootDenne kommando starter en ekstern shell og giver brugeren mulighed for at styre og konfigurere enheden ved hjælp af shell-kommandoer.
adb shell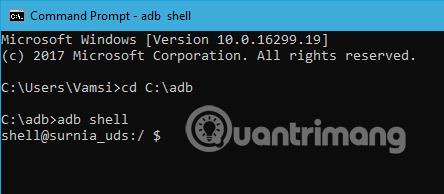
Der er ikke noget svært ved at tage skærmbilleder på Android . Alt du skal gøre er at trykke på tænd/sluk-knappen og lydstyrke ned-knappen på samme tid. Derudover kan brugere også bruge denne kommando til at tage hurtige skærmbilleder. Erstat "/path/to/screenshot.png" med den faktiske destinationssti. Hvis det ønskes, kan brugere tilpasse filnavnet ved at ændre "skærmbillede" til et hvilket som helst ønsket navn.
adb shell screencap -p "/path/to/screenshot.png"Når du udskifter destinationsstien, vil kommandoen se sådan ud.
adb shell screencap -p "/sdcard/screenshot.png"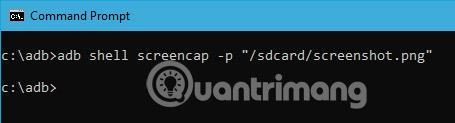
Ud over at tage skærmbilleder kan brugere også optage Android-enhedsskærme ved hjælp af kommandoen nedenfor. Igen skal du erstatte "/path/to/record.mp4" med en faktisk destinationssti. Selvfølgelig kan brugere tilpasse filnavnet ved at ændre "record" til et hvilket som helst ønsket navn.
adb shell screenrecord "/path/to/record.mp4"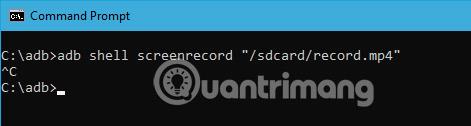
Hvis ADB-serveren er startet, og kommandoerne af en eller anden grund stadig ikke virker. Du kan prøve at genstarte ADB på USB. Der er ingen uafhængig ADB-genstartskommando. Men den følgende kommando vil genetablere ADB-forbindelsen over USB. Dette vil få ADB-serveren til at genstarte.
adb usbDette er en meget praktisk kommando, da meget få kommandoer fungerer med de seneste ADB-versioner. For eksempel tillader ældre versioner af ADB dig ikke at køre flashall-kommandoen. Så når du får en kommandofejl, er det første skridt at tjekke adb-versionen. Du kan derefter kontrollere, om kommandoen er understøttet i den version. Følgende er kommandoen til at kontrollere adb-versionen.
adb versionI nyere versioner af ADB kan du oprette forbindelse direkte til enhver Android-enhed via WiFi. Alt du skal gøre er at aktivere USB-fejlretning på den anden enhed og køre følgende kommando.
adb connect IP addressSå kommandoen vil se sådan ud:
adb connect 192.168.1.104For at kopiere eller sende filer skal du kende den nøjagtige placering af mappen. Normalt hedder telefonens interne hukommelse sdcard. Så alle mapperne inde i telefonen er i mappen /sdcard. Men hvis du vil vide den nøjagtige placering eller finde en bestemt fil, kan du bruge kommandoen "ls". Kommandoen ls viser filerne i mappen.
adb shell ls "directory_name"Nu vil afinstallation af pakker kræve, at du får det korrekte pakkenavn. Det faktiske pakkenavn er forskelligt fra det installerede programnavn. Så nedenfor er adb-kommandoen, der viser alle installerede pakker.
adb shell pm list packagesNu er det resulterende output ret stort. Så hvis du vil angive en specifik applikationspakke, kan du prøve at filtrere efter applikationsnavn. For eksempel, hvis du vil søge i pakkenavnet for FDroid, skal du bruge følgende kommando.
adb shell pm list packages | findstr "fdroid"Dette er en af de mindre kendte kommandoer. Når du starter enheden i Fastboot-tilstand, kan du bruge følgende kommando for at kontrollere, om enheden er tilsluttet eller ej.
fastboot devicesDet er alle de grundlæggende kommandoer Tips.BlogCafeIT ønsker at dele med læserne. Hvis du vil dele dine tanker og erfaringer om brug af adb-kommandoer på Android-enheder, så skriv dine kommentarer i kommentarfeltet nedenfor!
Held og lykke!
Quantrimang.com viser dig, hvordan du installerer ADB og bruger den til at installere apps på din Android-enhed, hvilket gør processen så effektiv som muligt.
ADB er et kraftfuldt sæt værktøjer, der hjælper dig med at udvide kontrollen over din Android-enhed. Selvom ADB er beregnet til Android-udviklere, behøver du ikke nogen programmeringsviden for at afinstallere Android-apps med det.
Standardproceduren for brug af ADB involverer etablering af en USB-forbindelse mellem din Android-enhed og din pc, men der er en anden måde.
WebADB gør det nu muligt at bruge ADB-kommandoer direkte gennem din computers webbrowser uden installation.
Android Debug Bridge (ADB) er et kraftfuldt og fleksibelt værktøj, der gør det muligt at gøre mange ting som at finde logfiler, installere og afinstallere apps, overføre filer, root og flash tilpassede ROM'er, oprette backup-enheder.
ADB virker ikke eller registrerer din enhed på Windows? Hvis Android ikke kan oprette forbindelse via Android Debug Bridge (ADB), kræver det kun 3 grundlæggende trin at rette denne fejl.
Gennem de tal-til-tekst-konverteringsfunktioner i realtid, der er indbygget i mange inputapplikationer i dag, har du en hurtig, enkel og samtidig ekstremt nøjagtig inputmetode.
Både computere og smartphones kan oprette forbindelse til Tor. Den bedste måde at få adgang til Tor fra din smartphone er gennem Orbot, projektets officielle app.
oogle efterlader også en søgehistorik, som du nogle gange ikke ønsker, at nogen, der låner din telefon, skal se i denne Google-søgeapplikation. Sådan sletter du søgehistorik i Google, kan du følge trinene nedenfor i denne artikel.
Nedenfor er de bedste falske GPS-apps på Android. Det hele er gratis og kræver ikke, at du rooter din telefon eller tablet.
I år lover Android Q at bringe en række nye funktioner og ændringer til Android-operativsystemet. Lad os se den forventede udgivelsesdato for Android Q og kvalificerede enheder i den følgende artikel!
Sikkerhed og privatliv bliver i stigende grad større bekymringer for smartphonebrugere generelt.
Med Chrome OS's "Forstyr ikke"-tilstand kan du øjeblikkeligt slå irriterende notifikationer fra for et mere fokuseret arbejdsområde.
Ved du, hvordan du slår spiltilstand til for at optimere spilydelsen på din telefon? Hvis ikke, så lad os undersøge det nu.
Hvis du vil, kan du også indstille gennemsigtige tapeter til hele Android-telefonsystemet ved hjælp af Designer Tools-applikationen, inklusive applikationsgrænsefladen og systemindstillingsgrænsefladen.
Flere og flere 5G-telefonmodeller bliver lanceret, lige fra design, typer til segmenter. Gennem denne artikel, lad os straks udforske de 5G-telefonmodeller, der vil blive lanceret i november.













