Sådan installeres Android-apps via ADB

Quantrimang.com viser dig, hvordan du installerer ADB og bruger den til at installere apps på din Android-enhed, hvilket gør processen så effektiv som muligt.

ADB virker ikke eller registrerer din enhed på Windows? Hvis Android ikke kan oprette forbindelse via Android Debug Bridge (ADB) , kræver det kun 3 grundlæggende trin at rette denne fejl.
Den følgende artikel viser dig, hvordan du får ADB til at fungere igen.
Kan ADB ikke finde din enhed? Sådan løser du det
Nogle gange vil Android USB-enheden ikke oprette forbindelse til Windows-systemet. Mislykkede ADB-forbindelser har normalt én hovedårsag: Ugyldige Android USB-drivere er indlæst. Desværre gør Windows det ikke nemt at fjerne dårlige drivere.
Men før du prøver at løse ADB-forbindelsesproblemet, skal du først aktivere USB-fejlretning på din telefon, hvis den ikke allerede er aktiveret.
Når det er aktiveret, giver USB-fejlretning dig direkte adgang til din Android-enheds filsystem fra dit skrivebord. Hvis USB-fejlretning ikke er aktiveret, kan du kun interagere med din telefons medielager, såsom et SD-kort eller en specialformateret mediemappe.
Hvis du opfylder kravene, tager fejlfinding omkring 5 minutter og 3 grundlæggende trin:
1. Tilslut din Android-enhed til pc via USB og fjern ADB-driveren. Afbryd derefter enheden.
2. Kør et hjælpeprogram til fjernelse af USB-drivere, såsom USBDeview, for at fjerne alle unødvendige Android-drivere.
3. Installer Universal ADB-drivere.
Vi vil gennemgå hvert trin efter tur. Her er den software, du skal bruge:
Trin 1: Tilslut din enhed og afinstaller den aktuelle driver
Tilslut først din Android-enhed til din computer via USB. Dette trin gør det muligt for din enhed at blive vist i Windows Enhedshåndtering . Åbn denne software ved at gå ind i Enhedshåndtering i Start-menuen for at søge efter den.

Enhedshåndtering på Windows 11
Fjern derefter din aktuelt viste Android ADB-driver i Enhedshåndtering . For at fjerne drivere skal du højreklikke på den mappe, der indeholder din telefon. Det kan for eksempel være bærbare enheder, LeMobile Android-enhed eller noget lignende.
Nedenfor vil du se Android Composite ADB Interface- driveren . Højreklik her for at få vist kontekstmenuen, og vælg derefter Afinstaller enhed.
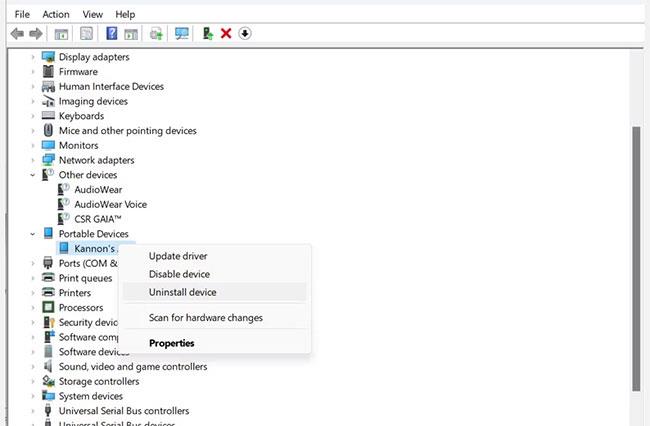
Enhedshåndtering Windows 11 viser Android-drivere
Sørg for, at afkrydsningsfeltet Slet driversoftwaren for denne enhed er markeret . Men nogle gange vil dette afkrydsningsfelt (især på Windows 11) ikke være tilgængeligt.
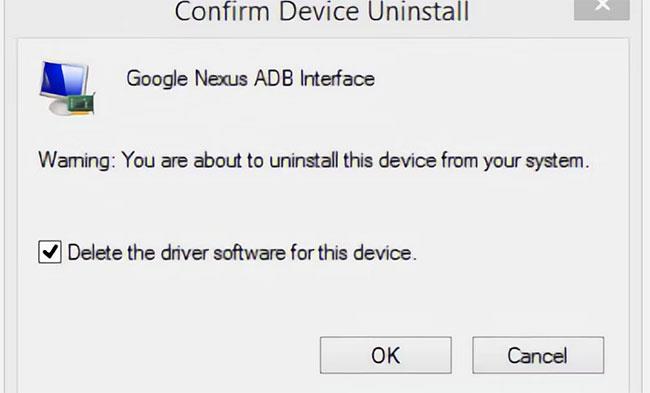
Bekræft afinstallation af enheden i Windows 10
Du kan nu frakoble din Android-enhed fra din pc. Dette forhindrer, at den samme inkompatible driver indlæses, når Android-enheden tilsluttes igen. Selvom det ikke er teknisk nødvendigt at fjerne driveren, kan den identificere driveren, der forårsager forbindelsesproblemer, hvis den på en eller anden måde genindlæser sig selv. Du kan altid geninstallere denne driver fra producenten, hvis den viser, at det er den rigtige driver.
Trin 2: Slet den problematiske ADB-driver
Nirsoft USBDeview-værktøjet kommer som en komprimeret eksekverbar fil. Det betyder, at du skal udpakke filen, men der kræves ingen installation. Hjælpeprogrammet kan dukke op som malware under virusscanninger, men vær sikker på, det er sikkert.
Efter udpakning af filen skal du åbne den udpakkede mappe og køre det eksekverbare værktøj inde i den. USBDeview viser det samlede antal USB-drivere, der er installeret på din computer, både tilsluttet og afbrudt.
Se efter den farvede statusindikator længst til venstre i USBDeview-vinduet. Der er 4 farver. Hver repræsenterer en anden tilstand:
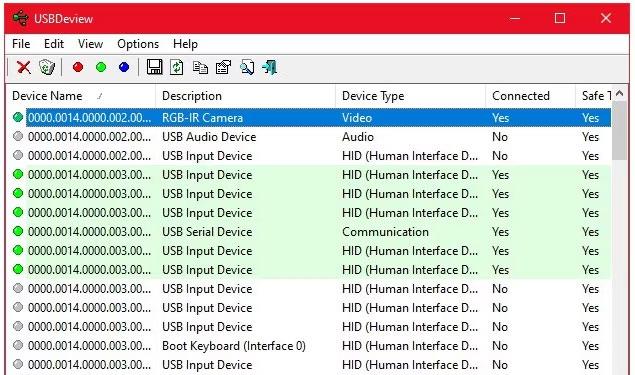
USBDeview fjerner USB-drivere
Fjern nu alle grå poster, der har ordene "Google", "Linux", "ADB" eller "Android" i titlen. Hvis du er ekstra forsigtig, skal du fjerne alle ikke-grønne genstande.
Sletning af enhedsdriveren betyder, at du bliver nødt til at geninstallere driveren til den USB-enhed, hvis du vil bruge den igen. Heldigvis installerer Windows i næsten alle tilfælde automatisk USB-enheder, så det er ikke farligt at slette poster her.
Trin 3: Installer Universal ADB-drivere
Universal ADB-drivere fungerer til alle Android-enheder. Installation af driverpakken vil automatisk vælge den relevante driver, så Windows kan genkende din telefon via ADB-grænsefladen.
Valgfrit: Installer USB ADB-driver manuelt
For at udføre en manuel installation skal du først køre pakken for den Universal ABD Driver-eksekverbare fil, du downloadede tidligere, som vil installere driveren på din computer.
For det andet skal du tilslutte din Android-enhed til din pc via USB. De korrekte USB-drivere vil blive indlæst. Du kan tjekke ved at gå til Enhedshåndtering i Windows. Hvis der er angivet en anden driver end den du så i det første trin, har du sandsynligvis den korrekte USB-driver indlæst nu.
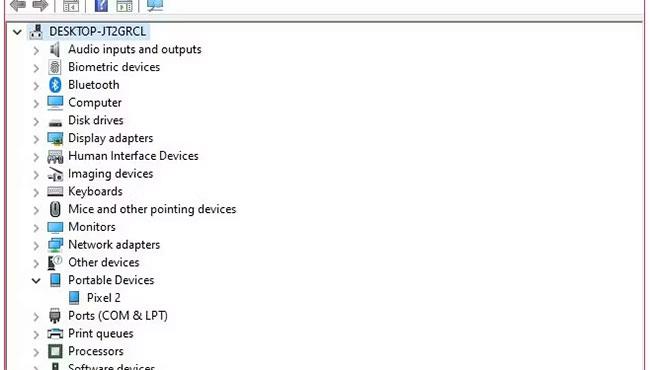
Windows 10 Device Manager viser Pixel 2 under Portable Devices
Find den nye ADB/USB-driver i Enhedshåndtering . Dette navn vil sandsynligvis være under din telefons navn i afsnittet Bærbare enheder , men Android-enheder kan vises forskellige steder i Enhedshåndtering. Du skal tjekke hver mulig enhedstype (såsom Android-telefon eller Samsung) i Enhedshåndtering, før du finder din enhedstype.
Hvis du ikke kan finde den, bliver du nogle gange nødt til at tjekke meddelelsesskuffen på din Android-enhed for yderligere trin. Dette giver dig mulighed for at tillade en bestemt computer at oprette forbindelse til din enhed til andre formål end opladning.
Når du har fundet den, skal du højreklikke på din enhed og vælge Opdater driver. Fra den resulterende menu skal du vælge Gennemse min computer efter driversoftware > Lad mig vælge fra en liste over enhedsdrivere på min computer .
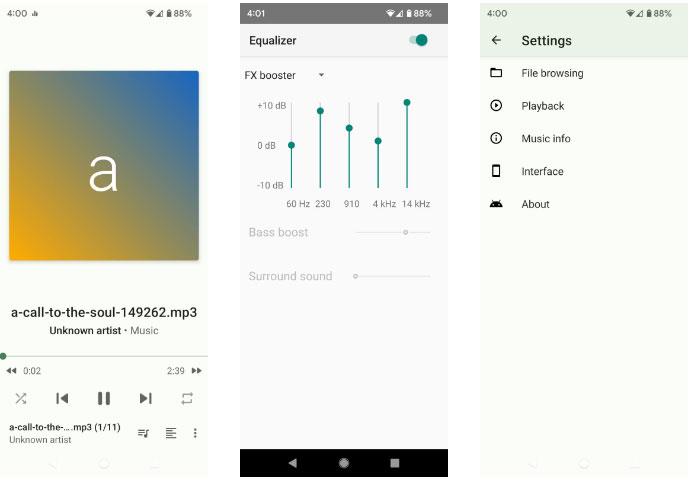
Vælg Lad mig vælge fra en liste over enhedsdrivere på min computer
Her vil du se en liste over kompatible drivere. Vælg en af disse (det er fint at starte øverst). Hvis det ikke lykkes, skal du gentage processen ved at gå ned på listen for at finde en anden driver, der virker.
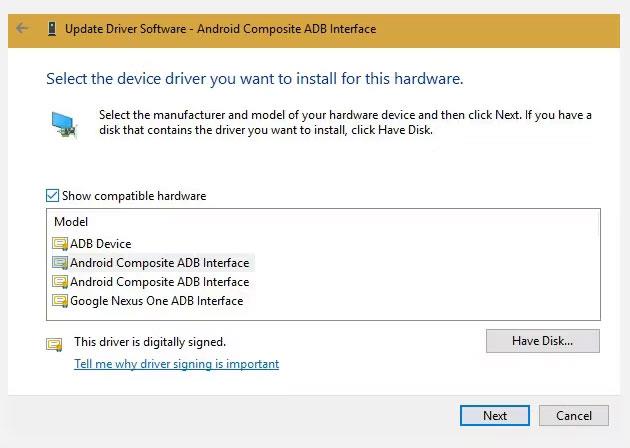
Udskift med drivere, der virker
Installer den alternative Universal ABD-driver
Hvis du ikke kan installere den korrekte driver ved hjælp af ovenstående metode, skal du udføre en manuel installation. Heldigvis giver Windows Device Manager dig mulighed for at vælge drivere fra din computer i stedet for at browse fra en liste.
I stedet for at vælge Lad mig vælge fra en liste over enhedsdrivere på min computer i det forrige trin, skal du klikke på knappen Gennemse og finde den mappe, hvor du manuelt installerede Universal ADB-driveren.
Placeringen i File Explorer skal se sådan ud:
C:\Program Files (x86)\ClockworkMod\Universal Adb Drivers\Du skal muligvis søge i mappen, hvis du ikke kan se den der. Når du har valgt den korrekte placering, skal du klikke på Næste , og Windows installerer driveren. Fra nu af, når du forbinder din Android-enhed med ADB aktiveret, indlæses Universal ADB-drivere i stedet for inaktive drivere.
Til sidst skal du genstarte computeren og prøve at oprette forbindelse via ADB igen. Du vil få succes på dette tidspunkt.
Kan du stadig ikke oprette forbindelse til ADB?
Hvis du stadig ikke kan oprette forbindelse til ADB, kan din enhed have et dybere problem på firmware- eller hardwareniveau. Større hardwareproblemer omfatter:
Der er mange potentielle årsager til, at en enhed nægter at oprette forbindelse via ADB. Prøv forskellige kabler og porte på din computer for at løse problemet. Quantrimang.coms guide til at rette Android-telefoner, der ikke oplader, har nogle tips, der også kan hjælpe i tilfælde af dårlig forbindelse.
EasyTether-problemer: Kan ikke oprette forbindelse ved hjælp af ADB
Nogle mennesker, der bruger både Mac og Android, forsøger at dele deres internetforbindelse via USB-grænseflade ved hjælp af EasyTether-applikationen. Dette anbefales dog ikke. Denne app koster penge, og der findes gratis metoder, som er både overlegne og nemmere at bruge. Se vores guide til, hvordan du tilslutter USB til Android for bedre måder.
For eksempel tilbyder Google i nyere versioner af Android indbygget Bluetooth- og USB-tethering. Hvis din telefon har et dobbelt antennedesign, kan du endda oprette et hotspot ved hjælp af en WiFi-forbindelse.
Hvis EasyTether (eller enhver USB-tethering-applikation) mislykkes, er den bedste løsning at prøve at finde den korrekte driver som beskrevet ovenfor. Det betyder at finde den forkerte ADB-driver, som Windows installerede, og erstatte den med en driver, der fungerer korrekt.
Da dette kan kræve yderligere fejlfindingstrin, anbefaler artiklen kun disse apps til ældre Android-enheder.
Nu ved du, hvad du skal gøre, når ADB ikke virker. Denne metode til at fjerne problematiske Android USB-drivere og installere den generelle ADB-driverpakke fungerer for alle Android-enheder, som denne artikel har prøvet.
Det er mærkeligt, at Google aldrig har frigivet en universel ADB-driver til Android-enheder, på trods af de problemer, mange brugere fortsat støder på. Heldigvis er det nemt at få ADB til at fungere med Windows 7, 8, 10 og 11: Bare fjern de forkerte drivere og installer de rigtige.
Quantrimang.com viser dig, hvordan du installerer ADB og bruger den til at installere apps på din Android-enhed, hvilket gør processen så effektiv som muligt.
ADB er et kraftfuldt sæt værktøjer, der hjælper dig med at udvide kontrollen over din Android-enhed. Selvom ADB er beregnet til Android-udviklere, behøver du ikke nogen programmeringsviden for at afinstallere Android-apps med det.
Standardproceduren for brug af ADB involverer etablering af en USB-forbindelse mellem din Android-enhed og din pc, men der er en anden måde.
WebADB gør det nu muligt at bruge ADB-kommandoer direkte gennem din computers webbrowser uden installation.
Android Debug Bridge (ADB) er et kraftfuldt og fleksibelt værktøj, der gør det muligt at gøre mange ting som at finde logfiler, installere og afinstallere apps, overføre filer, root og flash tilpassede ROM'er, oprette backup-enheder.
ADB virker ikke eller registrerer din enhed på Windows? Hvis Android ikke kan oprette forbindelse via Android Debug Bridge (ADB), kræver det kun 3 grundlæggende trin at rette denne fejl.
Gennem de tal-til-tekst-konverteringsfunktioner i realtid, der er indbygget i mange inputapplikationer i dag, har du en hurtig, enkel og samtidig ekstremt nøjagtig inputmetode.
Både computere og smartphones kan oprette forbindelse til Tor. Den bedste måde at få adgang til Tor fra din smartphone er gennem Orbot, projektets officielle app.
oogle efterlader også en søgehistorik, som du nogle gange ikke ønsker, at nogen, der låner din telefon, skal se i denne Google-søgeapplikation. Sådan sletter du søgehistorik i Google, kan du følge trinene nedenfor i denne artikel.
Nedenfor er de bedste falske GPS-apps på Android. Det hele er gratis og kræver ikke, at du rooter din telefon eller tablet.
I år lover Android Q at bringe en række nye funktioner og ændringer til Android-operativsystemet. Lad os se den forventede udgivelsesdato for Android Q og kvalificerede enheder i den følgende artikel!
Sikkerhed og privatliv bliver i stigende grad større bekymringer for smartphonebrugere generelt.
Med Chrome OS's "Forstyr ikke"-tilstand kan du øjeblikkeligt slå irriterende notifikationer fra for et mere fokuseret arbejdsområde.
Ved du, hvordan du slår spiltilstand til for at optimere spilydelsen på din telefon? Hvis ikke, så lad os undersøge det nu.
Hvis du vil, kan du også indstille gennemsigtige tapeter til hele Android-telefonsystemet ved hjælp af Designer Tools-applikationen, inklusive applikationsgrænsefladen og systemindstillingsgrænsefladen.
Flere og flere 5G-telefonmodeller bliver lanceret, lige fra design, typer til segmenter. Gennem denne artikel, lad os straks udforske de 5G-telefonmodeller, der vil blive lanceret i november.













