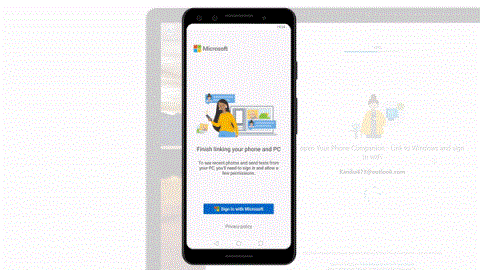Sådan sender du beskeder fra Android-telefon på pc
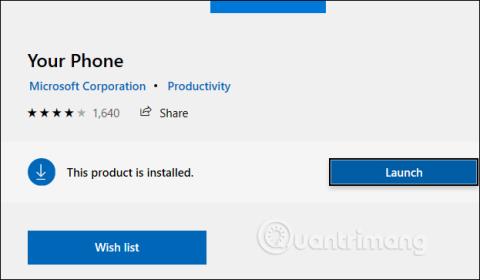
Din telefon er et program, der forbinder Windows 10 til Android, der overfører filer fra telefonen til computeren.
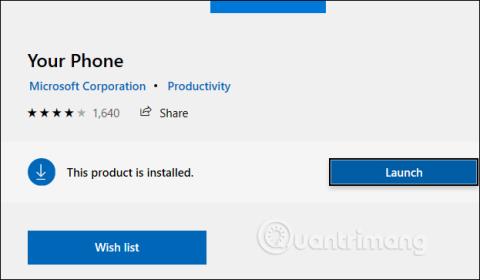
For at forbinde computere til Android og iOS skal brugere bruge applikationer eller software, der understøtter forbindelse. Din telefon er en applikation på Windows 10 til version 1809 og nyere, med funktionen til at forbinde en computer til en Android-enhed for at overføre alle data til computeren.
Brugere vil se billeder, videoer eller beskeder direkte på computerskærmen, så de kan redigere eller læse beskeder uden at holde telefonen. Via din Microsoft-konto synkroniseres alle data på din telefon til din computer via applikationen Din telefon. Artiklen nedenfor vil guide dig, hvordan du bruger applikationen Din telefon til at forbinde Android med Windows 10.
Instruktioner til at forbinde Android til Windows 10
Trin 1:
Først installerer brugere applikationen Din telefon til Windows 10 i henhold til linket nedenfor.
På din Android-telefon skal du installere applikationen Your Phone Companion i henhold til linket nedenfor.
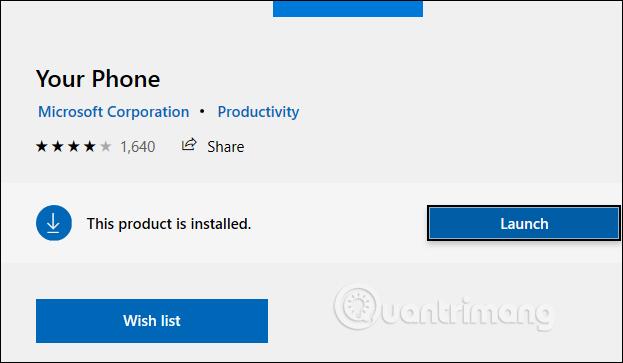
Trin 2:
I applikationen Din telefon på Windows 10 klikker vi på Android-enheden og klikker derefter på Kom i gang for at fortsætte med trinene for at oprette forbindelse til computeren.
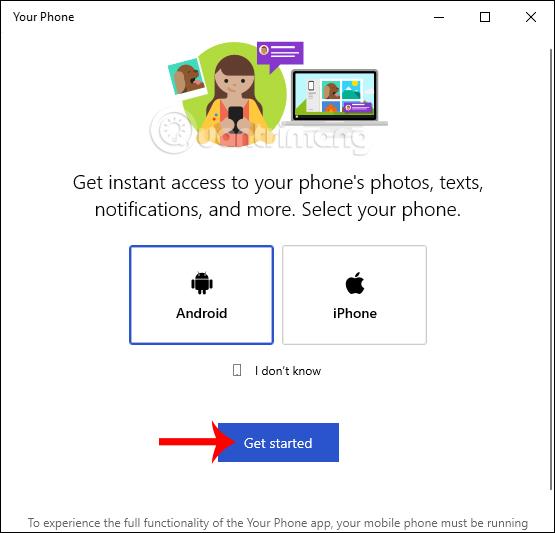
Trin 3:
Derefter logger brugeren på sin Microsoft-konto i Windows-applikationen og klikker derefter på Link telefon .
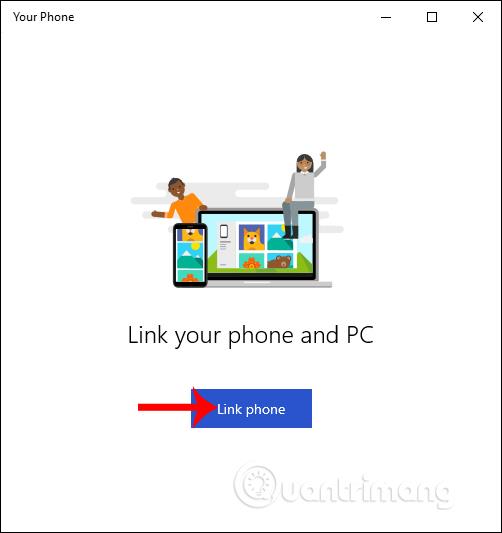
På dette tidspunkt skal brugere på Android-applikationen også logge ind på deres Microsoft-konto.
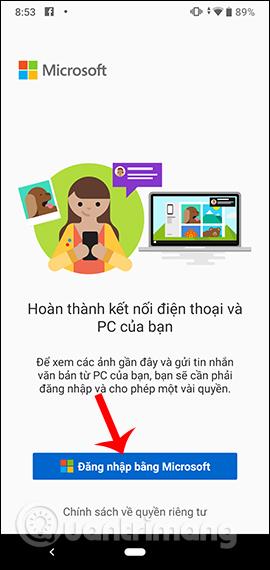
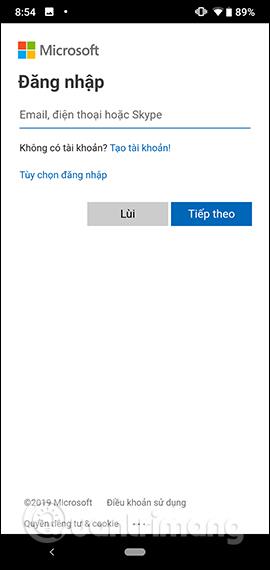
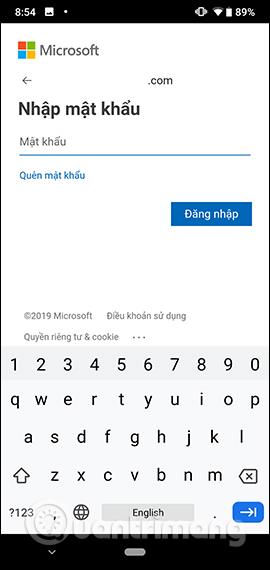
Derefter beder Android-applikationen brugeren om tilladelse til at acceptere nogle tilladelser for at kunne oprette forbindelse til computeren, klik på Fortsæt.
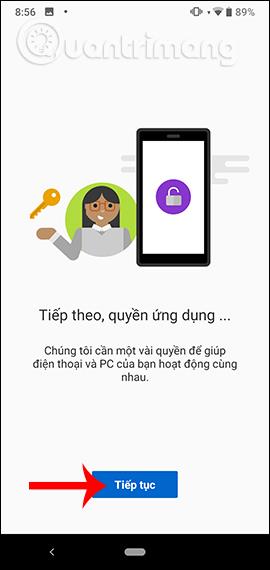
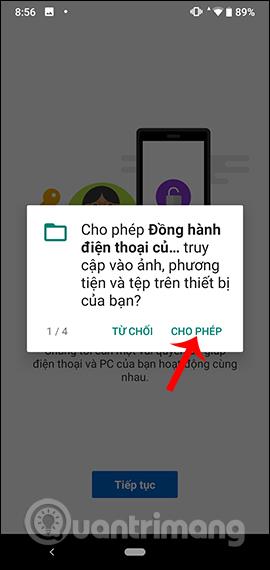
Brugeren klikker på Tillad for at acceptere tilladelserne givet af applikationen.
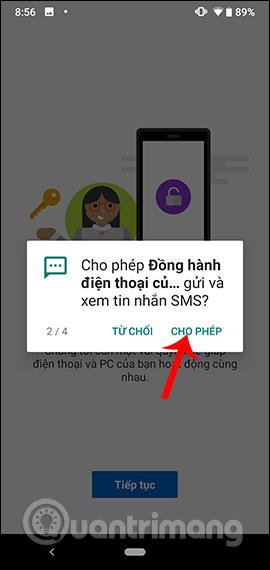
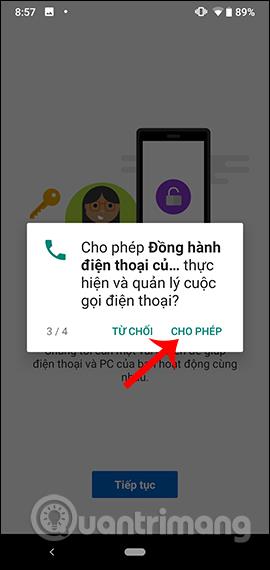
Når du har fuldført alle adgangsrettigheder fra applikationen, skal du klikke på knappen Fortsæt og derefter vælge Min pc er klar .
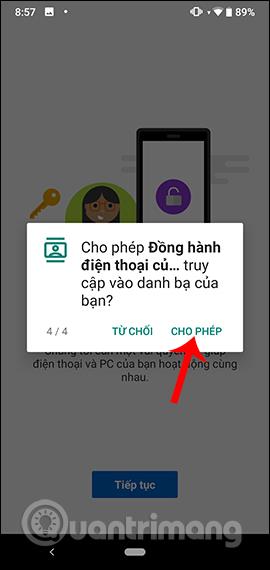
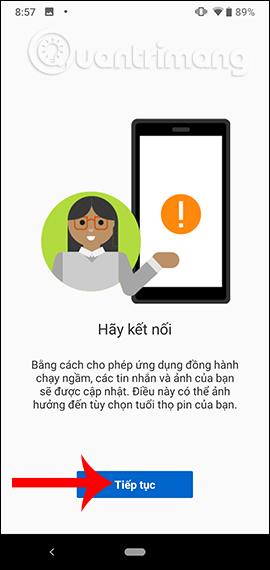
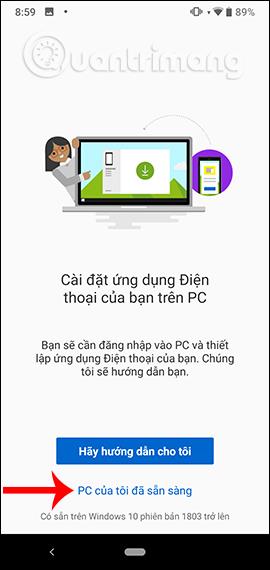
Trin 4:
Derefter vil Windows-applikationsgrænsefladen bede brugeren om at indtaste deres personlige telefonnummer for at få adgang, tryk på Send for at sende meddelelsen.
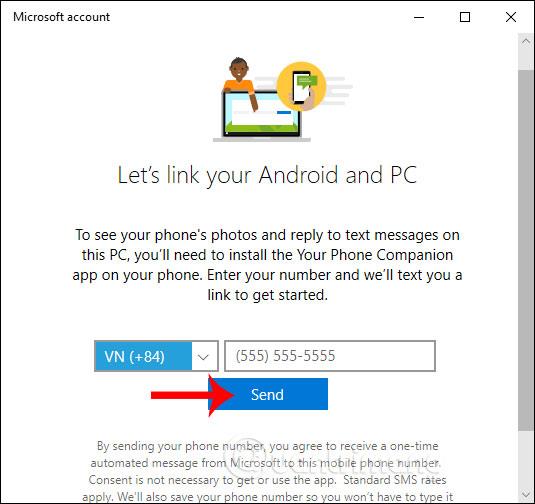
Derefter kontrollerer Windows 10-applikationen forbindelsen mellem telefonen og computeren igen, og der vises en meddelelse, der beder brugeren om at tillade forbindelsen.
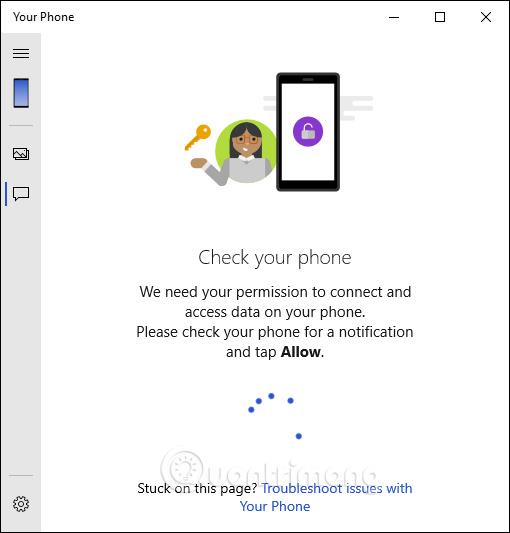
Du skal trykke på Tillad på din telefon for at acceptere forbindelsen mellem de to enheder.
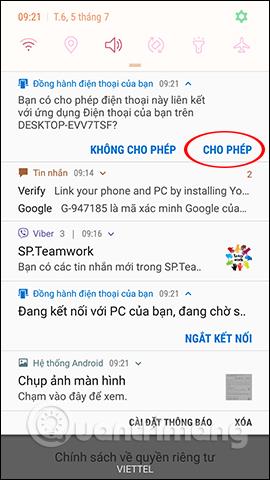
Hvis forbindelsen lykkes, vil din telefon vise grænsefladen som vist nedenfor.
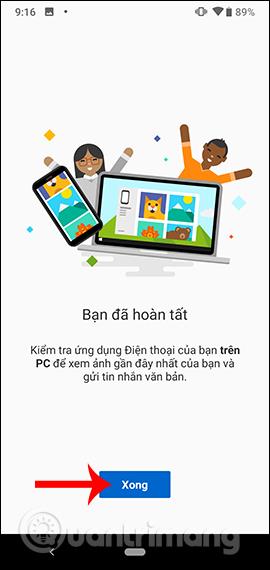
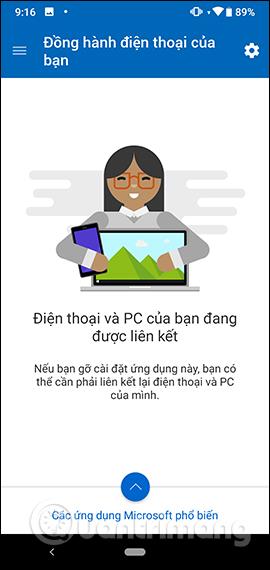
Trin 5:
På dette tidspunkt viser din telefons applikationsgrænseflade på computeren telefonikonet ledsaget af 2 billed- og beskedikoner. Alle beskeder på telefonen vises på din telefons grænseflade. Klik på knappen Se tekster for at se beskeden. Vent et par sekunder, indtil applikationen synkroniserer indhold.
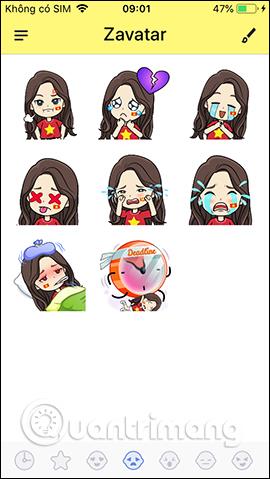
Vis beskedgrænsefladen på din telefon. Ulæste beskeder har en grøn cirkel ud for sig. For at genindlæse beskedgrænsefladen skal du klikke på knappen Opdater .
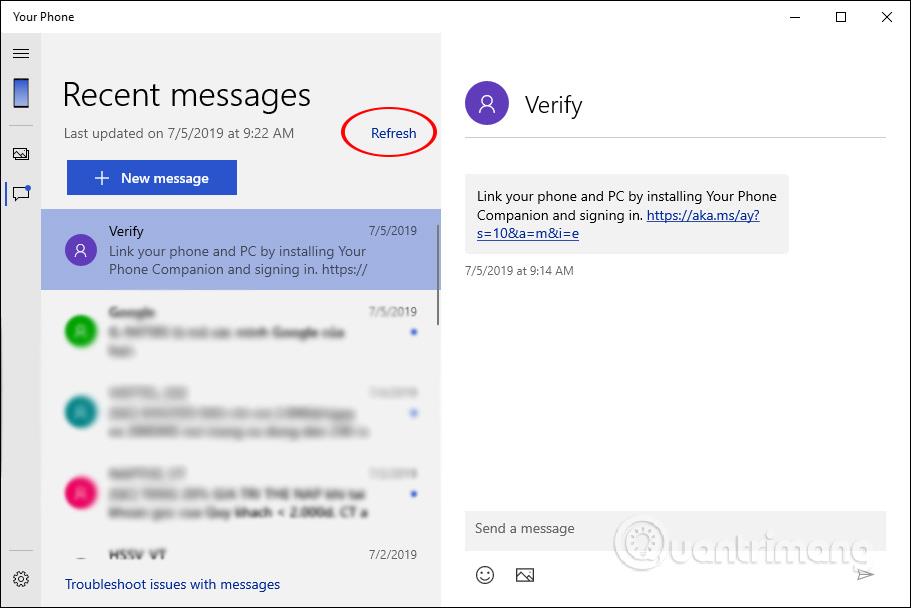
Trin 6:
Din telefonapplikation gør det muligt at sende beskeder direkte i applikationen. Klik på knappen Ny besked for at sende en ny besked.
Ser vi til siden, indtaster vi navnet eller telefonnummeret på den person, der vil sende beskeden. Indtast en besked i det hvide felt nedenfor sammen med ikonikoner og fotoikoner for at sende billeder. Når du har skrevet beskeden, skal du klikke på send-ikonet ved siden af den.
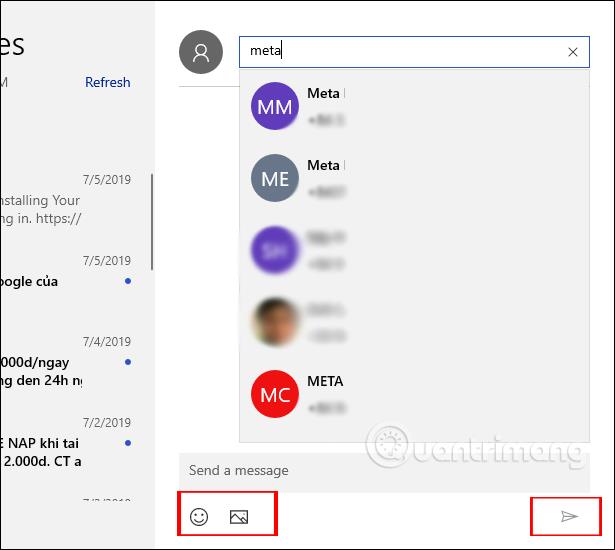
Trin 7:
Klik på billedikonet for at se fotos på Android fra din computer.
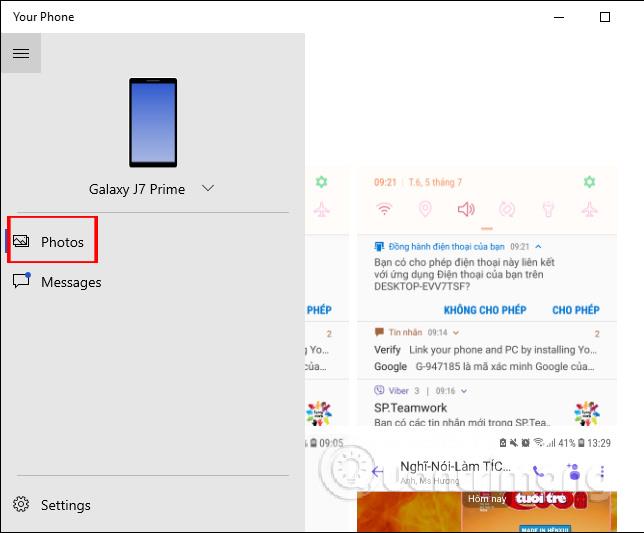
Når du højreklikker på et billede, vises 3 muligheder, kopiering af billedet (Kopier), deling af billedet (Del) og download af billedet (Gem som).
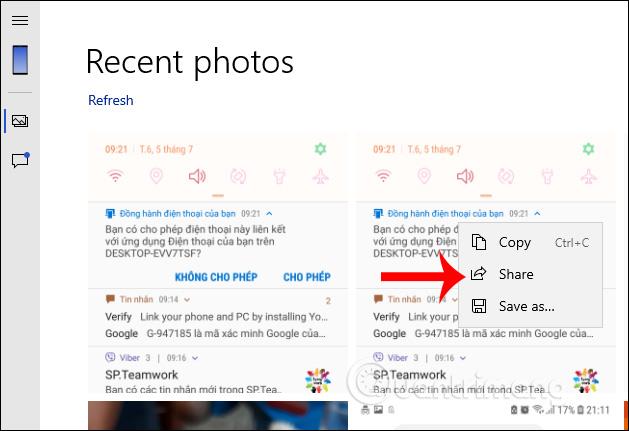
Hvis de deler billeder, har brugerne mange muligheder, herunder konti og applikationer nedenfor.
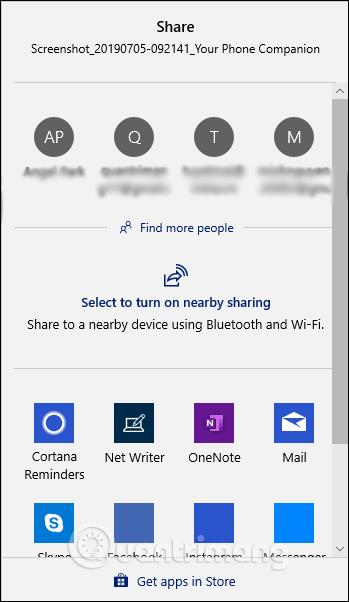
Trin 8:
Hvis du vil ændre indstillingerne for applikationen, klikker brugere på tandhjulsikonet under grænsefladen.
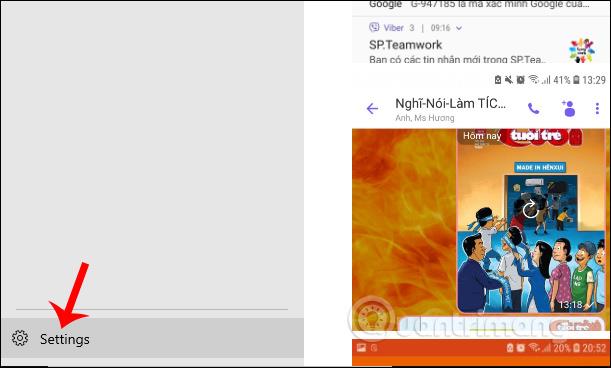
Viser indstillingsgrænsefladen for applikationen. Her skal du blot slå den til eller fra alt efter hvordan du vil bruge den.
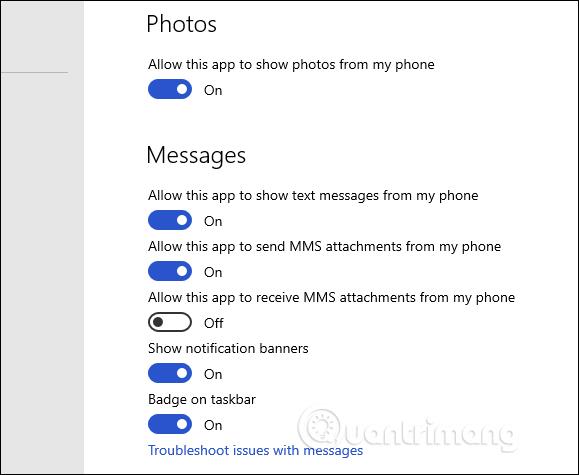
Trin 9:
Hvis du vil afbryde forbindelsen mellem din Android-enhed og Windows 10-computer, får brugerne adgang til applikationen Din telefonledsager og klikker på tandhjulsikonet . Skift til den nye grænseflade, og klik på Konto , og klik derefter på Log ud af den Microsoft-konto, du bruger til at stoppe forbindelsen.
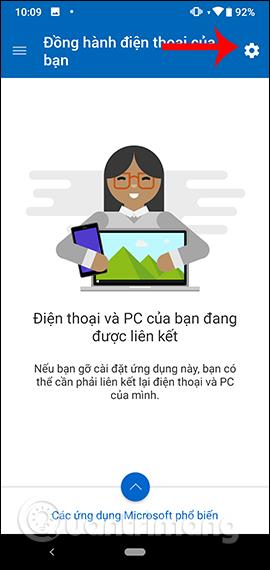
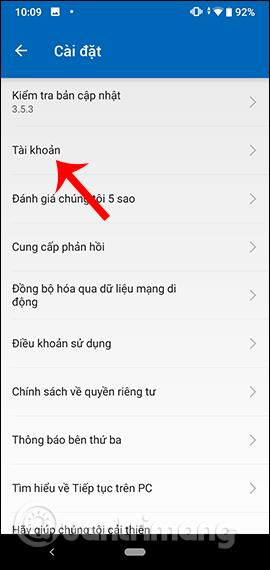
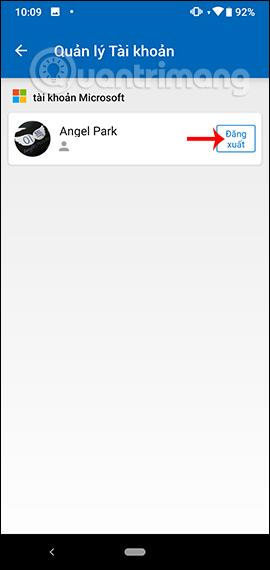
Ovenfor er en detaljeret måde at bruge applikationen Din telefon på Windows 10, synkronisering af billeder og beskeder fra din telefon til din computer. Nu vil brugere være i stand til at tjekke alle beskeder eller endda sende beskeder fra computeren til kontakter på telefonen.
Ønsker dig succes!
Din telefon er et program, der forbinder Windows 10 til Android, der overfører filer fra telefonen til computeren.
Microsofts Your Phone-app startede først som en ledsager-app i slutningen af 2018, men med konsekvente opdateringer og tilføjelser af funktioner har Microsoft forvandlet den til et mere komplet produkt til alle behov for deling på tværs af platforme.
Gennem de tal-til-tekst-konverteringsfunktioner i realtid, der er indbygget i mange inputapplikationer i dag, har du en hurtig, enkel og samtidig ekstremt nøjagtig inputmetode.
Både computere og smartphones kan oprette forbindelse til Tor. Den bedste måde at få adgang til Tor fra din smartphone er gennem Orbot, projektets officielle app.
oogle efterlader også en søgehistorik, som du nogle gange ikke ønsker, at nogen, der låner din telefon, skal se i denne Google-søgeapplikation. Sådan sletter du søgehistorik i Google, kan du følge trinene nedenfor i denne artikel.
Nedenfor er de bedste falske GPS-apps på Android. Det hele er gratis og kræver ikke, at du rooter din telefon eller tablet.
I år lover Android Q at bringe en række nye funktioner og ændringer til Android-operativsystemet. Lad os se den forventede udgivelsesdato for Android Q og kvalificerede enheder i den følgende artikel!
Sikkerhed og privatliv bliver i stigende grad større bekymringer for smartphonebrugere generelt.
Med Chrome OS's "Forstyr ikke"-tilstand kan du øjeblikkeligt slå irriterende notifikationer fra for et mere fokuseret arbejdsområde.
Ved du, hvordan du slår spiltilstand til for at optimere spilydelsen på din telefon? Hvis ikke, så lad os undersøge det nu.
Hvis du vil, kan du også indstille gennemsigtige tapeter til hele Android-telefonsystemet ved hjælp af Designer Tools-applikationen, inklusive applikationsgrænsefladen og systemindstillingsgrænsefladen.
Flere og flere 5G-telefonmodeller bliver lanceret, lige fra design, typer til segmenter. Gennem denne artikel, lad os straks udforske de 5G-telefonmodeller, der vil blive lanceret i november.