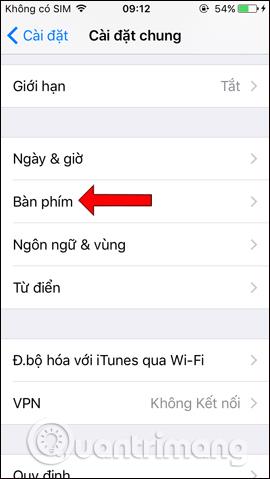Sådan oversætter du meddelelser på Gboard-tastaturapplikationen
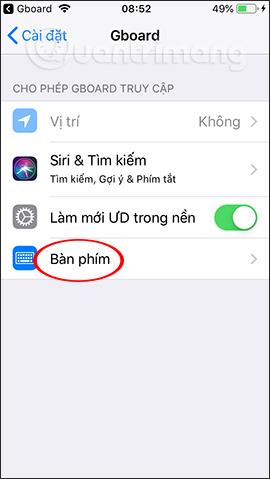
Gboard-tastaturapplikationen har tilføjet muligheden for at oversætte meddelelser direkte i grænsefladen uden at skulle bruge andre værktøjer.
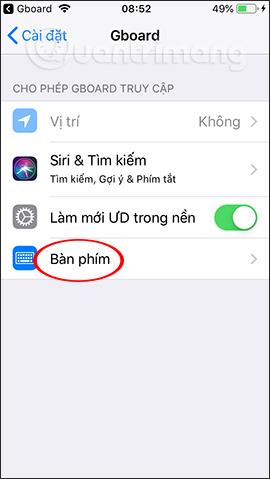
Gboard-tastaturapplikationen fra Google giver brugerne flere muligheder direkte på tastaturet sammenlignet med standardtastaturet på Android eller iOS. Brugere kan oprette klistermærker fra selfie-billeder på Gboard eller oprette Gif-billeder på Gboard . Og for nylig har Google opdateret meddelelsesoversættelsesfunktionen lige i enhedens meddelelsesramme.
Normalt for at oversætte meddelelser skal du have et oversættelsesprogram installeret på enheden, såsom Google Oversæt . Gboard har dog integreret dette oversættelsesværktøj direkte i sit tastatur, hvilket giver os mulighed for at oversætte meddelelser direkte uden at skulle kopiere meddelelser til Google Oversæt-applikationen, hvilket sparer en masse tid og operationer. Artiklen nedenfor vil guide dig til, hvordan du oversætter meddelelser på Gboard.
Instruktioner til oversættelse af meddelelser på Gboard
Trin 1:
Vi downloader Gboard-applikationen fra linket nedenfor og aktiverer derefter Gboard-tastaturet, der skal bruges.
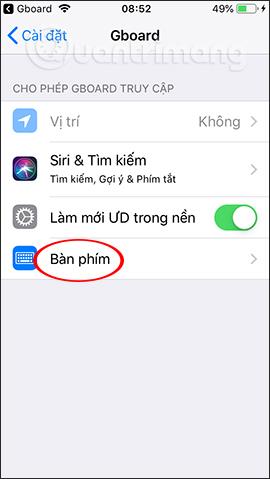
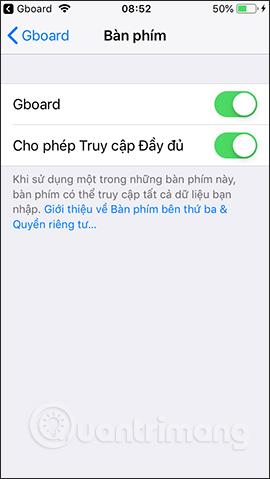
Trin 2:
Åbn meddelelsen på enheden, klik derefter på globusikonet, og vælg Gboard . Umiddelbart derefter vises Gboard-værktøjsrammen over tastaturet, klik på det velkendte Google Oversæt-ikon .
Første gang du bruger denne oversættelsesfunktion på Gboard, modtager du en meddelelse som vist nedenfor. Klik på OK for at fortsætte.
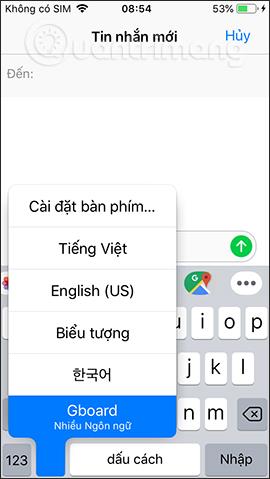
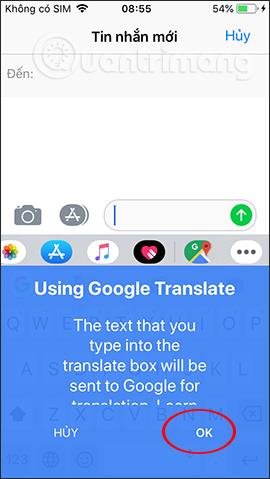
Trin 3:
Som standard vil applikationen automatisk registrere det sprog, du indtaster, og skifte til engelsk. Vi indtaster den oprindelige besked som sædvanlig, her på vietnamesisk, og klik derefter på knappen Oversæt i sidste højre hjørne. Derefter vil meddelelsesoversættelsesresultaterne blive vist i grænsefladen som vist.
Samtidig vises oversættelsesresultaterne af den besked automatisk i rammen for afsendelse af beskeder, uden at du behøver at kopiere og indsætte som andre værktøjer. Til sidst skal du bare trykke på send besked-knappen, og du er færdig. Klik på ABC for at vende tilbage til tastaturgrænsefladen, sletteikonet for at slette det oversatte indhold, hvis du selv vil indtaste det.
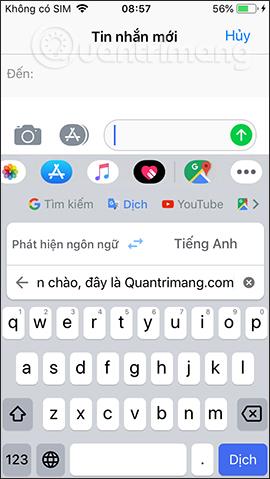
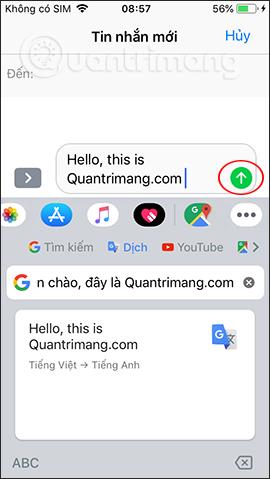
Trin 3:
Hvis du vil ændre kildesproget og målsproget, skal du klikke på sprogvalgssektionen i oversættelsesrammen. Så vil vi se mange typer sprog, som du kan vælge imellem. Du stryger op eller ned for at vælge det sprog, du skal bruge.
Vend tilbage til meddelelsesoversættelsesrammen og indtast indhold for at se oversættelsesresultaterne for det nyligt valgte sprog.
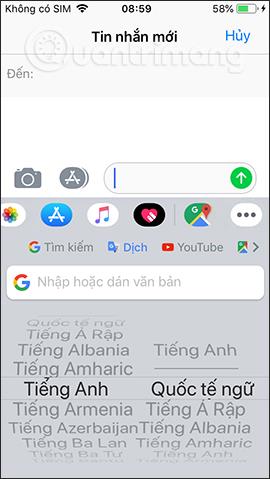
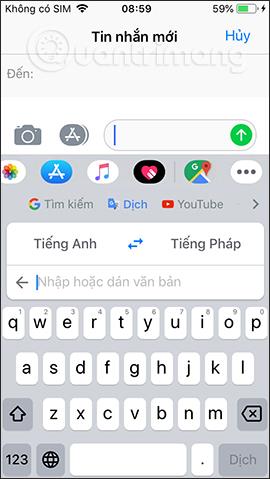
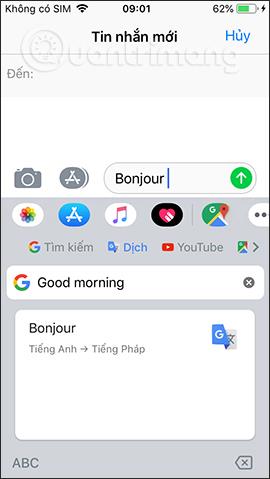
Meddelelsesoversættelsesfunktionen lige på Gboard giver brugerne en masse bekvemmelighed, når de sender beskeder. Du får det målsprog, du har brug for hurtigst, baseret på den pålidelige oversættelseskilde fra Google Translate. Den oversatte besked indtastes automatisk i rammen, så vi skal bare trykke på send-knappen som normalt, og vi er færdige.
Ønsker dig succes!
Gboard-tastaturapplikationen har tilføjet muligheden for at oversætte meddelelser direkte i grænsefladen uden at skulle bruge andre værktøjer.
Gboards Mini-klistermærke-funktion skaber klistermærker fra selfie-billeder, der vil hjælpe dig med at få ekstremt sjove stiker-billeder.
Gennem de tal-til-tekst-konverteringsfunktioner i realtid, der er indbygget i mange inputapplikationer i dag, har du en hurtig, enkel og samtidig ekstremt nøjagtig inputmetode.
Både computere og smartphones kan oprette forbindelse til Tor. Den bedste måde at få adgang til Tor fra din smartphone er gennem Orbot, projektets officielle app.
oogle efterlader også en søgehistorik, som du nogle gange ikke ønsker, at nogen, der låner din telefon, skal se i denne Google-søgeapplikation. Sådan sletter du søgehistorik i Google, kan du følge trinene nedenfor i denne artikel.
Nedenfor er de bedste falske GPS-apps på Android. Det hele er gratis og kræver ikke, at du rooter din telefon eller tablet.
I år lover Android Q at bringe en række nye funktioner og ændringer til Android-operativsystemet. Lad os se den forventede udgivelsesdato for Android Q og kvalificerede enheder i den følgende artikel!
Sikkerhed og privatliv bliver i stigende grad større bekymringer for smartphonebrugere generelt.
Med Chrome OS's "Forstyr ikke"-tilstand kan du øjeblikkeligt slå irriterende notifikationer fra for et mere fokuseret arbejdsområde.
Ved du, hvordan du slår spiltilstand til for at optimere spilydelsen på din telefon? Hvis ikke, så lad os undersøge det nu.
Hvis du vil, kan du også indstille gennemsigtige tapeter til hele Android-telefonsystemet ved hjælp af Designer Tools-applikationen, inklusive applikationsgrænsefladen og systemindstillingsgrænsefladen.
Flere og flere 5G-telefonmodeller bliver lanceret, lige fra design, typer til segmenter. Gennem denne artikel, lad os straks udforske de 5G-telefonmodeller, der vil blive lanceret i november.