Samling af tastaturapplikationer til tekniske programmører på telefoner
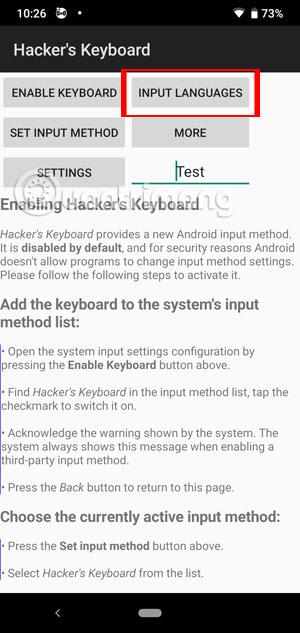
Disse tastaturapplikationer hjælper brugerne med at betjene computerfunktioner direkte på din Android-telefon
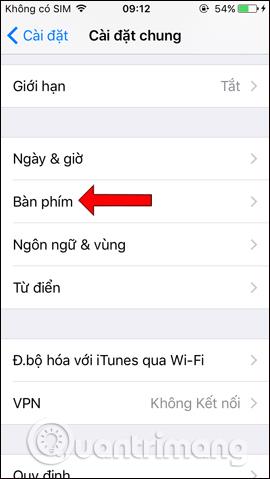
Ud over standardtastaturet på telefonen giver tastaturapplikationer som Laban Key , Gboard ,... mange flere nyttige funktioner til brugerne. Især med Googles Gboard-tastaturapplikation vil brugerne opleve meget flere tilpasningsmuligheder end standardtastaturet, med søge- og inputmuligheder og høj nøjagtighed.
Og i denne nye version har Gboard-applikationen tilføjet Mini Stickers-funktionen, der skaber humørikoner baseret på din egen selfie. Gboard vil bruge maskinlæringsteknologi og kunstig intelligens til at analysere dine billeder og derved skabe emojis i mange forskellige stilarter. Lad os lære med Tips.BlogCafeIT, hvordan du bruger Mini Stickers på Gboard i artiklen nedenfor.
Instruktioner til at oprette klistermærker fra selfie-billeder på Gboard
Trin 1:
Først og fremmest skal du opgradere eller downloade applikationen med den nyeste version på linket nedenfor.
Trin 2:
Når installationen er fuldført, får brugerne adgang til Indstillinger på enheden, vælg Generelle indstillinger . I denne grænseflade skal du vælge afsnittet Tastaturindstillinger . Vælg sektionen Tastatur .
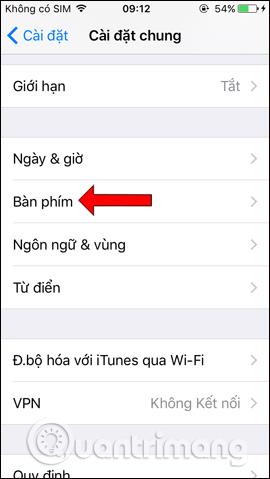
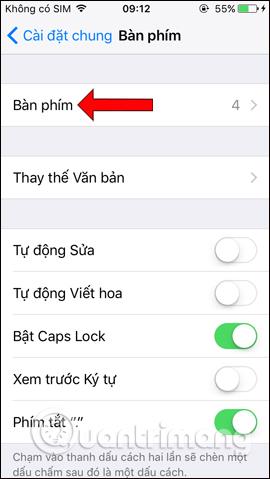
Trin 3:
Klik derefter på Tilføj nyt tastatur…. vælg derefter Gboard-tastaturet .
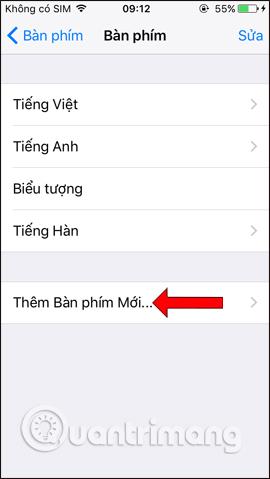 |
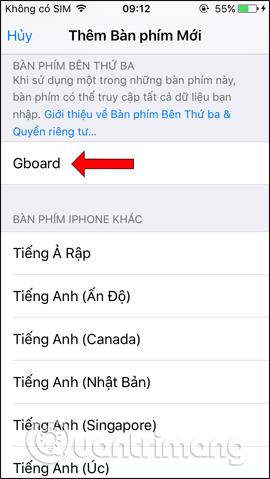 |
Vi vil nu se Gboard vist på enhedens tastatur. Klik på Gboard og aktiver tilstanden Fuld adgang . Nu vil systemet bede brugeren om at bekræfte igen, klik på Tillad .
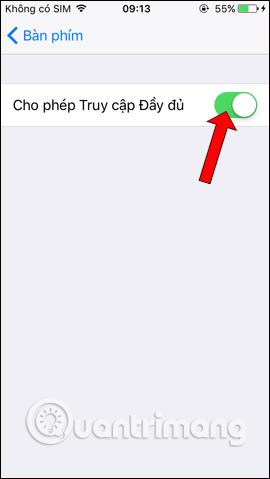 |
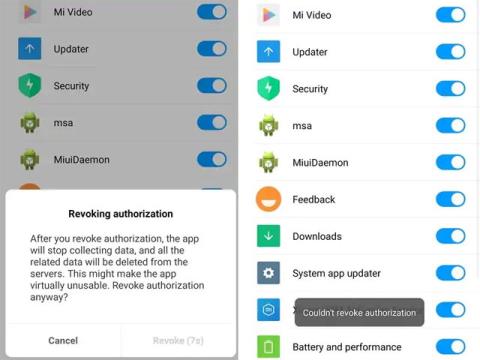 |
Trin 4:
Få adgang til applikationen, og du vil blive bedt om at skifte til Gboard-tastaturet. Klik på globusikonet og vælg derefter Gboard . Dette er applikationens hovedgrænseflade, klik på sektionen Stickers .
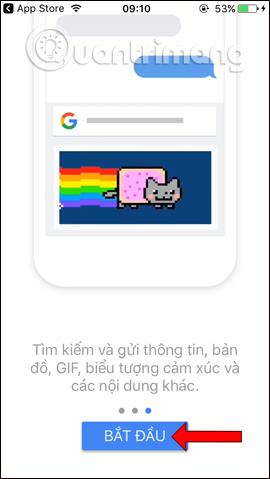 |
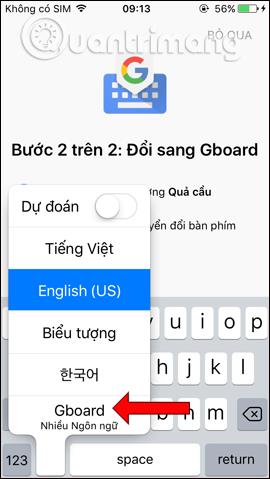 |
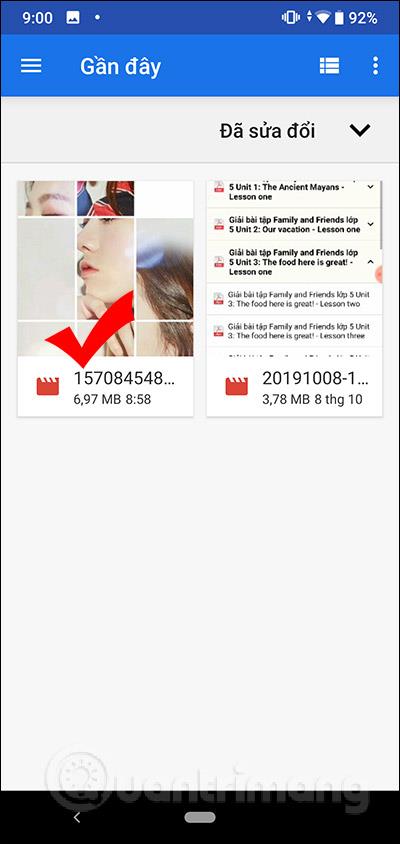 |
Trin 5:
I den nye grænseflade vil der være en mini-klistermærkepakkesektion, klik på knappen Opret . Accepter at give applikationen adgang til kameraapplikationen på enheden, klik på OK .
Selfie-fotograferingsgrænsefladen vises. Tag venligst et billede af dit ansigt , så det passer ind i den korrekte firkantede ramme på skærmen, så applikationen kan analysere dit ansigt.
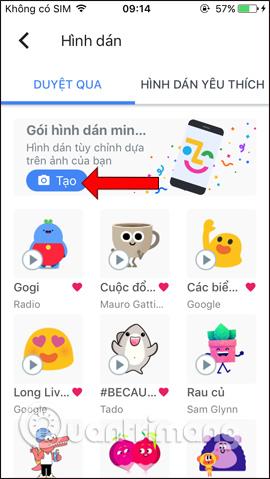 |
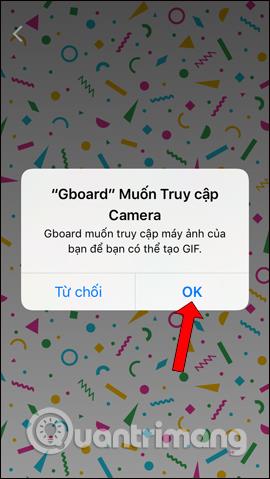 |
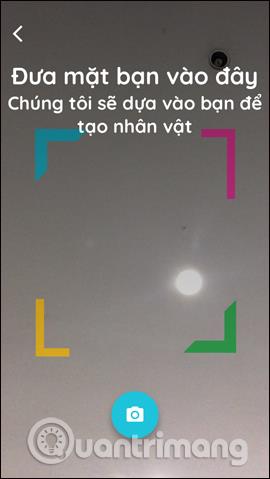 |
Trin 6:
Når du er færdig med at tage et billede, skal du vente et par sekunder på, at applikationen analyserer. Hvis der er en fejl, vil du modtage en notifikation og blive bedt om at tage billedet igen. Hvis billedet er taget med succes, vil applikationen give 2 forskellige avatarer med tilpasninger for hvert klistermærkebillede. Klik på Tilpas .

Trin 7:
I hvert klistermærke kan brugere redigere dele med forskellige stilarter, som de vil, såsom ansigt, hår, øjne efter ønske.
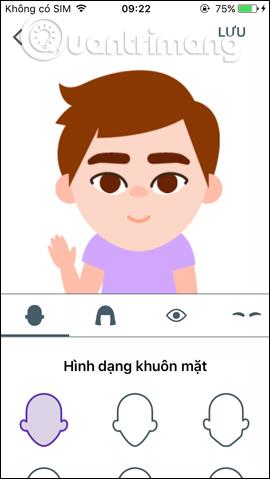
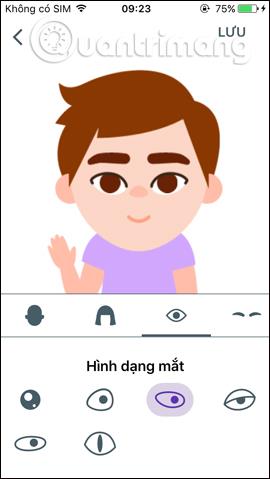
Du fortsætter med at redigere på begge repræsentative klistermærkebilleder. Når du er færdig med at redigere, skal du klikke på Gem for at gemme ændringerne.
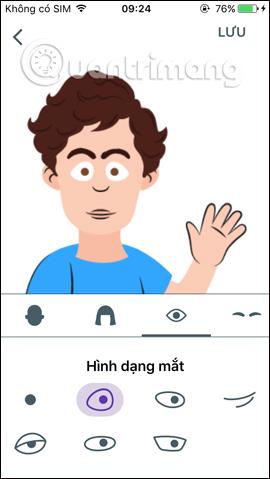 |
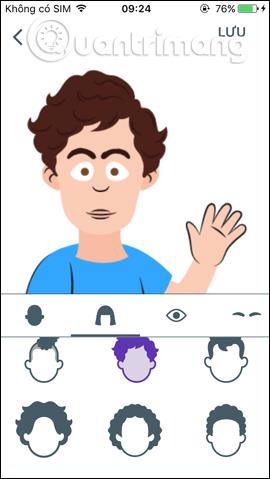 |
Trin 8:
Tryk på tilbagepilen, og du vil se 2 komplette klistermærker efter redigering efter din smag. Klik på knappen Udført i øverste højre hjørne. Så du har en klistermærkepakke lavet ud fra din egen selfie.
I administrationsgrænsefladen vil der være en Tilpas-knap, hvis brugeren ønsker at redigere yderligere, og et skraldespandsikon for at slette det oprettede klistermærke.
 |
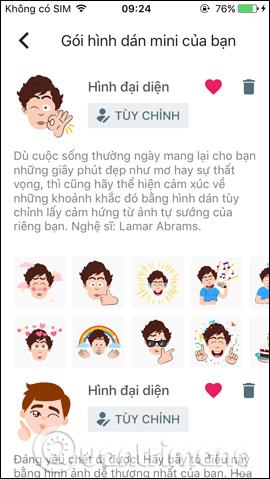 |
Trin 9:
Åbn nu besked-appen eller en hvilken som helst redigeringsapp, og du vil se, at Gboard-tastaturet allerede er i brug. Klik på stciker-ikonet nedenfor. Du vil derefter se redigeringsmuligheder, tryk på emoji-ikonet .
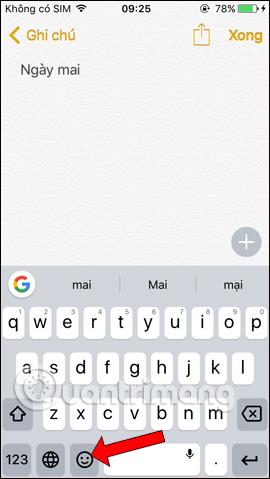 |
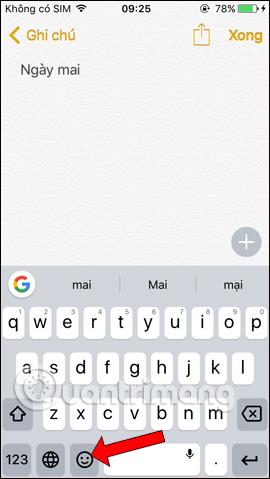 |
Nu vil brugerne se mærkatpakken, som de har oprettet før, med 2 forskellige typer repræsentative ansigter. Stryg til venstre eller højre for at vælge den type mærkat, du vil bruge.
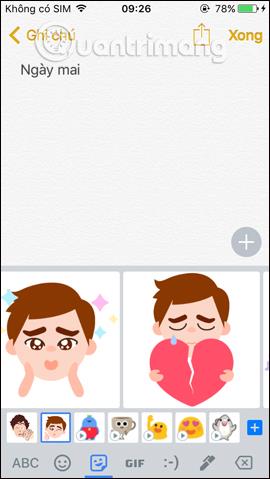 |
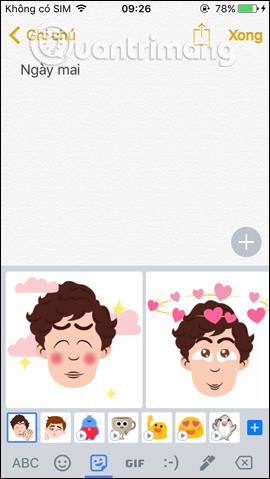 |
Endnu en interessant funktion, som Gboard bringer til brugerne. Klistermærkerne vil være baseret på dit ansigt for først at skabe et omrids af klistermærket, derefter vil brugeren fortsætte med at redigere det efter deres smag. De klistermærker, du opretter, gemmes på Gboard til brug.
Se mere:
Ønsker dig succes!
Disse tastaturapplikationer hjælper brugerne med at betjene computerfunktioner direkte på din Android-telefon
Gboards Mini-klistermærke-funktion skaber klistermærker fra selfie-billeder, der vil hjælpe dig med at få ekstremt sjove stiker-billeder.
Gennem de tal-til-tekst-konverteringsfunktioner i realtid, der er indbygget i mange inputapplikationer i dag, har du en hurtig, enkel og samtidig ekstremt nøjagtig inputmetode.
Både computere og smartphones kan oprette forbindelse til Tor. Den bedste måde at få adgang til Tor fra din smartphone er gennem Orbot, projektets officielle app.
oogle efterlader også en søgehistorik, som du nogle gange ikke ønsker, at nogen, der låner din telefon, skal se i denne Google-søgeapplikation. Sådan sletter du søgehistorik i Google, kan du følge trinene nedenfor i denne artikel.
Nedenfor er de bedste falske GPS-apps på Android. Det hele er gratis og kræver ikke, at du rooter din telefon eller tablet.
I år lover Android Q at bringe en række nye funktioner og ændringer til Android-operativsystemet. Lad os se den forventede udgivelsesdato for Android Q og kvalificerede enheder i den følgende artikel!
Sikkerhed og privatliv bliver i stigende grad større bekymringer for smartphonebrugere generelt.
Med Chrome OS's "Forstyr ikke"-tilstand kan du øjeblikkeligt slå irriterende notifikationer fra for et mere fokuseret arbejdsområde.
Ved du, hvordan du slår spiltilstand til for at optimere spilydelsen på din telefon? Hvis ikke, så lad os undersøge det nu.
Hvis du vil, kan du også indstille gennemsigtige tapeter til hele Android-telefonsystemet ved hjælp af Designer Tools-applikationen, inklusive applikationsgrænsefladen og systemindstillingsgrænsefladen.
Flere og flere 5G-telefonmodeller bliver lanceret, lige fra design, typer til segmenter. Gennem denne artikel, lad os straks udforske de 5G-telefonmodeller, der vil blive lanceret i november.









