Sådan kommer du i gang med Android Debug Bridge
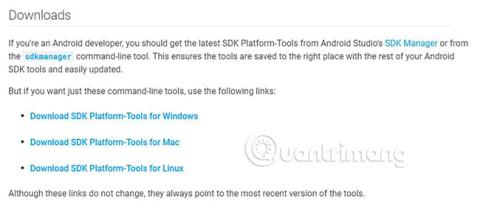
Android Debug Bridge, eller ADB, er et kommandolinjeværktøj. ADB bruges til at udstede kommandoer til Android-telefoner og tablets, når de er tilsluttet en pc via USB.
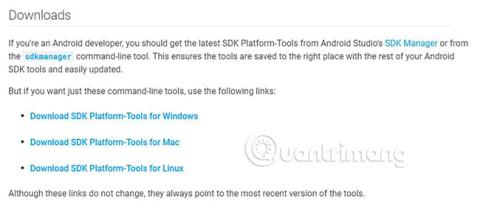
Android Debug Bridge, eller ADB, er et kommandolinjeværktøj. ADB er en del af Android SDK Bundle og kan også stå alene. ADB bruges til at udstede kommandoer til Android-telefoner og -tablets, når de er tilsluttet en pc via USB.
ADB er designet specifikt til Android- udviklere , men der er mange nyttige ting, du som typisk forbruger kan gøre med ADB, herunder sideloading af apps, rooting af din telefon , streaming af filer mellem telefon og computer , oprettelse af sikkerhedskopier samt optagelse af skærme .
Men hvordan kommer man i gang med ADB? Lad os finde svaret gennem den følgende artikel!
Installer ADB på Windows
1. Download Android SDK Platform Tools til Windows . (Du kan også downloade versioner til Mac eller Linux på samme side).
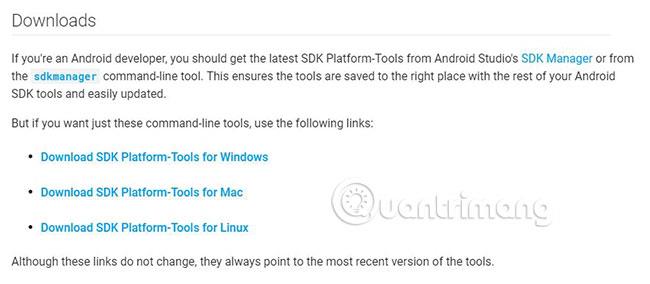
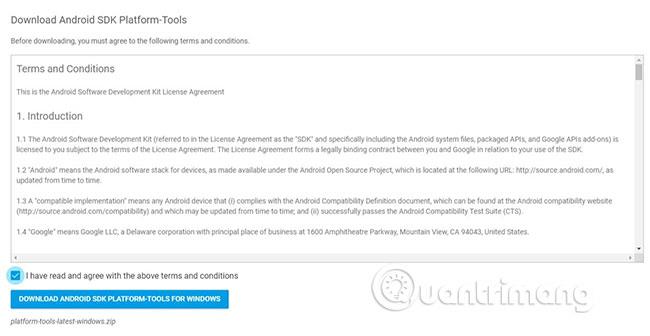
2. Udpak zip-filen efter download. Det er mere nyttigt at gemme denne fil i C: -drevet eller hjemmemappen (i Linux ) for let at finde .
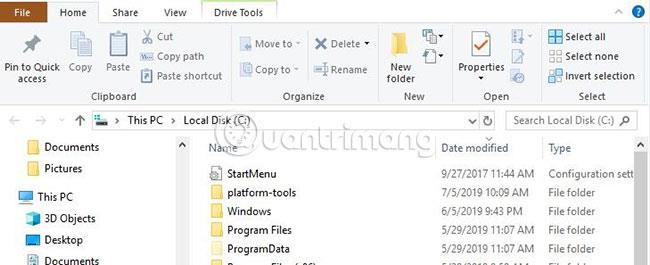
3. Åbn mappen Platform-værktøjer og hold tasten nede, Shiftmens du højreklikker på mappen.
4. Vælg muligheden "Åbn PowerShell-vindue her" . (På nogle computere kan indstillingen være "Åbn kommandovindue her" ).

Når du har gennemført disse trin, vil ADB blive sat op på din computer.
Hvis du bruger Linux eller Mac, se venligst artiklen: Sådan installeres og bruger du ADB & Fastboot på Mac, Linux for flere detaljer.
Det næste trin er at aktivere USB-fejlretning på telefonen.
Aktiver USB-fejlretning på Android-mobilenheder
Trinnene til at aktivere USB-fejlretning kan variere lidt på forskellige Android-telefoner. Se artiklen: Sådan aktiverer du USB-fejlretningstilstand på Android for detaljer om, hvordan du gør det.
Det ville være bedre, hvis du markerer "Tillad altid denne computer" , hvis du bruger en computer, du stoler på. Denne mulighed gør den oplevelse, du vil få, når du bruger ADB, mere jævn og giver dig mulighed for at "redde" data fra en telefon, der ikke længere fungerer.
Tjek ADB
For at afgøre, om forbindelsen mellem din telefon og computer fungerer, skal du teste ADB ved at køre de samme trin, som du gjorde for at åbne kommandoprompt ovenfor.
1. Slut din telefon til din pc.
2. Gå ind i adb deviceskommandovinduet, og tryk på Enter.
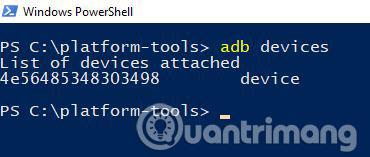
3. Hvis din enhed er på listen, har du oprettet en vellykket forbindelse.
Hvad hvis ADB ikke virker?
Hvis du ikke kan se en notifikation på din telefon, der siger "Tillad USB-fejlretning" , efter du har fået alt sat op, skal du ikke gå i panik! Det kan være meget nemt at rette denne fejl ved at genstarte telefonen eller ændre mulighederne for USB til at overføre billeder eller MIDI.
Hvis meddelelsen stadig ikke vises, skal du køre ADB-testen. Hvis du får en skræmmende rød tekst, der fortæller dig, at "ADB ikke genkendes som en intern eller ekstern kommando..." , så prøv disse trin. Disse vil tilføje systemvariabler for ADB til computeren.
1. Besøg Oracles officielle hjemmeside her .
2. Rul ned for at finde links til alle tilgængelige Java SE-indstillinger til download.
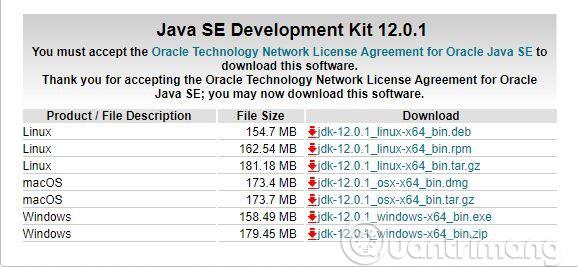
3. Vælg “dk-12.0.1_windows-x64_bin.exe” . (Det er den seneste version i skrivende stund).
4. Download JavaSE.
5. Dobbeltklik på installationsfilen for at installere JavaSE.
6. Når Java-installationen er færdig, skal du højreklikke på ikonet Denne computer i Windows Stifinder.
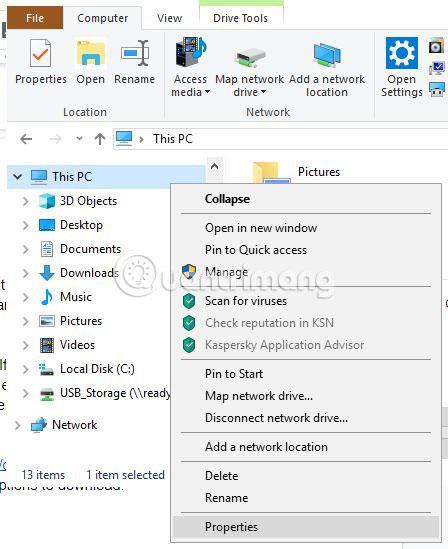
7. Vælg Egenskaber.
8. Vælg Avancerede systemindstillinger i det vindue, der åbnes .
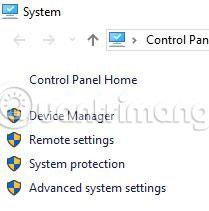
9. Klik på knappen Miljøvariabler.
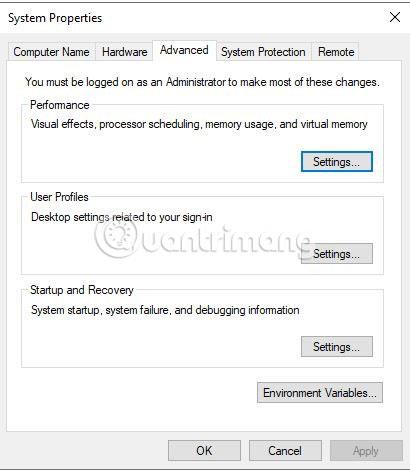
10. Vælg stien i den nederste boks i vinduet, og klik på Rediger.
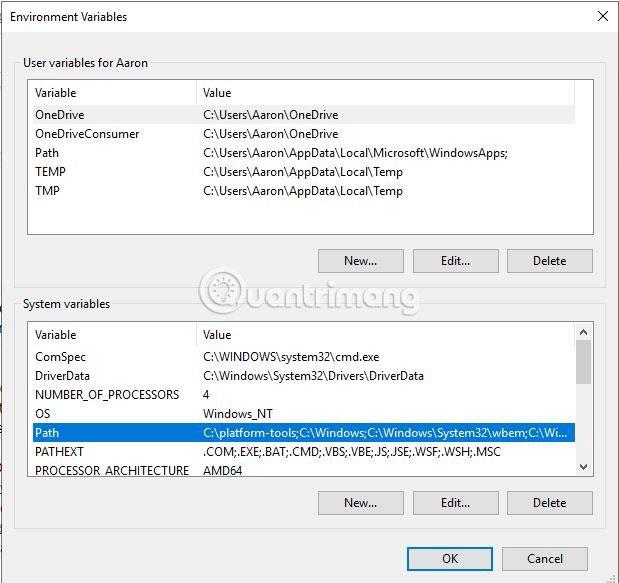
11. Klik på Gennemse og naviger til den placering, hvor du tidligere har gemt mappen Platformværktøjer.
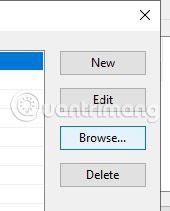
12. Vælg mappen Platform-værktøjer , og klik på OK.
13. Naviger nu tilbage til mappen Platformværktøjer i Windows Stifinder, og åbn Kommandoprompt på samme måde, som du gjorde i begyndelsen.
14. Indtast i Kommandopromptadb devices . Din enhed skulle dukke op nu.
Hvis din enhed vises som "uautoriseret", så tjek din telefon. USB-fejlretningsboksen vises nu, hvilket giver din computer adgang til telefonen. Du er klar til at bruge ADB!
Håber du har succes.
Android Debug Bridge, eller ADB, er et kommandolinjeværktøj. ADB bruges til at udstede kommandoer til Android-telefoner og tablets, når de er tilsluttet en pc via USB.
I artiklen nedenfor vil Quantrimang guide dig, hvordan du bruger ADB-værktøjet til at tage Android-skærmbilleder på Windows og Mac.
Android Debug Bridge (ADB) er et kraftfuldt og fleksibelt værktøj, der gør det muligt at gøre mange ting som at finde logfiler, installere og afinstallere apps, overføre filer, root og flash tilpassede ROM'er, oprette backup-enheder.
Gennem de tal-til-tekst-konverteringsfunktioner i realtid, der er indbygget i mange inputapplikationer i dag, har du en hurtig, enkel og samtidig ekstremt nøjagtig inputmetode.
Både computere og smartphones kan oprette forbindelse til Tor. Den bedste måde at få adgang til Tor fra din smartphone er gennem Orbot, projektets officielle app.
oogle efterlader også en søgehistorik, som du nogle gange ikke ønsker, at nogen, der låner din telefon, skal se i denne Google-søgeapplikation. Sådan sletter du søgehistorik i Google, kan du følge trinene nedenfor i denne artikel.
Nedenfor er de bedste falske GPS-apps på Android. Det hele er gratis og kræver ikke, at du rooter din telefon eller tablet.
I år lover Android Q at bringe en række nye funktioner og ændringer til Android-operativsystemet. Lad os se den forventede udgivelsesdato for Android Q og kvalificerede enheder i den følgende artikel!
Sikkerhed og privatliv bliver i stigende grad større bekymringer for smartphonebrugere generelt.
Med Chrome OS's "Forstyr ikke"-tilstand kan du øjeblikkeligt slå irriterende notifikationer fra for et mere fokuseret arbejdsområde.
Ved du, hvordan du slår spiltilstand til for at optimere spilydelsen på din telefon? Hvis ikke, så lad os undersøge det nu.
Hvis du vil, kan du også indstille gennemsigtige tapeter til hele Android-telefonsystemet ved hjælp af Designer Tools-applikationen, inklusive applikationsgrænsefladen og systemindstillingsgrænsefladen.
Flere og flere 5G-telefonmodeller bliver lanceret, lige fra design, typer til segmenter. Gennem denne artikel, lad os straks udforske de 5G-telefonmodeller, der vil blive lanceret i november.











