Sådan sletter du udklipsholder på Windows 10

Fra version 1809 (Opdateret oktober 2018) har Windows 10 introduceret en helt ny funktion kaldet klippebordsoplevelse til brugerne.

Muligheden for at kopiere og indsætte er en enkel, grundlæggende funktion, som enhver Android-smartphone eller tabletmodel har og skal have. De data, du kopierede, vil blive gemt i et særligt område af operativsystemet kaldet Clipboard (midlertidig hukommelsesbakke). Derfor, hvis du ved, hvordan du får adgang til og administrerer udklipsholderen, kan du fuldt ud udnytte og yderligere fremme Androids evne til at kopiere og indsætte data. Start!
Sådan finder du udklipsholder i Android ved hjælp af Gboard
Gboard er standardtastaturet til det almindelige Android- operativsystem . Du bruger sandsynligvis dette tastatur, hvis din telefon ikke har en overlay-skin, som Samsungs OneUI. Sådan får du adgang til udklipsholderen på Gboard.
1. Åbn en hvilken som helst app, hvor du kan indtaste tekst, indtast derefter den tekst, du vil kopiere, og vælg den. Når du har valgt tekst, vises udklipsholderikonet på tastaturets værktøjslinje.
2. Hvis udklipsholderikonet ikke vises, skal du trykke på menuikonet (fire firkanter) for at få vist udklipsholderikonet. Du kan derefter trykke og trække den til toppen af menuen, så den altid er tilgængelig.
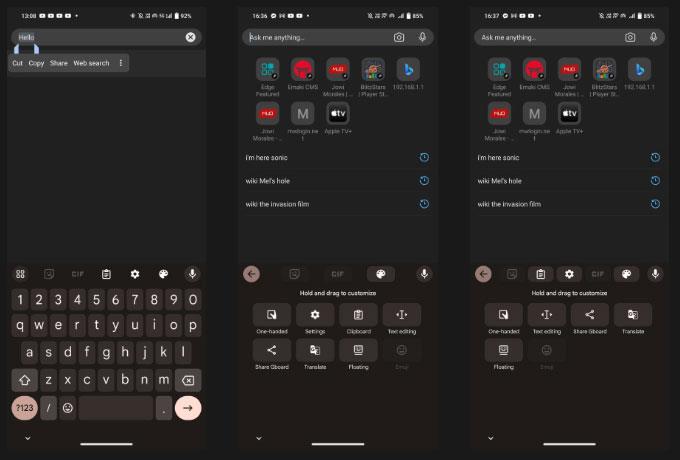
Find udklipsholderikonet i Gboard-menuen
3. Klik på udklipsholderen , og sørg for, at skyderen er aktiveret. Ellers skal du trykke på skyderen eller knappen Slå udklipsholder til .
Nu hvor du ved, hvordan du får adgang til Gboards udklipsholder, kan du her se, hvordan du kopierer og indsætter tekst. Først skal du vælge den tekst, du ønsker, ved at dobbelttrykke på det ord, du vil kopiere. Du kan justere valget ved at trække i begge ender af markøren. Når du er tilfreds med dit valg, vil Cut | Kopi vises. Klik på Kopier , og din valgte tekst vises på udklipsholderen.
Bemærk : Alle elementer, du kopierer, vil blive gemt i en time, mens udklipsholderen er aktiv.
Hvis du lige indsætter den sidste tekst, du kopierede, skal du bare trykke længe på en tekstboks eller et inputvindue og trykke på udklipsholderikonet, der viser den tekst, du kopierede, og som vises over tastaturet. For at se hele udklipsholderen med alle de elementer, du for nylig har kopieret, skal du trykke på menuikonet og derefter på udklipsholderikonet. Derfra skal du trykke på ethvert element, der er gemt på udklipsholderen, for at indsætte det.
Administrer udklipsholder i Gboard
Du kan administrere dit udklipsholderindhold ved at trykke og holde på kopieret tekst i udklipsholderen. Når du gør det, vil du se 3 muligheder: Indsæt, Fastgør og Slet.
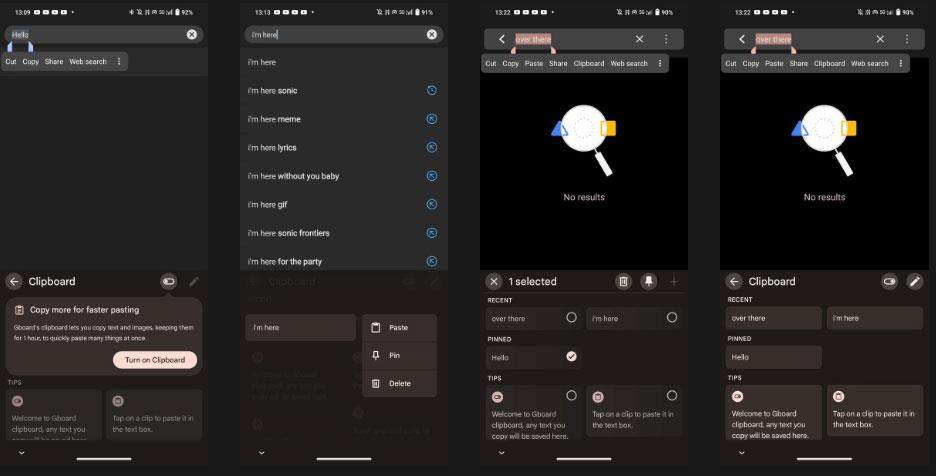
Indsæt, fastgør eller slet et element på Gboard-udklipsholderen
Tryk på papirkurvsikonet for at slette elementet eller knappenålsikonet for at gemme det på udklipsholderen. Hvis du vil fastgøre eller slette flere udklipsholderelementer, skal du trykke på penikonet og vælge de elementer, du vil ændre.
Med det kan du nu få adgang til dit udklipsholder og gemme elementer på det. Og hvis du stadig bruger dette tastatur, har Gboard indstillinger, du bør aktivere for at forbedre din skriveoplevelse.
Sådan finder du udklipsholder på Microsoft SwiftKey
Hvis du bruger Microsofts SwiftKey som dit standardtastatur, kan du også bruge det til at få adgang til udklipsholderen.
1. Åbn en app, hvor du kan indtaste tekst, og tryk derefter på et tekstfelt for at få SwiftKey-tastaturet til at vises.
2. Vælg menuikonet med tre prikker yderst til højre på tastaturets værktøjslinje, og tryk derefter på Indstillinger .
Installer Swiftkey-genveje
3. Klik på Rich input > Udklipsholder for at åbne Udklipsholderindstillinger.
4. I menuen Udklipsholder skal du trykke på skyderen Husk kopierede elementer og sørge for, at den er slået til.
5. Når udklipsholderen er aktiveret, vil du se udklipsholderikonet på tastaturet. Tryk på den for at se al den tekst, du har kopieret inden for den sidste time.
6. Hvis du vil gemme den kopierede tekst til udklipsholderen, skal du blot trykke på knappenålsikonet, og det vil være der permanent. Du kan også omarrangere kopieret tekst ved at trykke og trække dem til den ønskede placering.
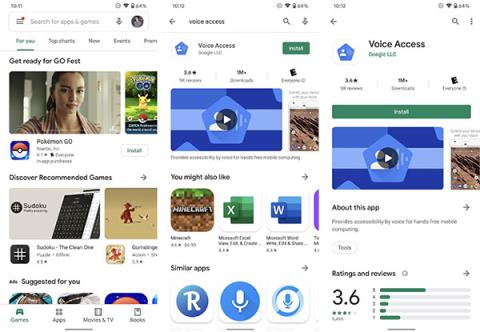
Udklipsholder Swiftkey
Kopiering og indsættelse af tekst eller billeder med Microsoft SwiftKey ligner Gboard - vælg blot den tekst eller element, du vil kopiere, tryk på Kopier i menulinjen, der vises, hold derefter nede på et inputvindue eller en hvilken som helst tekst, og vælg Indsæt i menuen der dukker op.
Selvom du ikke kan slette udklipsholderelementer på SwiftKey, giver det dig mulighed for at kopiere og indsætte mellem Windows 10 eller 11 og Android-enheder, hvilket gør arbejdet på forskellige enheder lettere.
Find udklipsholder på Samsung Keyboard
Hvis du bruger en Samsung-telefon, er der stor sandsynlighed for, at du bruger Samsung Keyboard-appen som dit standardtastatur. Så hvis du vil kopiere og gemme tekst til udklipsholderen, er det her, hvordan du aktiverer det.
1. Gå til Indstillinger > Generel styring > Tastaturliste og standard > Standardtastatur, og vælg Samsung Keyboard . Tryk på tandhjulsikonet for at åbne Samsung Keyboard-indstillinger.
Åbn Samsung Keyboard-indstillinger
2. Rul ned til Stil og layout , og klik på skyderen på tastaturets værktøjslinje for at aktivere.
3. Når du har aktiveret Samsung Keyboard-værktøjslinjen, skal du åbne en hvilken som helst app, hvor du kan indtaste tekst, og trykke på et hvilket som helst tekstfelt for at få vist Samsung-tastaturet.
4. Hvis du ikke kan se Udklipsholder-ikonet på dit tastaturs værktøjslinje, skal du trykke på ikonet med tre prikker for at få vist indstillingsmenuen.
5. Stryg gennem indstillingsmenuen for at finde udklipsholderikonet. Tryk og træk den til toppen af tastaturets værktøjslinje for nemt at få adgang til udklipsholderen, når du åbner Samsung Keyboard.
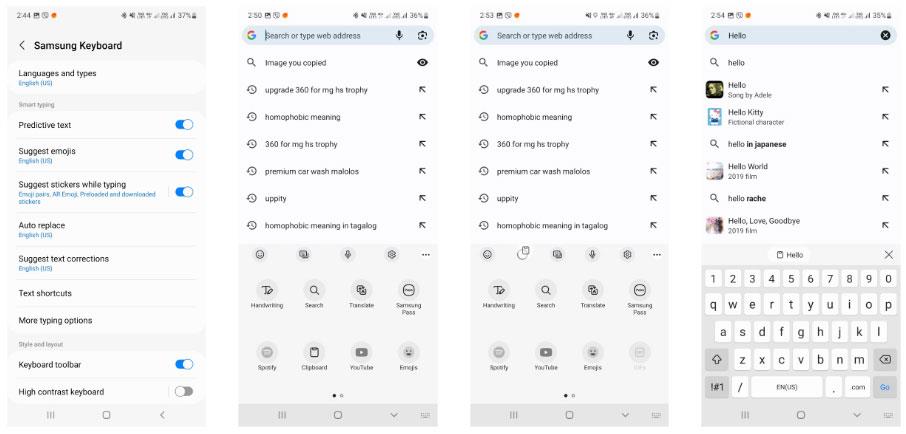
Udklipsholder ikon på Samsung Keyboard
6. Tryk på ikonet Udklipsholder for at få vist de elementer, du kopierede. For at fastgøre eller slette et element skal du trykke på knappenål eller papirkurvsikonet, derefter vælge det eller de elementer, du vil fastgøre eller slette, og trykke på Udført .
Ligesom de andre tastaturapps ovenfor er kopiering og indsættelse af elementer med Samsung Keyboard ret simpelt. Tryk og hold eller dobbelttryk på det ord, du vil vælge, og tryk derefter på Kopier i menulinjen, der vises. Derfra skal du trykke og holde på en tekstindtastning eller et vindue, og derefter trykke på Sæt ind i menulinjen, der vises.
Fra version 1809 (Opdateret oktober 2018) har Windows 10 introduceret en helt ny funktion kaldet klippebordsoplevelse til brugerne.
Du kender det måske ikke, men Windows 10 understøtter nu muligheden for at synkronisere udklipsholderen med andre operativsystemer, såsom Android.
Muligheden for at kopiere og indsætte er en enkel, grundlæggende funktion, som enhver Android-smartphone eller -tablet har.
Muligheden for at kopiere og indsætte er en grundlæggende, enkel funktion, som ethvert operativsystem har og skal have.
Windows klippebordshistorik fik et stort løft med Windows 10s oktoberopdatering.
Udklipsholderen er en ekstremt vigtig komponent på Windows i særdeleshed og operativsystemplatforme generelt.
Udklipsholdermanageren har gennemgået en overhaling i Windows 11. Udklipsholdermanageren er en væsentlig funktion for mange brugere.
Gennem de tal-til-tekst-konverteringsfunktioner i realtid, der er indbygget i mange inputapplikationer i dag, har du en hurtig, enkel og samtidig ekstremt nøjagtig inputmetode.
Både computere og smartphones kan oprette forbindelse til Tor. Den bedste måde at få adgang til Tor fra din smartphone er gennem Orbot, projektets officielle app.
oogle efterlader også en søgehistorik, som du nogle gange ikke ønsker, at nogen, der låner din telefon, skal se i denne Google-søgeapplikation. Sådan sletter du søgehistorik i Google, kan du følge trinene nedenfor i denne artikel.
Nedenfor er de bedste falske GPS-apps på Android. Det hele er gratis og kræver ikke, at du rooter din telefon eller tablet.
I år lover Android Q at bringe en række nye funktioner og ændringer til Android-operativsystemet. Lad os se den forventede udgivelsesdato for Android Q og kvalificerede enheder i den følgende artikel!
Sikkerhed og privatliv bliver i stigende grad større bekymringer for smartphonebrugere generelt.
Med Chrome OS's "Forstyr ikke"-tilstand kan du øjeblikkeligt slå irriterende notifikationer fra for et mere fokuseret arbejdsområde.
Ved du, hvordan du slår spiltilstand til for at optimere spilydelsen på din telefon? Hvis ikke, så lad os undersøge det nu.
Hvis du vil, kan du også indstille gennemsigtige tapeter til hele Android-telefonsystemet ved hjælp af Designer Tools-applikationen, inklusive applikationsgrænsefladen og systemindstillingsgrænsefladen.
Flere og flere 5G-telefonmodeller bliver lanceret, lige fra design, typer til segmenter. Gennem denne artikel, lad os straks udforske de 5G-telefonmodeller, der vil blive lanceret i november.













