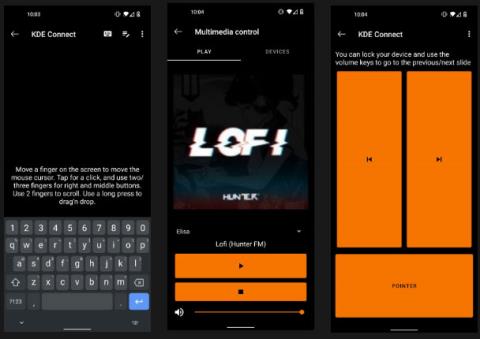Hvis din computer fungerer som et multimediecenter, kan det være besværligt at flytte frem og tilbage over dit skrivebord. Det er lige så svært at betjene telefonen og vende tilbage, når der er en notifikation på computeren. Heldigvis er der kraftfuld gratis og open source-software, der kan hjælpe: KDE Connect.
Med denne app kan du bruge din telefon som touchpad og tastatur, et multimediestyringsværktøj, en fjernbetjening til præsentationer og en fildelingsenhed. Notifikationer sendes til både din telefon og computer, så du kan holde styr på dine beskeder, uanset hvilken enhed du bruger.
Hvad kan du gøre med KDE Connect?
Efter installation af KDE Connect på din pc, vil du være i stand til at:
- Tjek din telefons signalstyrke og batterilevetid.
- Modtag beskeder og andre meddelelser fra din computer.
- Få adgang til din telefons udklipsholder (indsendte oplysninger, såsom kontaktoplysninger eller loginoplysninger).
- Find telefonen ved at pinge den.
- Send filer til computeren.
- Gennemse filer på din telefon, såsom billeder eller musik.
En anden nyttig funktion er at kontrollere medieafspilning fra din telefon. Hvis du ser en film fra en mediecenter-pc, der er tilsluttet en stor skærm, kan det være ubelejligt at bruge musen og tastaturet fra din seng eller sofa. I stedet kan du styre film og lydstyrke fra din telefon.
Hvis filmen eller musikken afspilles, mens telefonen ringer, kan du endda indstille KDE Connect til at sætte alt medieindhold på pause, indtil opkaldet afsluttes.
For at undgå at have flere notifikationer for den samme app på begge enheder kan du desuden kontrollere, hvilken enhed der giver dig besked om hvilken app. Hvis du ønsker at modtage alle e-mail-meddelelser fra kun én enhed, kan du fravælge meddelelser fra din e-mail-klient eller browser fra appen.
Hvis du bruger din arbejds-pc til præsentationer og multimedier, kan alt dette gøres fra din telefon. Ikke mere jonglering mellem fjernbetjening, mus eller lydstyrke!

Styr alt direkte fra din telefon
Sådan bruger du din Android-telefon som fjernbetjening til din pc med KDE Connect
Trin 1: Installer KDE Connect på telefon og pc
Først skal du installere applikationen på hver enhed, du bruger. Med applikationen installeret på enhederne, vil du være i stand til at udføre kommunikation mellem dem.
Download KDE Connect fra linket nedenfor.
Programmet er også tilgængeligt til Linux og macOS. Mens du venter på, at KDE Connect PC-installationsprogrammet er færdigt, skal du åbne Google Play Butik og installere KDE Connect Android-appen.
Da det er gratis og open source software, kan du også downloade det fra F-Droid alternative app store.
Trin 2: Gør pc synlig på telefonen
KDE Connect giver dig mulighed for automatisk at parre dine enheder.
Først skal du sørge for, at begge enheder er tilsluttet det samme netværk. Aktiver derefter KDE Connect på din pc. Du vil se en enhedsmenu, klar til at parre med enhver mobilenhed, der kører KDE Connect.
Start derefter KDE Connect på din Android-enhed. Du vil se din pc's navn vises i menuen Tilgængelige enheder .

KDE Connect med tilgængelige enheder er angivet
Hvis enhederne kan registrere hinanden, kan du gå videre til trin 3. Hvis du ikke kan parre dem, skal du bestemme pc'ens IP-adresse og parre dem på den måde.
Trin 3: Par din enhed
Nu, for at parre, fra KDE Connect-telefonappen skal du trykke på din enhed. Du vil se en meddelelse om, at enheden ikke er parret. Klik på Anmod om parring.

Par enheden
Gå derefter tilbage til computeren. En menu vises med en anmodning om at parre med din telefons navn. Klik på Accepter.
Du kan nu se din computer under Forbundne enheder på din telefon.
Trin 4: Giv privilegier til pc'en
Nu skal du bare sørge for, at appen får lov til at gøre alt, hvad den skal gøre. Heldigvis kan al adgang gives via Android-appen fra den tilsluttede enheds præferenceskærm.
For at få medieindhold på din pc til at sætte på pause, når du har et opkald, skal du for eksempel give privilegier til dine telefonopkald. Derudover skal du give adgang til dine beskeder for at synkronisere tekstbeskeder mellem din telefon og pc.

Giv de nødvendige privilegier
Hvis du vil administrere meddelelser på din telefon og computer, skal du give meddelelsesrettigheder på din telefon. På denne måde vises meddelelser fra din telefon på din pc.
Yderligere opsætningstilladelser gives, hvis du ønsker at bruge din telefon som touchpad og tastatur, et mediekontrolværktøj og en fjernbetjening til præsentationer. Det betyder, at du bliver nødt til at give adgang til KDE Connect som et andet tastatur og give det adgangsrettigheder.
Sådan begynder du at bruge KDE Connect
Nu hvor enhederne er tilsluttet, skal du sikre dig, at de kan kommunikere med succes. En enkel måde at gøre dette på er at sende din computer en ping-kommando. Fra KDE Connect -menuen på din Android-enhed skal du trykke på menuen med tre prikker til højre og vælge Ping. Dette vil sende en notifikation til din computer med "Ping".
Igen, fra hovedmenuen, kan du teste funktionen Remote input ved at vælge den og derefter flytte fingrene hen over skærmen. Hvis din pc's musemarkør bevæger sig rundt, så fungerer alt fint. Du kan også udføre en rulningsbevægelse med to fingre for at rulle ned på websider. Dette giver dig endelig mulighed for at bruge din telefon som touchpad til din computer.
For at teste mediekontrollerne skal du vælge dit yndlingswebsted eller -program til at afspille medieindhold på din pc. En notifikation vises øverst på din enhed, svarende til at få adgang til din telefons mediekontroller, når du afspiller musik eller video. Prøv at trykke på pause- og afspil-knapperne for at sikre, at det fungerer korrekt.