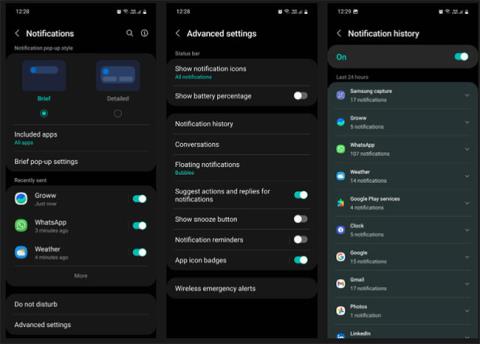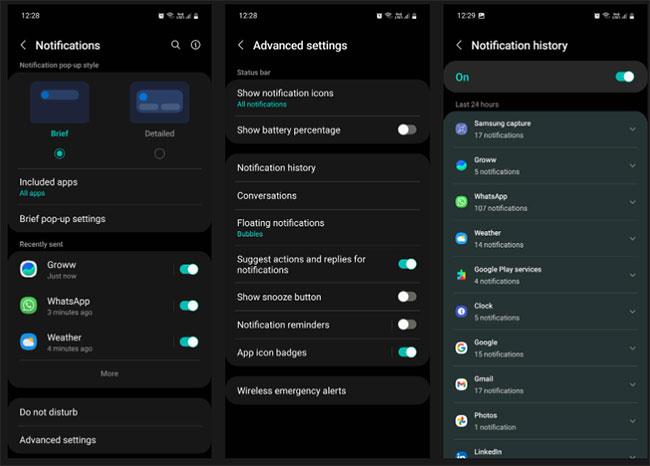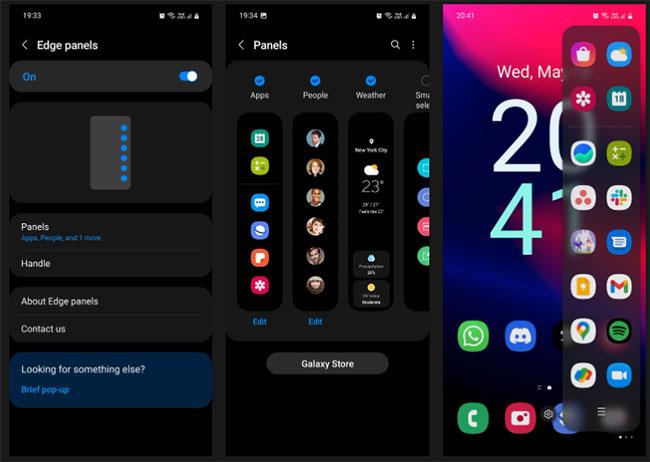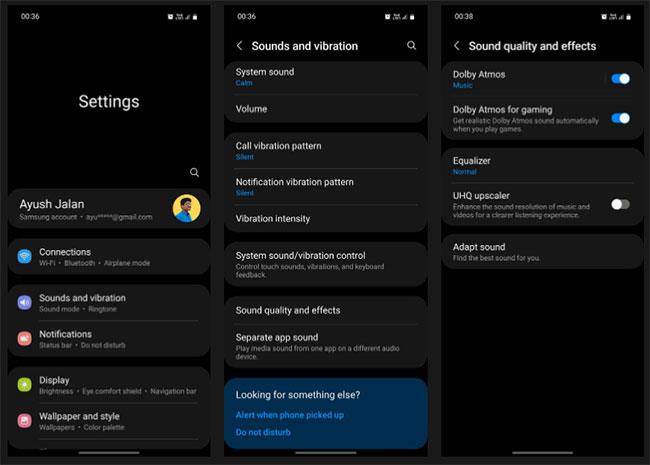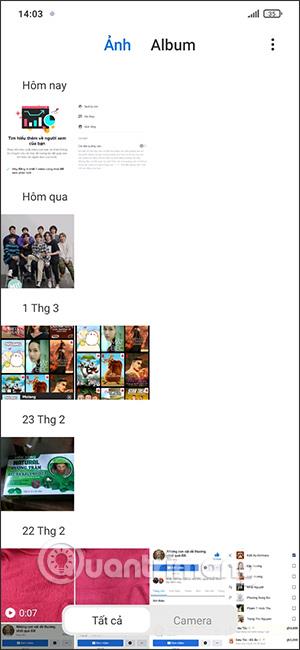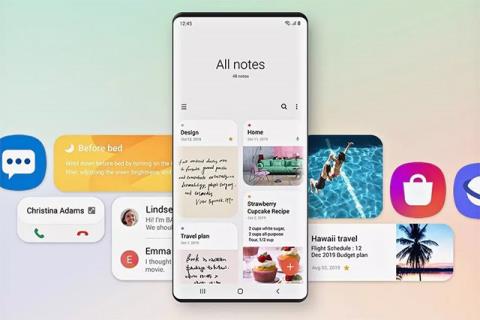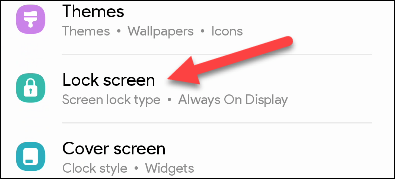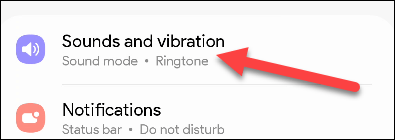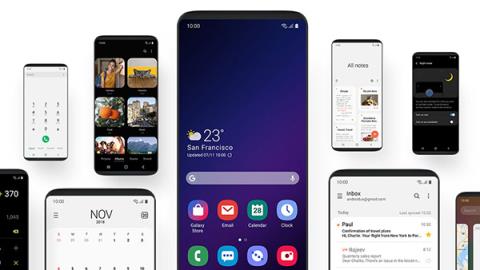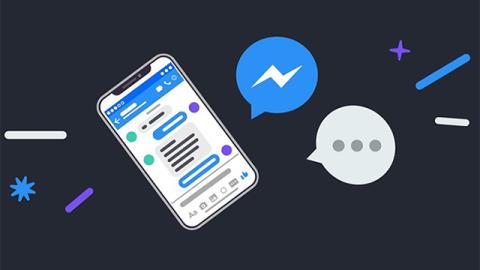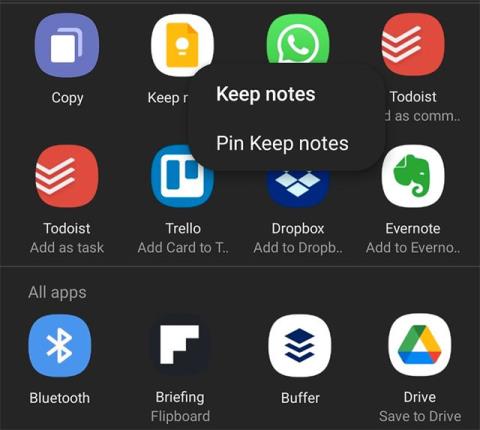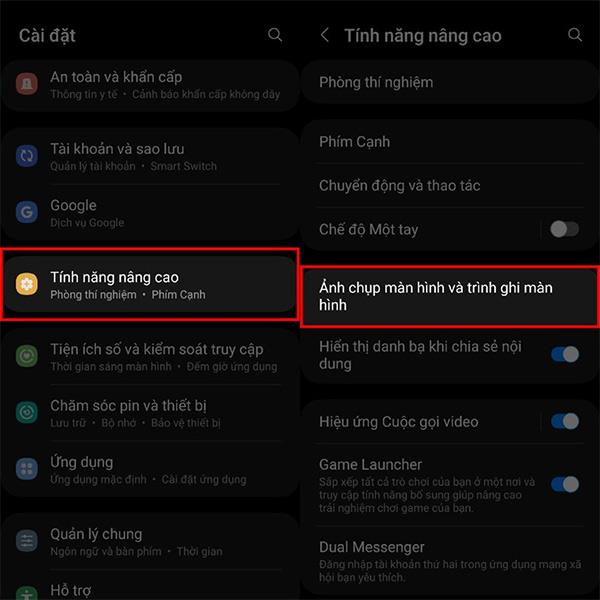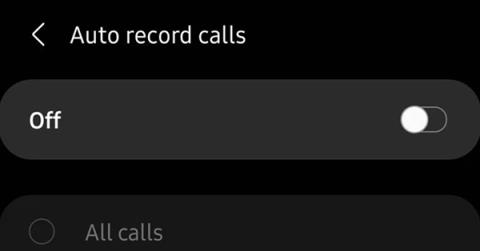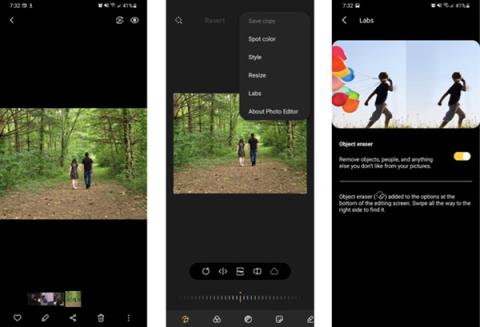En af de bedste ting ved at eje en Samsung-enhed er dens funktionsrige software. Der er masser af nyttige indstillinger, du kan ændre, og funktioner, du kan bruge til at få din Galaxy-telefon eller -tablet til at fungere bedre. I denne guide vil Quantrimang.com se på 7 funktioner, du bør prøve nu for at gøre din enhed mere brugervenlig.
1. Få adgang til notifikationshistorik
Notifikationer er blevet så allestedsnærværende, at vi ofte instinktivt swiper for at se dem, selv når vi ikke har brug for dem. Dette er normalt ikke en stor sag, men nogle gange kan du afvise notifikationer, der indeholder vigtige oplysninger.
Bare rolig, din Samsung-telefon registrerer øjeblikke som disse og kan gemme notifikationshistorik for de sidste 24 timer. Sådan aktiverer du denne funktion:
Trin 1: Åbn Indstillinger , og vælg Meddelelser > Avancerede indstillinger .
Trin 2: Klik på Notifikationshistorik og tænd den. Når den er aktiveret, begynder din telefon at gemme notifikationer, du modtager i løbet af dagen. For at holde tingene organiseret kategoriserer den dem automatisk baseret på de apps, der sendte notifikationer.
B3: For at se alle de notifikationer, du har modtaget fra en bestemt app inden for de sidste 24 timer, skal du trykke på rullemenuikonet ud for den pågældende app.
Øverst på listen over notifikationer modtaget inden for de sidste 24 timer kan du også se dine nyligt afviste notifikationer for hurtig adgang.
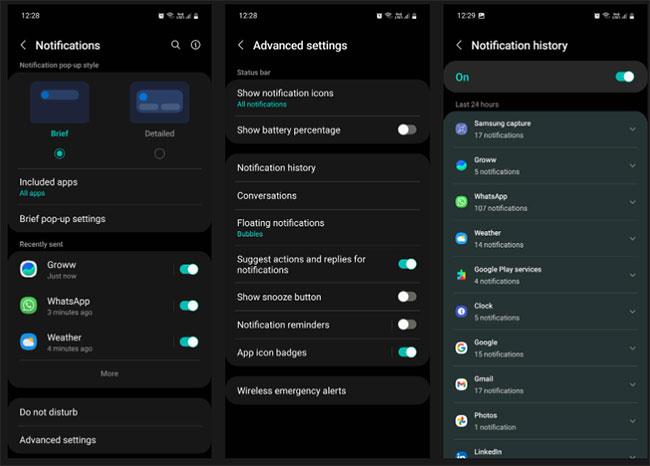
2. Brug Edge paneler for hurtig adgang
En lille, men almindelig aktivitet blandt smartphonebrugere er at forsøge at finde en specifik app fra "havet" af apps på deres telefon. For at gøre dette nemmere har Samsung-telefoner Edge-paneler, der fungerer som små skuffer, som du kan trække ud fra kanten af skærmen.
Sammen med det kan du konfigurere Edge-paneler til at udføre mange handlinger som at foretage et opkald, tage et skærmbillede, starte en stemmeoptagelse, tjekke vejret, starte en timer, åbne en ny browserfane osv. ..
For at aktivere denne funktion skal du blot gå til Indstillinger > Skærm og slå Edge-paneler til. Når du har aktiveret denne funktion, vises et håndtag på højre side af din skærm (du kan tilpasse det senere). Stryg den ind for at åbne og få adgang til dine paneler.
Herfra kan du udfylde Apps- panelet med dine yndlingsapps (op til 22 apps) ved at trykke på hamburgerikonet og vælge Rediger. For at tilføje flere paneler skal du gå til menuen Edge-paneler , trykke på Paneler og vælge de paneler, du finder nyttige.
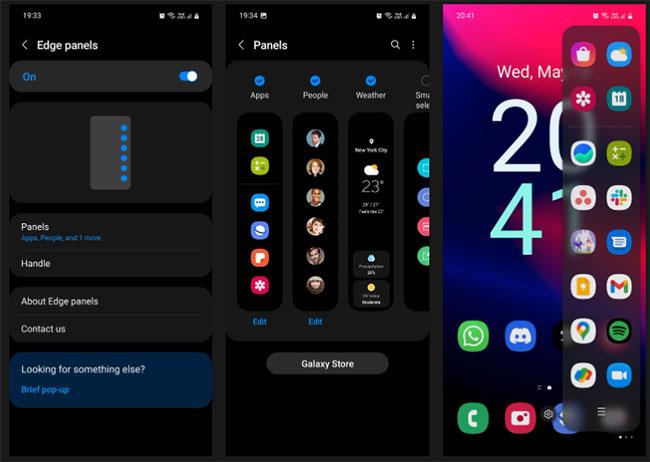
3. Slet delte skærmbilleder
Deler du ofte skærmbilleder med andre, men glemmer så at slette dem fra din samling? Alle de skærmbilleder, du ikke behøver at beholde, optager din enheds hukommelse.
Heldigvis kan du indstille din telefon til automatisk at slette et skærmbillede, efter du har delt det fra værktøjslinjen Skærmbillede. For at gøre det skal du gå til din enheds Indstillinger , vælge Avancerede funktioner > Skærmbilleder og skærmoptager og slå Slet delte skærmbilleder til .
Husk, at værktøjslinjen Skærmbilleder kun vises i et par sekunder, efter du har taget et skærmbillede. Så hvis du savner det, vil dit skærmbillede blive gemt i galleriet, og du bliver nødt til at slette det manuelt senere.
4. Styr din telefon med bevægelser
Galaxy-telefoner kommer med en række virkelig intuitive bevægelses- og gestusindstillinger, der gør din enhed mere brugervenlig. For at finde disse indstillinger skal du gå til Indstillinger og vælge Avancerede funktioner > Bevægelser og bevægelser .
Nogle af de funktioner, du finder der, inkluderer:
- Løft for at vække : Tænd automatisk skærmen, når du løfter telefonen.
- Dobbelttryk for at tænde skærmen og dobbelttryk for at slukke skærmen : Hjælper med at undgå at skulle klikke på tænd/sluk-knappen for at styre skærmen.
- Hold skærmen tændt, mens du ser : Hold din skærm tændt, mens du bruger den.
- Advarsel, når telefonen tages : Sender haptisk feedback, når du tager telefonen efter at have gået glip af et opkald eller en sms.
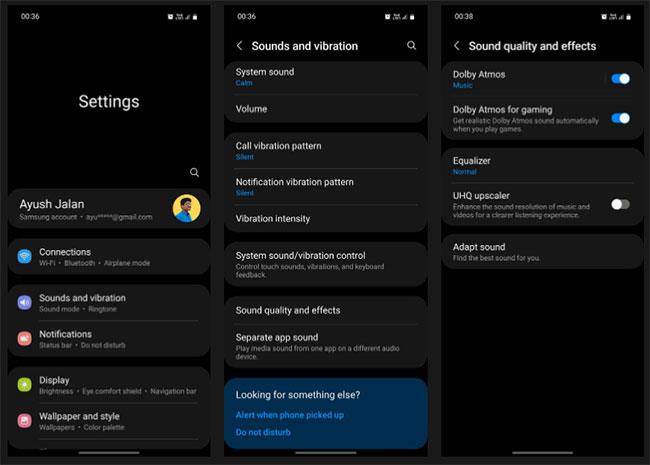
5. Spilstarter
Game Launcher er et dedikeret rum, der organiserer alle dine spil og tilbyder mange specielle funktioner til at forbedre din spiloplevelse. For eksempel kan du bogmærke relaterede apps, websteder og galleribilleder for hurtig adgang. Du kan også se alle de notifikationer, du modtager fra dit spil, på ét sted, så du kan indhente alt, hvad du måske er gået glip af.
Med Instant Plays kan du prøve et nyt spil med det samme for at se, om det er værd at downloade. Med Game Booster kan du tilpasse alle slags indstillinger for at optimere dine spil, spare batteri og blokere for forstyrrelser. Alle disse funktioner kombineret gør Game Launcher til et godt alternativ til Google Play Spil. Sådan aktiverer du det:
Trin 1: Åbn Indstillinger og gå til Avancerede funktioner .
Trin 2: Rul ned for at finde Game Launcher og tænd den. Når den er aktiveret, vil Game Launcher blive tilføjet til din appskuffe.
6. Forbedre lydkvaliteten på Galaxy-enheder
Hvis du ikke er tilfreds med lydkvaliteten på din Galaxy-enhed, er der måder, du kan gøre den bedre på. Gå til Indstillinger > Lyde og vibrationer > Lydkvalitet og effekter . Her vil du se en række lydindstillinger for at forbedre din lytteoplevelse.
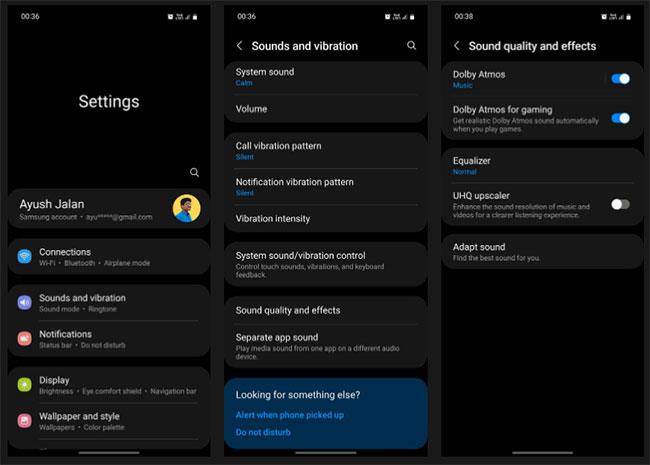
Her er, hvad hver af disse indstillinger gør:
- Dolby Atmos : Som du måske ved, er Dolby Atmos en surround sound-teknologi, der simulerer 360-graders lydeffekter, der ligner dem i biografer. Aktivering af denne funktion forbedrer straks den generelle skarphed og klarhed i din musik.
- Du kan også bruge Dolby Atmos til andre formål som at ringe eller se film. For at gøre det skal du trykke på Dolby Atmos- menuen og vælge Auto, Film, Musik eller Stemme . For at spille spil skal du aktivere Dolby Atmos til spil .
- Equalizer : For lydentusiaster derude kan du prøve din hånd med equalizeren ved at justere bas, mellemtoner og høje toner for at skabe den perfekte lyd, der passer til dine præferencer. Eller du kan blot vælge mellem forudindstillede indstillinger som pop, klassisk, jazz eller rock .
- UHQ upscaler : Øger lydopløsningen af din musik for at forbedre klarhed og detaljer. Bemærk, at UHQ upscaler kun er en funktion til kablede hovedtelefoner. Hvis din telefon ikke har et 3,5 mm lydstik, skal du bruge en USB-C-adapter.
- Tilpas lyd : Hver persons ører har forskellig følsomhed over for bestemte lydfrekvenser. Når du ved dette, "træner" Adapt lyd din telefon til at skabe en tilpasset lydprofil, der passer til dine ører ved at sætte dig igennem en streng lydtest.
7. Skift pop op-meddelelsesstilen
Du kan tilpasse udseendet af pop-up-meddelelser for at gøre dem mindre eller mere synlige. Sådan gør du:
Trin 1: Åbn Indstillinger og vælg Meddelelser.
Trin 2: Gå til Korte pop op-indstillinger > Kantbelysningsstil . Herfra kan du ændre pop op-effekten, farven, gennemsigtigheden og varigheden.
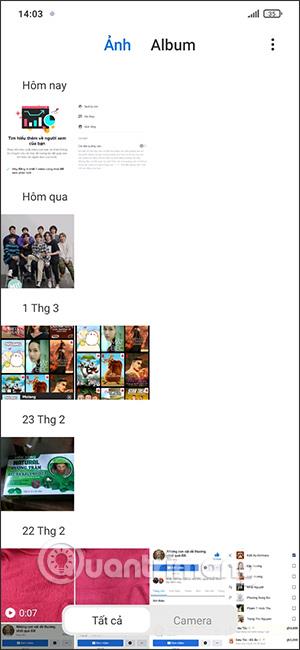
Sammen med indstillingerne ovenfor er der masser af andre indstillinger og funktioner, du kan udforske i din Samsung Galaxy-enhed for at hjælpe med at spare tid, øge produktiviteten og forbedre din livsstil.
Hvis du vil gå længere, kan du også downloade Samsungs Good Lock-app fra Galaxy Store for at tage din enheds redesign til et helt nyt niveau. Du kan blive overrasket over at vide, hvor godt appen kan ændre det overordnede udseende og følelse af din telefon.