10 seje tips og tricks til at bruge Samsung One UI 3.0
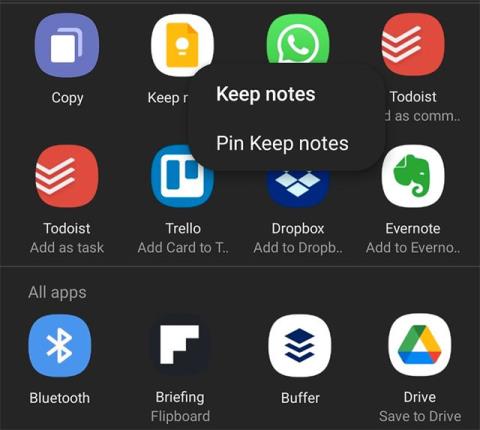
Den seneste One UI 3.0 (baseret på Android 11) er nu tilgængelig på flagskibet Galaxy S og Note-enheder, der indeholder mange nye funktioner og forbedringer.
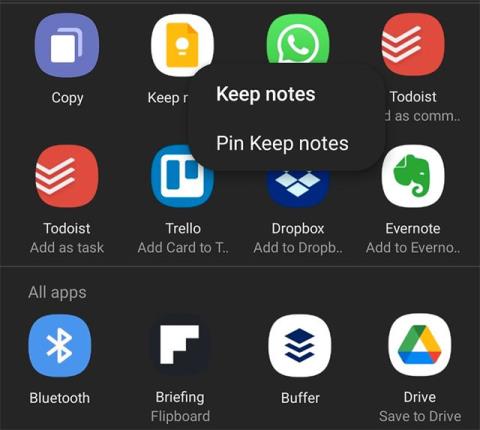
Samsung er kommet langt siden begyndelsen af TouchWiz. Gennem mange ændringer og forbedringer har virksomhedens moderne One UI-grænseflade bragt en fantastisk brugeroplevelse samt et meget mere mangfoldigt og nyttigt funktionssystem. Den seneste One UI 3.0 (baseret på Android 11) er nu tilgængelig på virksomhedens flagskib Galaxy S og Note-enheder, der indeholder mange nye funktioner og forbedringer.
Hvis din Samsung Galaxy-enhed har modtaget One UI 3.0-opdateringen, så lad os tage et kig på nogle interessante tips og tricks, der kan hjælpe meget under brug.
1. Tryk to gange for at låse og låse skærmen op
Du kan låse din Samsung Galaxy-enhed, der kører One UI 3.0, ved at dobbelttrykke på et tomt område på startskærmen. Denne funktion fungerer kun med standard One UI launcher. Dette er en lille, men praktisk funktion, der eliminerer behovet for at trykke på tænd/sluk-knappen for at låse eller låse enheden op.
Du kan aktivere eller deaktivere denne funktion på din Samsung Galaxy-enhed i Indstillinger > Avancerede funktioner > Bevægelser og bevægelser .
2. Fastgør elementer til delemenuen
One UI 3 kommer med funktionen til at fastgøre elementer til menuen Del. Så hvis du ofte deler indhold med en bestemt app eller tjeneste, kan du fastgøre det til menuen Del for at forenkle processen, så du sparer tid.
For at fastgøre et element skal du først få adgang til menuen Del ved at dele ethvert indhold. Tryk derefter og hold på det element, du vil fastgøre, og vælg indstillingen Fastgør . Alle fastgjorte elementer vises i en separat sektion i Del-menuen.

3. Avanceret videokontrol
Hvis du har tilsluttet Bluetooth-hovedtelefoner til din Samsung Galaxy-telefon, kan du bruge dem som en ekstern mikrofon, når du optager videoer. Dette vil give meget bedre lydkvalitet end blot at stole på enhedens indbyggede mikrofon.
Også relateret til video, hvis du har kendskab til begreber relateret til ISO, lukkertid og blænde... kan du udnytte Video Pro-tilstanden fuldt ud i kamera-appen One UI 3. Denne tilstand giver dig fuld kontrol over alle vigtige aspekter på din enheds kamera, mens du optager video.
4. Slå notifikationshistorik til
Notification History er en ny praktisk funktion tilføjet af Google i Android 11. Derfor understøtter One UI 3.0 også denne funktion. Som navnet antyder, giver notifikationshistorik dig et overblik over alle de notifikationer, du har modtaget på din enhed, inklusive dem, du har afvist.
Denne funktion er deaktiveret som standard. For at aktivere det skal du navigere til Indstillinger > Meddelelser > Avancerede indstillinger. Du vil så kunne se din notifikationshistorik her.
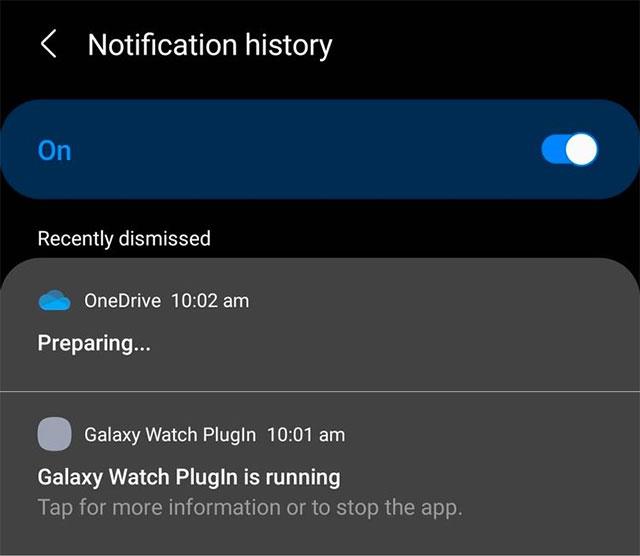
5. Opret undertekster og direkte transskription
Oprettelse af live undertekster (Live Captions) og live transskription (Live Transcribe) er også to nye funktioner, der først dukkede op på Android 11 og blev bragt af Samsung gennem One UI 3.0. Konkret understøtter Live Caption realtidskonvertering af stemme eller lyd til tekst, mens Live Transscribe understøtter tekst-til-tale-konvertering. Disse er ekstremt praktiske tilgængelighedsfunktioner for personer med syns- eller hørebesvær.
Samsung "gemte" dog denne funktion ganske forsigtigt i menuen Indstillinger. For at aktivere dem skal du gå til Indstillinger > Tilgængelighed > Høreforbedringer .
6. Hurtig adgang til widgets til låseskærmen
Samsung har forbedrede widgets til låseskærmen i One UI 3. Redesignede widgets giver dig et overblik over kommende begivenheder, alarmer, tidsplaner med Bixby, medieafspilningskontroller, vejr osv.
For at få adgang til låseskærmswidgets i One UI 3 skal du blot stryge nedad fra låseskærmens ur. For at omarrangere eller deaktivere widgets til låseskærmen skal du gå til Indstillinger > Låseskærm > Widgets .
7. Skift baggrund og layout på opkaldsskærmen
Du kan ændre baggrunden for din opkaldsskærm i One UI 3.0 ved at indstille et brugerdefineret billede eller en video (begrænset til 15 sekunder) som baggrund for din indgående/udgående opkaldsskærm. Derudover tilbyder Samsung også et mere kompakt alternativt layout til skærmbillederne for indgående og udgående opkald på One UI 3.0.
Du kan ændre layoutet eller baggrunden for din opkaldsskærm i One UI 3.0 ved at åbne Telefon- appen , trykke på menuknappen med 3 prikker øverst til højre og derefter trykke på indstillingen Opkaldsbaggrund (Opkaldsbaggrund). Du finder muligheden for at ændre både opkaldsskærmens layout og baggrund her.
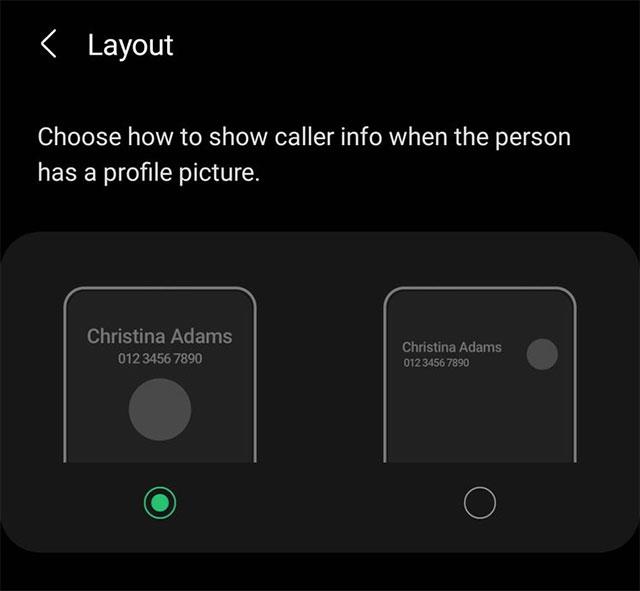
8. Tilpas Always-On Display
Samlet set er Samsungs Always-On Display-funktion forbedret meget, siden den først blev introduceret for et par år siden. Med One UI 3.0 kan du fuldt ud tilpasse Always-On Display med forskellige grænsefladestile, bruge GIF-billeder som displaybaggrund, vise medieafspilningsoplysninger og mange andre tilpasninger.
For at foretage tilpasninger med Always-On Display-funktionen skal du blot navigere til: Indstillinger > Låseskærm > Always On Display .
9. Forbedret behandling
Hvis du ønsker, at din Galaxy-smartphone kører One UI 3.0 for at opnå en mere optimal hardwarebehandlingsydelse, kan du aktivere Advanced Processing-tilstand. I det væsentlige vil denne højtydende tilstand tillade din smartphones CPU og GPU at skifte til højere clockhastigheder for bedre processorkraft.
Bemærk venligst, at aktivering af Forbedret behandling vil have en negativ indvirkning på batterilevetiden og kan få din enhed til at overophedes, når du spiller spil eller kører tunge programmer i lange perioder.
For at aktivere denne funktion skal du navigere til Indstillinger > Batteri- og enhedspleje > Batteri > Flere batteriindstillinger .
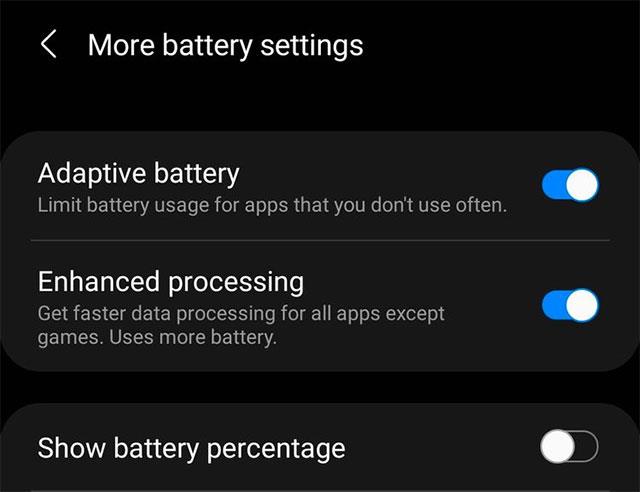
10. Afbryd ikke forbindelsen til Bluetooth-headsettet i flytilstand
Endnu en lille, men ekstremt praktisk ændring i One UI 3.0: Bluetooth-headset bliver ikke afbrudt, når du pludselig slår flytilstand til. Denne funktion er også en anden ny tilføjelse til Android 11, som Samsung har inkluderet i sin grænseflade som standard.
Gennem de tal-til-tekst-konverteringsfunktioner i realtid, der er indbygget i mange inputapplikationer i dag, har du en hurtig, enkel og samtidig ekstremt nøjagtig inputmetode.
Både computere og smartphones kan oprette forbindelse til Tor. Den bedste måde at få adgang til Tor fra din smartphone er gennem Orbot, projektets officielle app.
oogle efterlader også en søgehistorik, som du nogle gange ikke ønsker, at nogen, der låner din telefon, skal se i denne Google-søgeapplikation. Sådan sletter du søgehistorik i Google, kan du følge trinene nedenfor i denne artikel.
Nedenfor er de bedste falske GPS-apps på Android. Det hele er gratis og kræver ikke, at du rooter din telefon eller tablet.
I år lover Android Q at bringe en række nye funktioner og ændringer til Android-operativsystemet. Lad os se den forventede udgivelsesdato for Android Q og kvalificerede enheder i den følgende artikel!
Sikkerhed og privatliv bliver i stigende grad større bekymringer for smartphonebrugere generelt.
Med Chrome OS's "Forstyr ikke"-tilstand kan du øjeblikkeligt slå irriterende notifikationer fra for et mere fokuseret arbejdsområde.
Ved du, hvordan du slår spiltilstand til for at optimere spilydelsen på din telefon? Hvis ikke, så lad os undersøge det nu.
Hvis du vil, kan du også indstille gennemsigtige tapeter til hele Android-telefonsystemet ved hjælp af Designer Tools-applikationen, inklusive applikationsgrænsefladen og systemindstillingsgrænsefladen.
Flere og flere 5G-telefonmodeller bliver lanceret, lige fra design, typer til segmenter. Gennem denne artikel, lad os straks udforske de 5G-telefonmodeller, der vil blive lanceret i november.









