Pokyny pro odstranění pozadí mnoha fotografií na iPhone
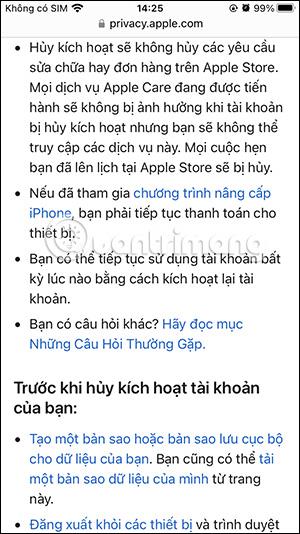
Jednou z mimořádně zajímavých funkcí při upgradu na iOS 16 je možnost oddělit pozadí fotografie, oddělit objekt od pozadí fotografie na iOS 16.
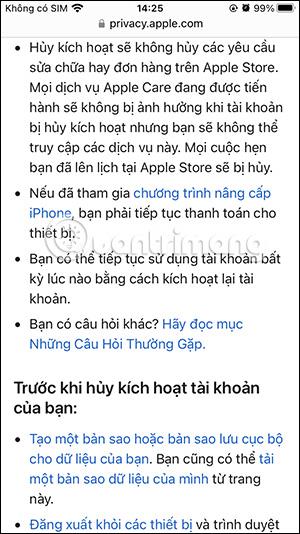
Na některých modelech iPhone s nainstalovaným iOS 16 existuje podpora pro oddělení pozadí obrázků pro rychlé vložení dalšího obsahu, aniž byste si museli pamatovat online nástroje pro oddělení pozadí obrázků . A uživatelé mohou na iPhonu zcela oddělit pozadí více fotografií současně. Uživatelům pak stačí upravit mazání na pozadí více fotografií v aplikaci Soubory. Níže uvedený článek vás provede oddělením pozadí více fotografií na iPhone.
Jak odstranit pozadí více fotografií na iPhone současně
Krok 1:
Otevřete album na iPhone a klikněte na obrázky, ze kterých chcete odstranit pozadí. Poté klikněte na ikonu nabídky se třemi tečkami v pravém dolním rohu obrazovky. Poté uživatel klikne na Uložit do souboru .
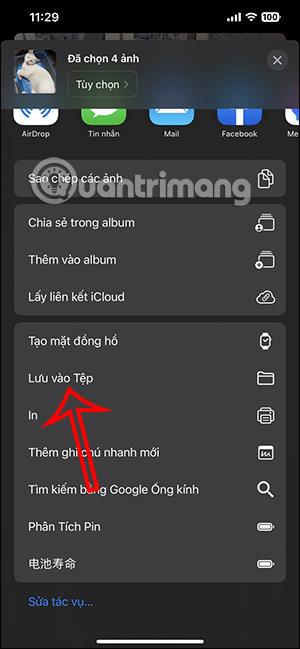
Krok 2:
Dále zobrazte rozhraní v aplikaci Soubory , najděte složku, kam chce uživatel tyto obrázky uložit. Poté kliknutím na Uložit uložíte vybrané obrázky do této složky.
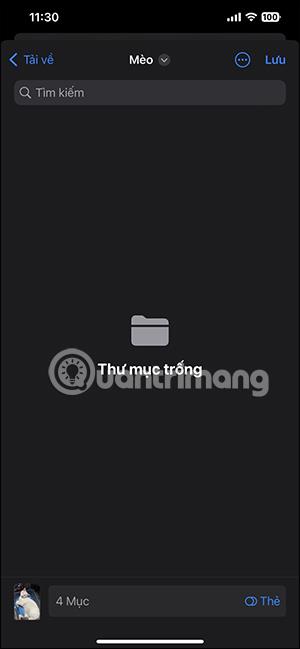
Krok 3:
Znovu otevřete aplikaci Soubory na iPhonu a poté klepněte na složku, do které uživatel uložil obrázek . Poté klikněte na ikonu se třemi tečkami v pravém horním rohu složky a v zobrazeném seznamu klikněte na Vybrat .
Nyní klikneme na obrázky, kterým chcete odstranit pozadí , a poté klikněte na ikonu se 3 tečkami v pravém dolním rohu rozhraní.
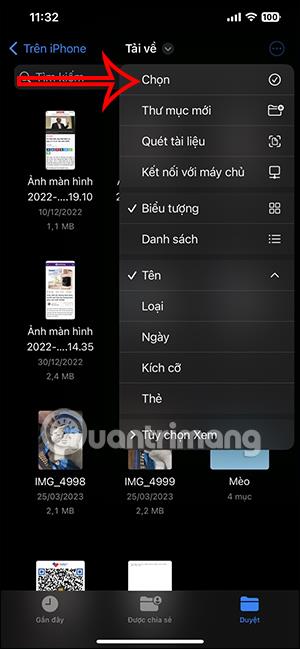
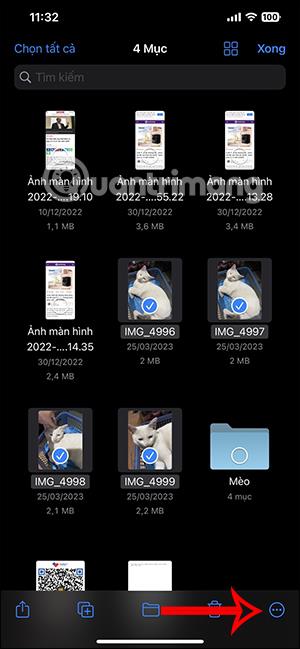
Krok 4:
Po zobrazení vlastní nabídky pro tapety uživatelé kliknou na možnost Odstranit pozadí v zobrazené nabídce.
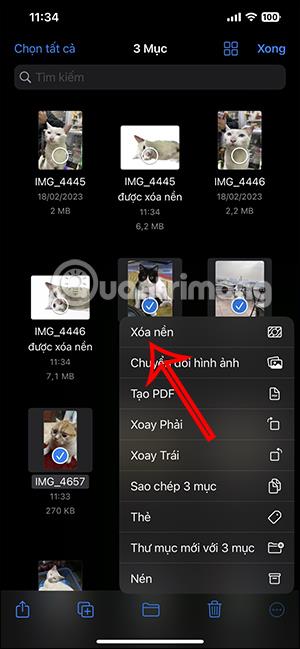
Krok 5:
Výsledkem je, že tyto obrázky mají původní pozadí odstraněné a zobrazují pouze bílé pozadí obrázku. Nyní můžete tyto obrázky zkopírovat a vložit do jiné položky nebo je použít ke spojení s jinými obrázky.
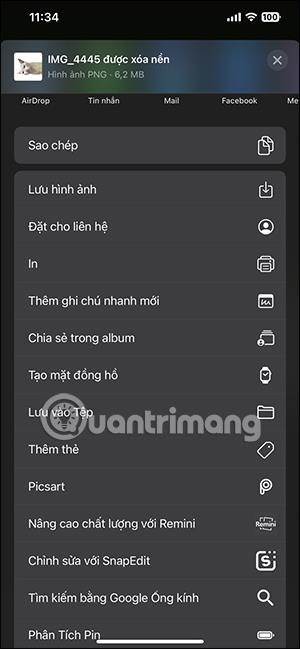
Pokyny pro oddělení fotografických pozadí na iOS 16
Krok 1:
Otevřeme prohlížeč Safari a najdeme obrázek, ze kterého chcete odstranit pozadí. Poté stiskněte a podržte tento obrázek a v seznamu zobrazeném poté vyberte Kopírovat motiv .
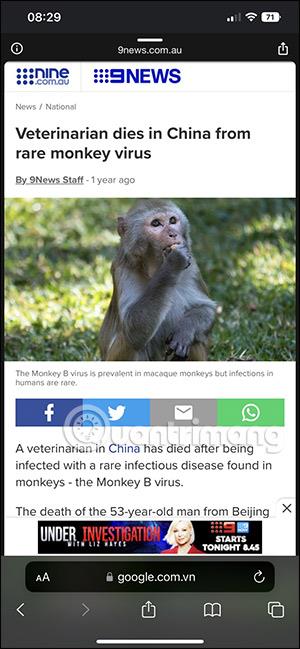
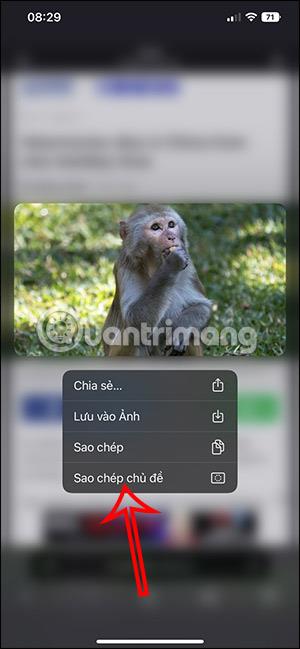
Krok 2:
Nyní otevřete libovolné rozhraní a vložte objekt oddělení pozadí obrázku, který jste zkopírovali v předchozím kroku, můžete použít aplikaci pro poznámky nebo zasílání zpráv.
Poté stiskněte a podržte rozhraní a vyberte tlačítko Vložit , které se zobrazí.
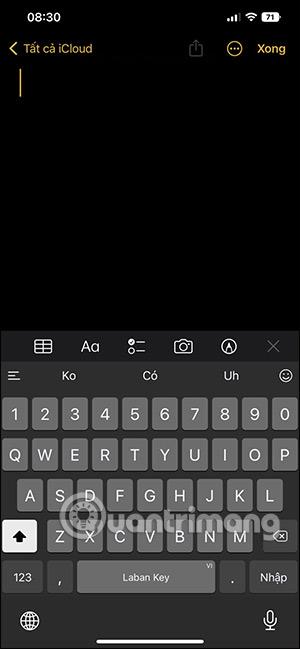
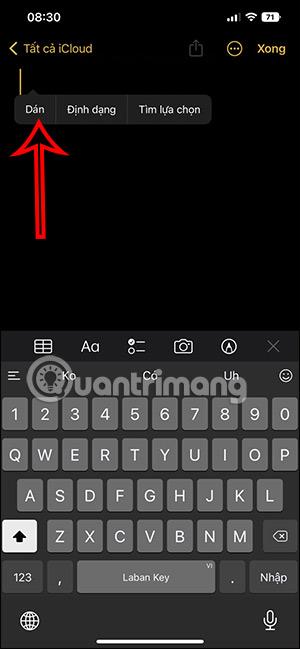
Krok 3:
Výsledný obrázek separace pozadí byl vložen do rozhraní, jak je znázorněno níže. S tímto obrázkem ho můžete poslat ostatním, pokud chcete.

Snímek je v podstatě profesionálně oddělen od pozadí a dokáže dobře identifikovat objekt. Měli byste však vybírat pouze fotografie s jedním objektem, abyste snadno oddělili pozadí.
Samostatné fotografické pozadí na iOS 16 se kterým iPhone?
Některé nové funkce na iOS 16 se budou vztahovat na konkrétní modely iPhonu, jako je například funkce nastavení odmaskovaných tapet na iOS 16 . Totéž platí pro funkci separace pozadí fotografie, která se vztahuje na modely iPhone:
Některé aplikace, které podporují funkci oddělení fotografického pozadí iOS 16, zahrnují Fotky, Safari, Zprávy, Mail, Soubory a Poznámky.
Kontrola zvuku je malá, ale docela užitečná funkce na telefonech iPhone.
Aplikace Fotky na iPhonu má funkci vzpomínek, která vytváří sbírky fotografií a videí s hudbou jako ve filmu.
Apple Music se od svého prvního spuštění v roce 2015 mimořádně rozrostla. K dnešnímu dni je po Spotify druhou největší platformou pro placené streamování hudby na světě. Kromě hudebních alb je Apple Music také domovem tisíců hudebních videí, nepřetržitých rádiových stanic a mnoha dalších služeb.
Pokud chcete ve svých videích hudbu na pozadí, nebo konkrétněji nahrát přehrávanou skladbu jako hudbu na pozadí videa, existuje velmi snadné řešení.
Přestože iPhone obsahuje vestavěnou aplikaci Počasí, někdy neposkytuje dostatečně podrobná data. Pokud chcete něco přidat, v App Store je spousta možností.
Kromě sdílení fotografií z alb mohou uživatelé přidávat fotografie do sdílených alb na iPhone. Fotografie můžete automaticky přidávat do sdílených alb, aniž byste museli znovu pracovat s albem.
Existují dva rychlejší a jednodušší způsoby, jak nastavit odpočítávání/časovač na vašem zařízení Apple.
App Store obsahuje tisíce skvělých aplikací, které jste ještě nevyzkoušeli. Mainstreamové hledané výrazy nemusí být užitečné, pokud chcete objevovat unikátní aplikace, a pouštět se do nekonečného rolování s náhodnými klíčovými slovy není žádná legrace.
Blur Video je aplikace, která rozmaže scény nebo jakýkoli obsah, který chcete v telefonu, a pomůže nám tak získat obrázek, který se nám líbí.
Tento článek vás provede instalací Google Chrome jako výchozího prohlížeče v systému iOS 14.









