Pokyny pro nastavení bezpečnostního klíče Apple ID
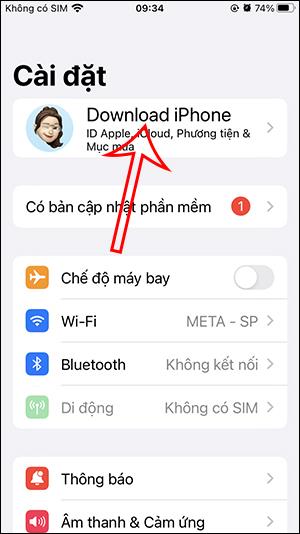
Od iOS 16.3 a výše nastavil Apple další fyzické bezpečnostní klíče, aby zvýšil zabezpečení účtů uživatelů Apple ID.
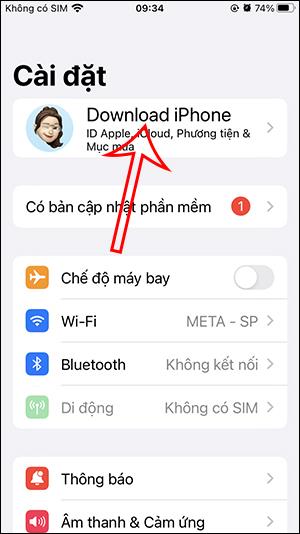
Od iOS 16.3 a výše nastavil Apple další fyzické bezpečnostní klíče, aby zvýšil zabezpečení účtů uživatelů Apple ID. Tento fyzický bezpečnostní klíč minimalizuje možnost útoků na účet, čímž odhalí vaše osobní údaje pro škodlivé účely. Níže jsou uvedeny pokyny pro přidání bezpečnostního klíče Apple ID.
Co je bezpečnostní klíč Apple ID?
Jak bylo uvedeno výše, bezpečnostní klíč Apple ID zvyšuje ochranu účtu před útoky a hackery za účelem krádeže informací a osobních údajů.
Bezpečnostní klíč je malé hardwarové zařízení třetí strany, které lze připojit k vašemu iPhone a použít k ověření vaší identity při přihlašování k vašemu účtu Apple ID. Fyzický klíč nahrazuje ověřovací kód používaný při dvoufaktorovém ověřování Apple ID a brání útočníkům v odposlouchávání nebo přístupu k informacím.
Pokyny pro nastavení bezpečnostního klíče Apple ID
Krok 1:
V rozhraní telefonu nejprve otevřete Nastavení a poté klikněte na svůj aktuální účet Apple ID . Poté přepněte do nového rozhraní, uživatelé kliknou na Nastavení hesla a zabezpečení .
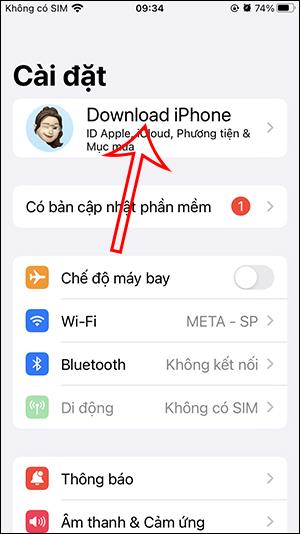
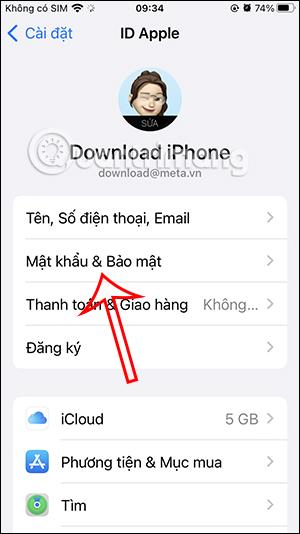
Krok 2:
Nyní budete požádáni o zadání hesla k účtu Apple ID, abyste získali přístup k nastavení zabezpečení vašeho účtu iPhone.
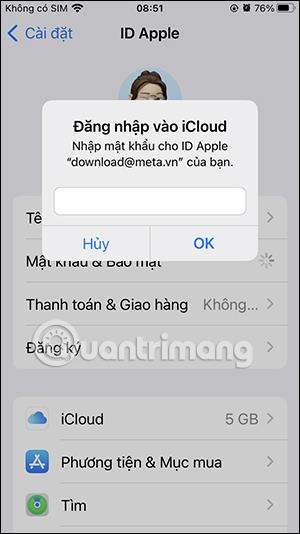
Krok 3:
V dalším rozhraní klikneme na Bezpečnostní klíč a pokračujeme v nastavení. Zde uvidíte úvodní informace o fyzickém bezpečnostním klíči pro váš účet Apple ID Klikněte na Přidat bezpečnostní klíč a pokračujte podle pokynů na obrazovce.
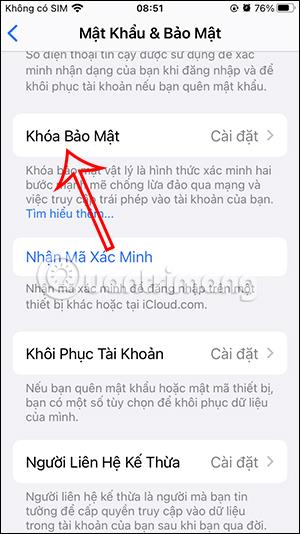
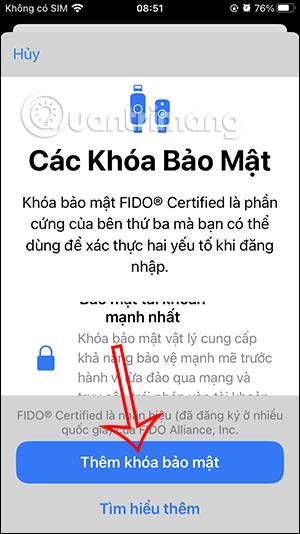
Krok 4:
Když se k zařízení, webu nebo aplikaci přihlašujete pomocí bezpečnostního klíče, připojte fyzický bezpečnostní klíč a postupujte podle pokynů na obrazovce.
Krok 5:
V případě, že uživatel chce odstranit bezpečnostní klíč, který si nastavil, klikneme také na Nastavení, vybereme váš účet Apple a poté vybereme Heslo a zabezpečení.
Poté klikněte na Použít klíč a poté na Smazat všechny klíče, abyste odstranili použitý bezpečnostní klíč.
Pokud z iPhonu odeberete všechny bezpečnostní klíče, zařízení se vrátí k používání šestimístných ověřovacích kódů pro dvoufaktorovou autentizaci.
Kontrola zvuku je malá, ale docela užitečná funkce na telefonech iPhone.
Aplikace Fotky na iPhonu má funkci vzpomínek, která vytváří sbírky fotografií a videí s hudbou jako ve filmu.
Apple Music se od svého prvního spuštění v roce 2015 mimořádně rozrostla. K dnešnímu dni je po Spotify druhou největší platformou pro placené streamování hudby na světě. Kromě hudebních alb je Apple Music také domovem tisíců hudebních videí, nepřetržitých rádiových stanic a mnoha dalších služeb.
Pokud chcete ve svých videích hudbu na pozadí, nebo konkrétněji nahrát přehrávanou skladbu jako hudbu na pozadí videa, existuje velmi snadné řešení.
Přestože iPhone obsahuje vestavěnou aplikaci Počasí, někdy neposkytuje dostatečně podrobná data. Pokud chcete něco přidat, v App Store je spousta možností.
Kromě sdílení fotografií z alb mohou uživatelé přidávat fotografie do sdílených alb na iPhone. Fotografie můžete automaticky přidávat do sdílených alb, aniž byste museli znovu pracovat s albem.
Existují dva rychlejší a jednodušší způsoby, jak nastavit odpočítávání/časovač na vašem zařízení Apple.
App Store obsahuje tisíce skvělých aplikací, které jste ještě nevyzkoušeli. Mainstreamové hledané výrazy nemusí být užitečné, pokud chcete objevovat unikátní aplikace, a pouštět se do nekonečného rolování s náhodnými klíčovými slovy není žádná legrace.
Blur Video je aplikace, která rozmaže scény nebo jakýkoli obsah, který chcete v telefonu, a pomůže nám tak získat obrázek, který se nám líbí.
Tento článek vás provede instalací Google Chrome jako výchozího prohlížeče v systému iOS 14.









