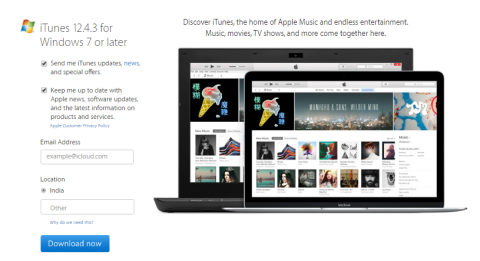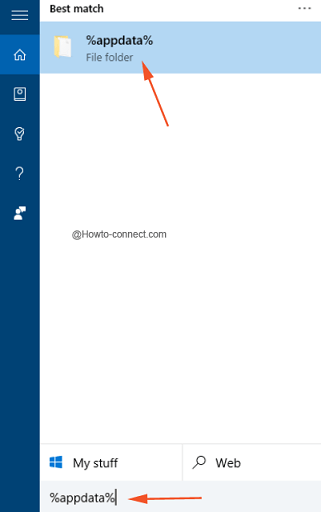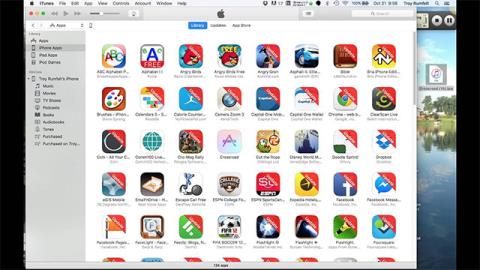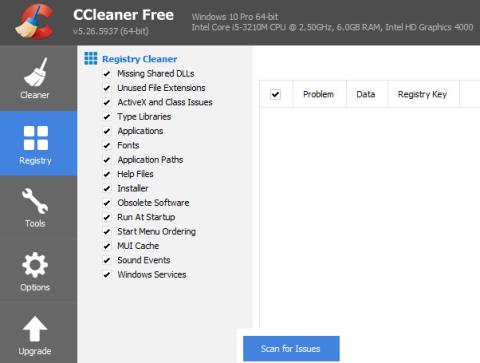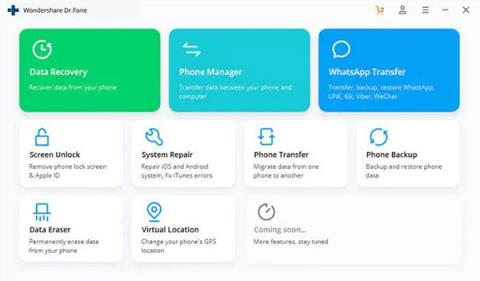iTunes patří mezi „nepostradatelné“ aplikace pro uživatele iOS. Aplikace poskytuje možnost spravovat data a kopírovat hudbu, filmy, obrázky, knihy, vyzváněcí tóny, aplikace, .... V níže uvedeném článku vás Tips.BlogCafeIT provedou, jak nainstalovat, aktualizovat a používat Použití iTunes na počítači s Windows 10.
1. Stáhněte a nainstalujte iTunes na Windows 10
1. Nejprve navštivte stránku stahování iTunes.
2. Dále v levém podokně stránky pod iTunes 12.x.xx pro Windows 7 nebo novější zadejte svou e-mailovou adresu do pole E-mailová adresa a v poli Umístění vyberte zemi a poté klikněte na Stáhnout.

Poznámka:
Před stažením iTunes se musíte ujistit, že jste zkontrolovali systémové požadavky.
3. Nyní systém zahájí proces stahování instalačního souboru iTuneSetup.exe.
4. Po dokončení procesu stahování spusťte instalační soubor, který jste právě stáhli, a podle pokynů na obrazovce nainstalujte iTunes. Proces instalace bude trvat asi 3-5 minut.

Poznámka:
Když se zobrazí vyskakovací okno UAC, pokračujte kliknutím na Ano .
5. Při prvním otevření iTunes se na obrazovce objeví okno s podmínkami softwaru. Zde pokračujte kliknutím na tlačítko Přijmout .

6. Nyní se aplikace iTunes úspěšně otevře.
2. Použijte iTunes k vytvoření Apple ID
Po úspěšné instalaci iTunes do počítače nebo notebooku s Windows 10 budete požádáni, abyste se přihlásili pomocí svého Apple ID pro budoucí použití. Pokud nemáte Apple ID, můžete si vytvořit Apple ID podle následujících kroků:
1. Otevřete aplikaci iTunes.

2. Klepněte na kartu Účet v horním rohu okna aplikace iTunes. Zde kliknete na možnost Přihlásit se. Nyní se na obrazovce objeví okno s výzvou k přidání přihlašovacích údajů. Pokud již máte účet, můžete jej vždy použít.

3. Pokud nemáte účet, klikněte na Vytvořit nové Apple ID . A postupujte podle následujících kroků:
1. V úvodním okně iTunes Store klikněte na tlačítko Pokračovat.
2. Pečlivě si přečtěte podmínky, poté zaškrtněte možnost Přečetl jsem si a souhlasím s těmito podmínkami a poté klikněte na tlačítko Souhlasím.
3. V okně podrobností Apple ID vyplňte všechny informace včetně e-mailového ID, hesla, data narození a obnovovacího e-mailu a poté klikněte na Pokračovat .
4. Po zadání podrobností o platbě účtu vyberte kteroukoli zmíněnou kreditní kartu a klikněte na „Vytvořit Apple ID“.
5. Po dokončení potvrďte svůj e-mail.
6. Nakonec se přihlaste pomocí účtu iTunes, který jste právě vytvořili.
Kromě toho se zde můžete podívat na to, jak vytvořit bezplatný účet Apple ID na vašem počítači .
3. Aktualizujte iTunes na Windows 10
Předpokládejme, že jste právě nainstalovali iTunes do počítače nebo notebooku s Windows 10 a chcete aktualizovat (aktualizovat) nejnovější verzi iTunes. Chcete-li to provést, postupujte takto:
1. Nejprve otevřete aplikaci iTunes.
2. V levém horním rohu lišty nabídek klikněte na nabídku Nápověda a poté v místní nabídce klikněte na možnost Zjistit aktualizace.

3. Nyní se na obrazovce objeví malé okno. Pokud je k dispozici nejnovější verze iTunes, budete mít možnost si ji stáhnout a nainstalovat.
Poznámka:
Pokud je k dispozici nejnovější verze iTunes, obdržíte zprávu: „Tato verze iTunes je aktuální verze“.
4. Připojte svůj iPhone k iTunes
1. Nejprve pomocí kabelu USB připojte svůj iPhone k počítači a iTunes se automaticky spustí.
2. Na obrazovce se objeví vyskakovací okno se zprávou: "Chcete tomuto počítači povolit přístup k informacím na iPhone ". Vaším úkolem je pokračovat kliknutím na Pokračovat .

3. Dále se přihlaste do iTunes pomocí Apple ID, které jste zaregistrovali na svém iPhone. Chcete-li se přihlásit, klikněte na Účet => Přihlásit se a zadejte své přihlašovací údaje.
4. Chcete-li zobrazit informace o iPhone, klikněte na ikonu telefonu v levém horním rohu okna.

Na obrazovce se zobrazí všechny informace, jak je uvedeno níže:
Na kartě Souhrn můžete:
- Aktualizujte nejnovější verzi firmwaru, pokud je k dispozici.
- Zálohujte své zařízení.
- Šifrovat zálohy.
- Synchronizujte hudbu a fotografie.
Kromě toho se na kartě Aplikace zobrazí všechny aplikace ve vašem iPhone. Podobně na kartě Hudba a fotografie můžete synchronizovat a spravovat hudbu a fotografie v zařízení. Pokud chcete synchronizovat kontakty a kalendář, přepněte na kartu Informace.
Kromě toho můžete také přepnout na kartu Na mých zařízeních a zkontrolovat obrázky, skladby a videa v zařízení.
5. Jak importovat hudbu a videa do iTunes v počítači se systémem Windows 10
Není třeba stahovat hudbu a videa z obchodu iTunes, stále můžete importovat hudbu a videa do iTunes. Při prvním otevření iTunes na počítači se systémem Windows 10 budete požádáni o vyhledání mediálních zařízení v počítači. Pokud klepnete na Ano , všechny mediální soubory ve vašem počítači se zobrazí v iTunes.
V tomto případě můžete přeskočit počáteční krok instalace, níže jsou kroky k importu hudby a videí do počítače se systémem Windows 10:
1. Klikněte na Soubor v horním rohu okna iTunes.
2. V nabídce Soubor klikněte na Přidat složku do knihovny .

3. Vyberte složku a přidejte hudbu, videa a další multimediální soubory do iTunes.
6. Jak nakupovat položky z iTunes Store
Chcete-li zakoupit položky z iTunes Store, postupujte takto:
1. Otevřete aplikaci iTunes.
2. Klikněte na tlačítko iTunes Store dostupné v okně iTunes.

3. Přejděte na položky, které chcete zakoupit, klikněte na tlačítko Koupit a dokončete proces podle pokynů.

Podívejte se na některé další články níže:
Hodně štěstí!