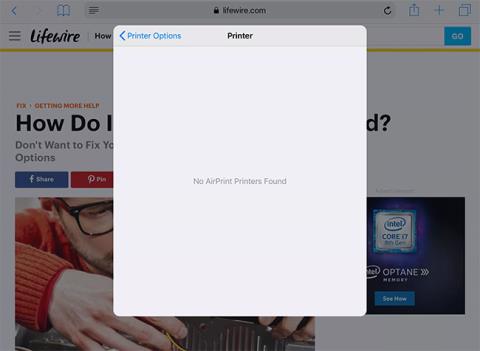S tiskárnou s podporou AirPrint je tisk na iPadu stejně snadný jako klepnutí na tlačítko Sdílet > Tisk a výběr tiskárny. iPad přenáší tiskové příkazy do tiskárny, ale tento proces ne vždy probíhá hladce.
Pokud nemůžete tisknout nebo iPad nemůže najít vaši tiskárnu, vyzkoušejte některé z těchto kroků pro odstraňování problémů.
Poznámka : Tyto tipy pro odstraňování problémů fungují s iPadOS 14, iPadOS 13 a všemi aktuálně podporovanými verzemi iOS.
Tiskárny se nezobrazují v seznamu na iPadu
Nejběžnějším problémem je, že iPad nemůže najít nebo rozpoznat vaši tiskárnu. Hlavní příčinou tohoto problému je, že iPad a tiskárna spolu správně nekomunikují. Některé tiskárny, zejména dřívější tiskárny AirPrint, jsou trochu zabugované a čas od času potřebují speciální zacházení.

Tiskárny se nezobrazují v seznamu na iPadu
Vyzkoušejte tyto kroky pro odstraňování problémů v tomto pořadí:
1. Ujistěte se, že je tiskárna zapnutá. Některé tiskárny se automaticky vypínají, proto nejprve zkontrolujte stav tiskárny.
2. Ověřte, že jste připojeni ke správné WiFi síti. AirPrint funguje přes WiFi, takže pokud se připojíte k internetu pomocí 4G, nemůžete tisknout na síťovou tiskárnu. Musíte se připojit přes stejnou síť WiFi jako tiskárna. Většina domácností má pouze jednu WiFi síť, ale některé routery vysílají jak 2,4GHz, tak 5GHz sítě. Velké domácnosti mohou mít prodlužovací zařízení WiFi, které vysílá v jiné síti. Ujistěte se, že iPad i tiskárna jsou ve stejné síti se stejnou frekvencí.
3. Obnovte WiFi připojení iPadu. Tento proces přinutí iPad znovu najít tiskárnu. Chcete-li obnovit WiFi, otevřete nastavení iPadu, klepněte na WiFi v seznamu nalevo a klepnutím na zelený přepínač vypněte WiFi. Nechte jej chvíli vypnutý a poté jej znovu zapněte. Jakmile se iPad znovu připojí k síti, zkuste tisknout znovu.
4. Restartujte iPad. Je překvapivé, kolik náhodných problémů řeší restart iPadu. Restartování není prvním krokem v tomto seznamu, protože můžete rychle zkontrolovat mnoho dalších kroků. Podržte tlačítko Spánek/Probuzení (známé také jako tlačítko Napájení), dokud vás iPad nevyzve k vypnutí. Poté posuňte vypínač. iPad Pro vyžaduje, abyste podrželi tlačítko napájení a jedno z tlačítek hlasitosti. Po vypnutí znovu stiskněte tlačítko Napájení pro restart.
5. Restartujte tiskárnu. Namísto problému s iPadem může problém pocházet ze strany tiskárny. Problémy na straně tiskárny lze vyřešit vypnutím a opětovným zapnutím tiskárny. Počkejte, dokud se tiskárna znovu nepřipojí k síti WiFi, a otestujte znovu. Většina tiskáren AirPrint má na obrazovce kontrolku nebo ikonu WiFi, která značí, že jsou správně připojeny.
6. Ověřte, že se skutečně jedná o tiskárnu AirPrint. Pokud se jedná o novou tiskárnu, na obalu by mělo být uvedeno, že je kompatibilní s AirPrint. Některé starší tiskárny používají k tisku z iPadu specifickou aplikaci, proto si přečtěte uživatelskou příručku. Seznam tiskáren AirPrint můžete získat na webu společnosti Apple na adrese:
https://support.apple.com/en-us/HT201311
Tiskárna se zobrazí v seznamu, ale nemůže tisknout
Pokud vidíte tiskárnu na iPadu a odešlete do tiskárny tiskovou úlohu, pravděpodobně to není problém iPadu. iPad detekuje standardní problémy, jako je nedostatek papíru nebo inkoustu v tiskárně, ale tyto funkce spoléhají na to, že tiskárna bude komunikovat zpět s iPadem.

Tiskárna se zobrazí v seznamu, ale nemůže tisknout
1. Zkontrolujte hladiny inkoustu a papíru . Tiskárny obvykle zobrazí chybovou zprávu, pokud dojde k problémům s tiskovou úlohou, jako je nedostatek papíru nebo inkoustu nebo uvíznutí papíru.
2. Restartujte tiskárnu . Na straně tiskárny mohou nastat jakékoli problémy a restartování tiskárny může tyto problémy vyřešit. Vypněte tiskárnu a nechte ji několik sekund stát, než ji znovu zapnete. Po dokončení spouštění zařízení zkuste tisknout znovu.
3. Spusťte diagnostiku tiskárny . Mnoho tiskáren hlásí základní diagnostiku. Tento postup kontroluje hladiny inkoustu, uvíznutí papíru a další běžné problémy.
4. Restartujte iPad . Problém nenastane u iPadu, pokud je na něm tiskárna viditelná, přesto byste měli iPad restartovat. Pokud to nefunguje, možná budete muset vyzkoušet některé kroky pro odstraňování problémů s iPadem.
5. Restartujte router . Problém nemusí být v tiskárně. Pokud jste zkontrolovali vše na tiskárně a nenašli jste žádné problémy, může být příčinou problému router. Vypněte router na několik sekund a restartujte jej, abyste zjistili, zda se tím problém vyřeší. Další informace: Proč může restart routeru vyřešit mnoho problémů?
6. Kontaktujte výrobce tiskárny . V tuto chvíli jste prošli základními kroky odstraňování problémů, včetně restartování iPadu, tiskárny a routeru. Podrobnější kroky pro řešení potíží vám poskytne výrobce tiskárny.
Přejeme vám úspěch při odstraňování problémů!