Jak změnit barvu pozadí poznámek na iOS
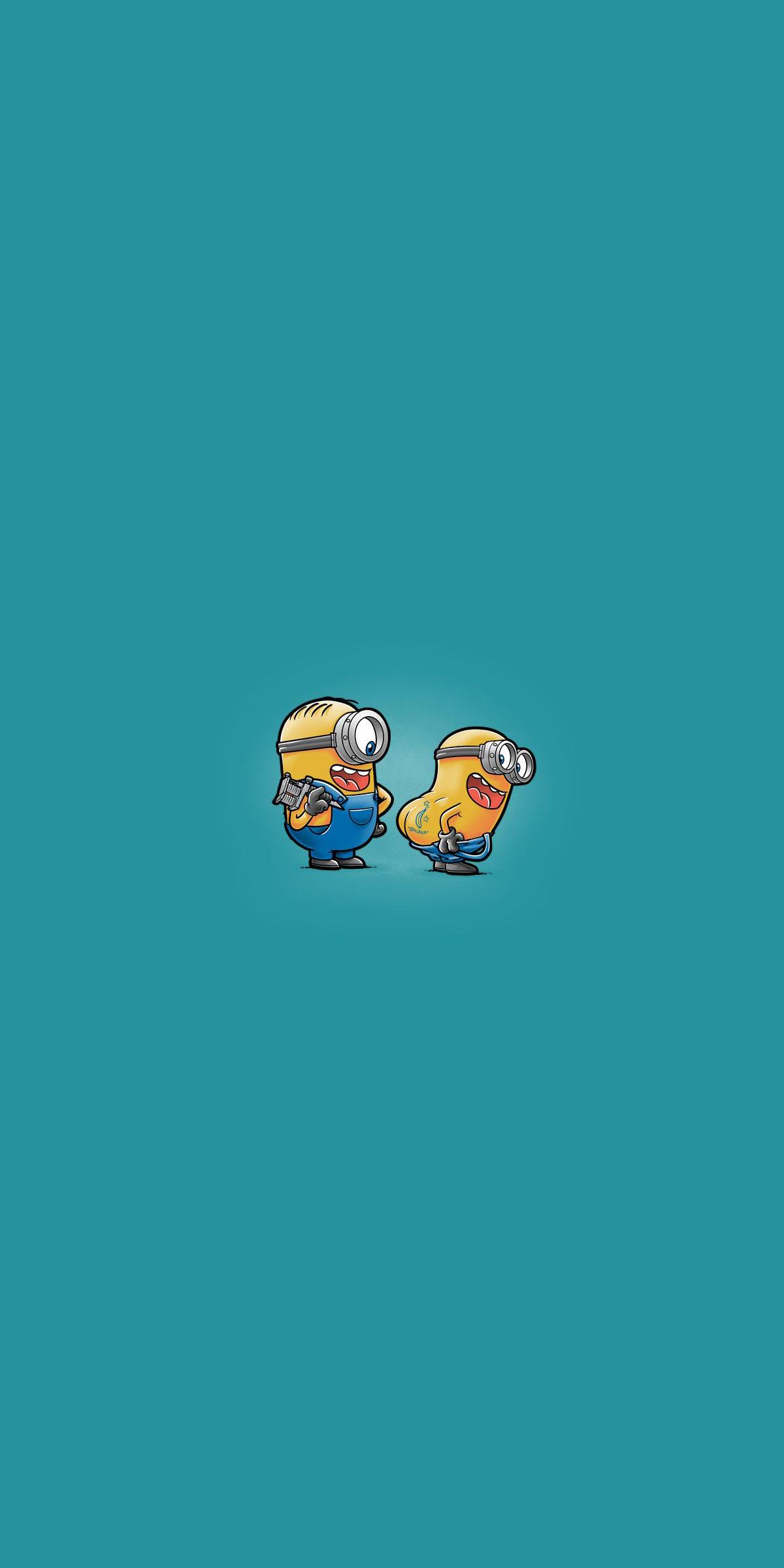
Můžete snadno změnit barvu pozadí poznámek na iPhone provedením několika jednoduchých kroků níže.
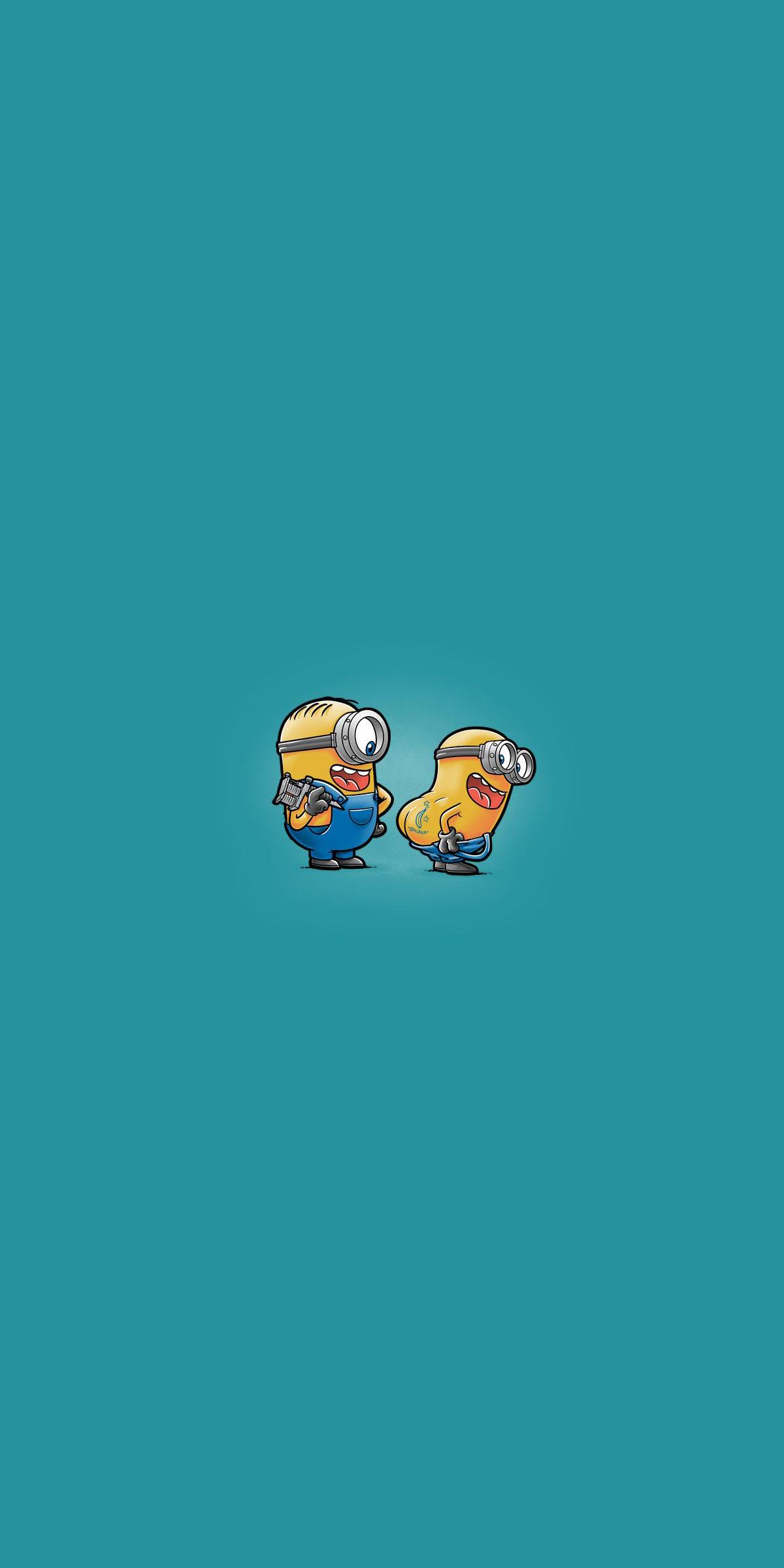
Pokud pravidelně používáte výchozí aplikaci Poznámky na iOS , můžete být znechuceni barvou pozadí poznámky, která je nastavena na základě rozhraní nastavení motivu zařízení. Pokud například na iPhonu používáte Světlý režim, po zapnutí tmavého režimu na iPhonu uvidíte také světlou barvu pozadí poznámky a tmavou barvu .
Můžete však snadno změnit barvu pozadí poznámek na iPhone provedením několika jednoduchých kroků níže.
( Poznámka: Chcete-li nastavit jinou barvu pozadí pro aplikaci Poznámky, musíte se ujistit, že vaše zařízení běží na iOS 13/iPadOS 13 nebo novějším. Starší verze operačního systému tuto funkci nepodporují. Aktualizujte proto své zařízení na nejnovější verzi před pokračováním.
Změňte pozadí konkrétní poznámky
1. Otevřete na svém zařízení aplikaci Poznámky.
2. Najděte poznámku, jejíž pozadí chcete změnit. Ujistěte se, že to není prázdná poznámka, protože tato metoda nebude fungovat, pokud poznámka nebude mít žádný obsah.
3. Když se poznámka otevře, klepněte na ikonu nabídky se třemi tečkami v pravém horním rohu obrazovky.
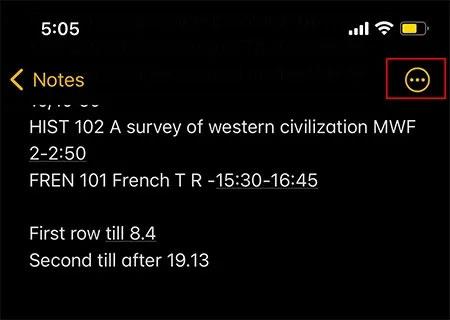
4. Okamžitě se zobrazí nabídka možností ze spodního okraje obrazovky. Přejděte dolů a vyberte „Použít světlé pozadí“, jak je znázorněno níže.
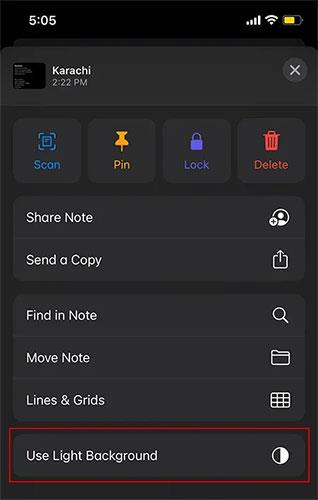
5. Nyní si všimnete, že se pozadí poznámky automaticky změní na světlou barvu. Pomocí tohoto nastavení budete moci obejít požadavek integrity pro motiv Světlá/Tmavá v celém systému.
Pokud jste na svém zařízení ve výchozím nastavení povolili motiv světlého pozadí, můžete stejným postupem změnit pozadí poznámky na tmavý styl.
Změňte pozadí všech poznámek
V případě, že chcete změnit barvu pozadí pro všechny poznámky namísto úpravy každé jednotlivé poznámky, jak je uvedeno výše, postupujte takto:
1. Otevřete Nastavení v zařízení
2. Přejděte dolů do části Systémové aplikace a klepněte na Poznámky .

3. Přejděte dolů a najděte možnost změnit tapetu poznámky .
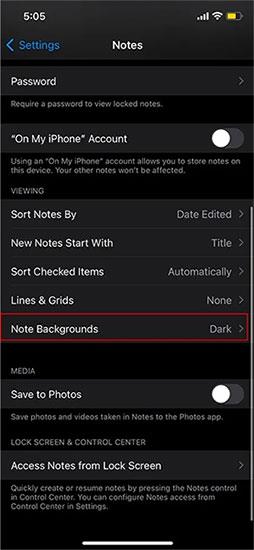
4. Po klepnutí na tuto možnost uvidíte další dvě možnosti pro výběr tmavého nebo světlého pozadí pro vaši poznámku.

5. Hotovo! Nyní budou mít všechny vaše poznámky světlou nebo tmavou barvu pozadí v závislosti na tom, jak to nastavíte, místo toho, abyste se museli řídit výchozím celosystémovým motivem.
Jak přidat pozadí mřížky do poznámek
Můžete si také vybrat styl mřížky nebo lemovaného pozadí, aby vyhovoval vašim potřebám. Například lidé, kteří používají Apple Pencil s iPadem, mohou zjistit, že linkované poznámky vypadají spíše jako stránka sešitového papíru, což je vhodnější pro použití stylusu k přímému psaní na obrazovku.
Podobně jako u procesu úpravy barvy pozadí poznámek můžete použít pozadí mřížky na konkrétní poznámku nebo na celou aplikaci Poznámky.
V prvním případě stačí otevřít konkrétní poznámku, klepnout na ikonu tří teček v pravém horním rohu obrazovky, posouvat se dolů a vybrat „Čáry a mřížky“.
Vyberte požadovanou možnost a vše se automaticky použije.
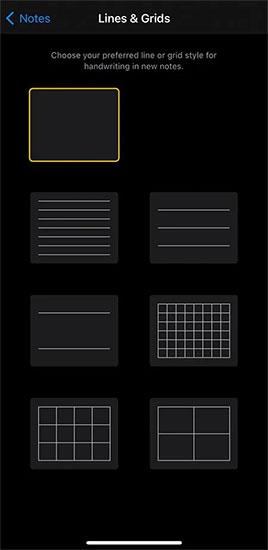
Ve druhém případě se opět dostanete do sekce „Poznámky“ v Nastavení. Zde klikněte na „Čáry a mřížky“ a vyberte požadovaný styl. Toto nastavení se použije na všechny vaše poznámky.
Kontrola zvuku je malá, ale docela užitečná funkce na telefonech iPhone.
Aplikace Fotky na iPhonu má funkci vzpomínek, která vytváří sbírky fotografií a videí s hudbou jako ve filmu.
Apple Music se od svého prvního spuštění v roce 2015 mimořádně rozrostla. K dnešnímu dni je po Spotify druhou největší platformou pro placené streamování hudby na světě. Kromě hudebních alb je Apple Music také domovem tisíců hudebních videí, nepřetržitých rádiových stanic a mnoha dalších služeb.
Pokud chcete ve svých videích hudbu na pozadí, nebo konkrétněji nahrát přehrávanou skladbu jako hudbu na pozadí videa, existuje velmi snadné řešení.
Přestože iPhone obsahuje vestavěnou aplikaci Počasí, někdy neposkytuje dostatečně podrobná data. Pokud chcete něco přidat, v App Store je spousta možností.
Kromě sdílení fotografií z alb mohou uživatelé přidávat fotografie do sdílených alb na iPhone. Fotografie můžete automaticky přidávat do sdílených alb, aniž byste museli znovu pracovat s albem.
Existují dva rychlejší a jednodušší způsoby, jak nastavit odpočítávání/časovač na vašem zařízení Apple.
App Store obsahuje tisíce skvělých aplikací, které jste ještě nevyzkoušeli. Mainstreamové hledané výrazy nemusí být užitečné, pokud chcete objevovat unikátní aplikace, a pouštět se do nekonečného rolování s náhodnými klíčovými slovy není žádná legrace.
Blur Video je aplikace, která rozmaže scény nebo jakýkoli obsah, který chcete v telefonu, a pomůže nám tak získat obrázek, který se nám líbí.
Tento článek vás provede instalací Google Chrome jako výchozího prohlížeče v systému iOS 14.









