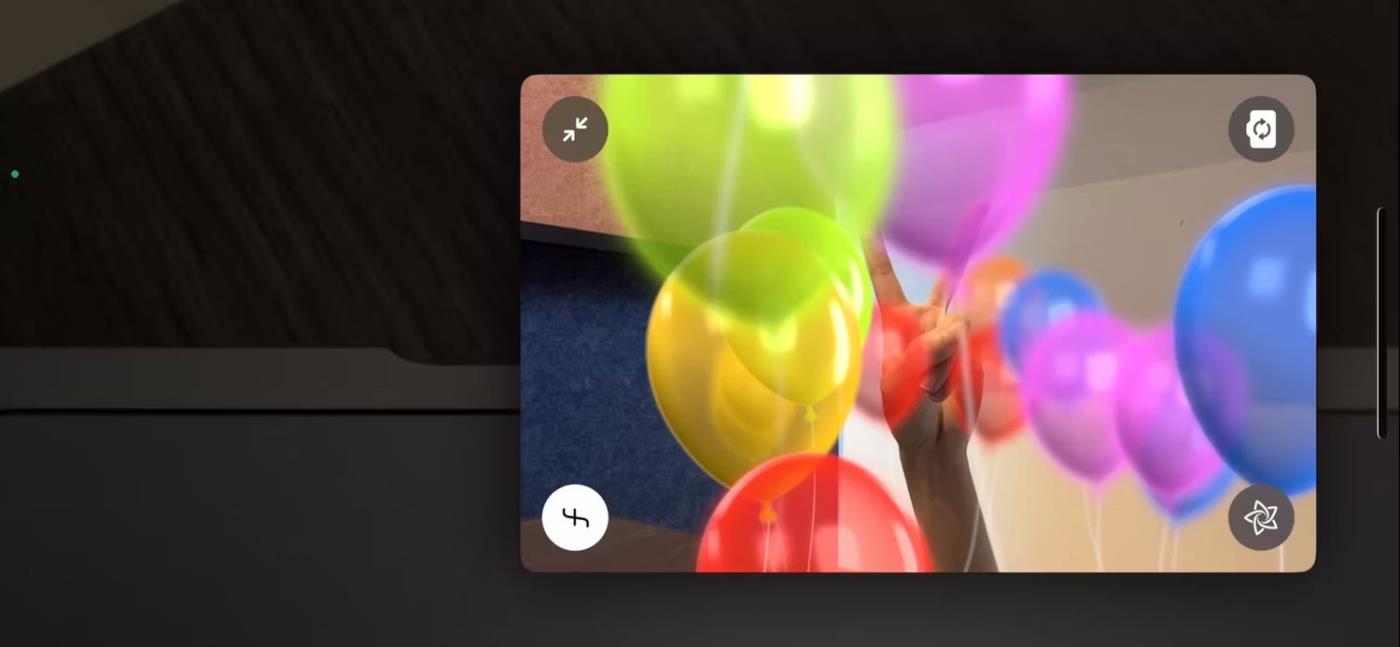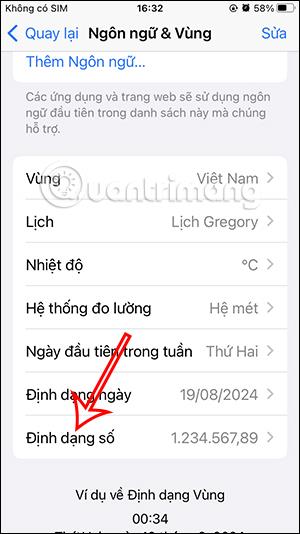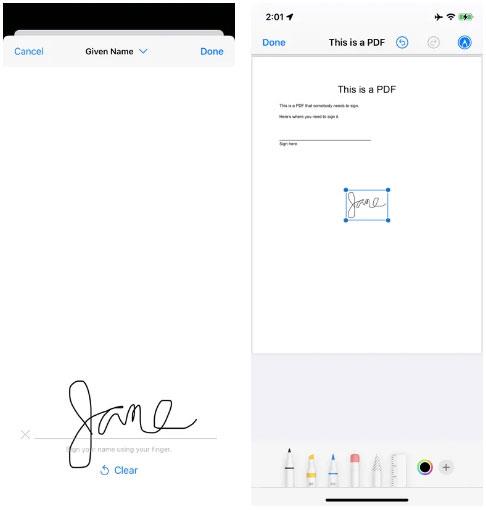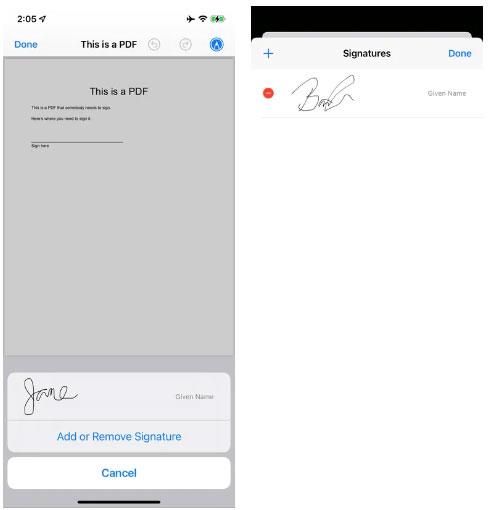Stále více oficiálních dokumentů se převádí na dokumenty PDF a můžete být požádáni o elektronické podepsání dokumentu, když nejste u svého počítače. Pokud používáte iPhone, opravdu to není tak obtížné; Můžete vytvořit podpis a znovu jej použít pomocí vestavěného nástroje pro značky iPhone.
Co dělat:
1. Otevřete dokument PDF v aplikaci Markup.
2. Klepněte na znaménko plus vpravo dole.
3. Klepněte na tlačítko Podpis.
4. Pokud jste ještě nevytvořili žádný podpis, klepněte na štítek nahoře s názvem „Nový podpis“ . (Pokud nevidíte „Nový podpis“ , klepněte na znaménko plus v levém horním rohu).
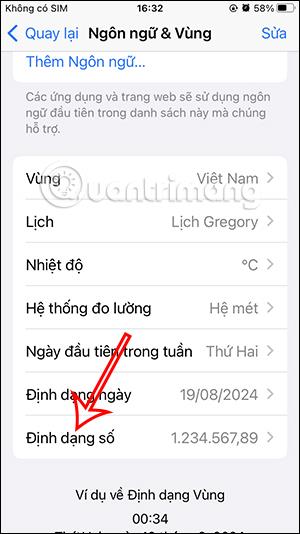
V aplikaci Markup klikněte na znaménko plus a poté na tlačítko Podpis. Svůj uložený podpis můžete označit štítkem.
5. Budete mít možnost označit svůj nový podpis svým celým jménem, příjmením, přezdívkou atd. Nebo se můžete rozhodnout, že štítek nebudete potřebovat vůbec.
6. Po výběru štítku se můžete podepsat svým jménem ve spodní části obrazovky. Pokud se rozhodnete, že to musíte zkusit několikrát, abyste to udělali správně, je k dispozici tlačítko „Vymazat“ . Až budete připraveni, klepněte na „Hotovo“ v pravém horním rohu.
7. Váš podpis se poté objeví v rámečku dokumentu. Můžete jej přesouvat a/nebo měnit jeho velikost, dokud nebudete spokojeni s tím, jak vypadá na dokumentu. Až budete připraveni, klepněte kamkoli mimo krabici. Poté můžete značky použít pro jakékoli další úpravy.
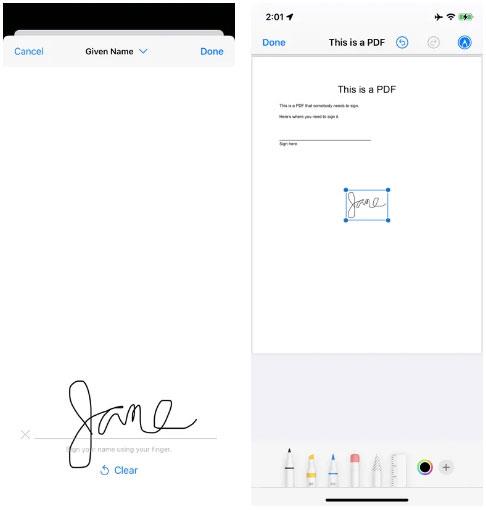
Nakreslete svůj podpis; Pokud se vám to nelíbí, stiskněte tlačítko „Vymazat“. Přesuňte dokončený podpis na požadované místo.
8. Až budete připraveni, klikněte na „Hotovo“ v levém horním rohu a soubor uložte.
Až příště otevřete soubor PDF v aplikaci Markup v telefonu, klepněte na tlačítko Podpis a uložený podpis (nebo podpisy) tam bude. Stačí na něj kliknout a bude součástí vašeho dokumentu. Pokud chcete, můžete vždy vybrat „Přidat nebo odebrat podpis“ .
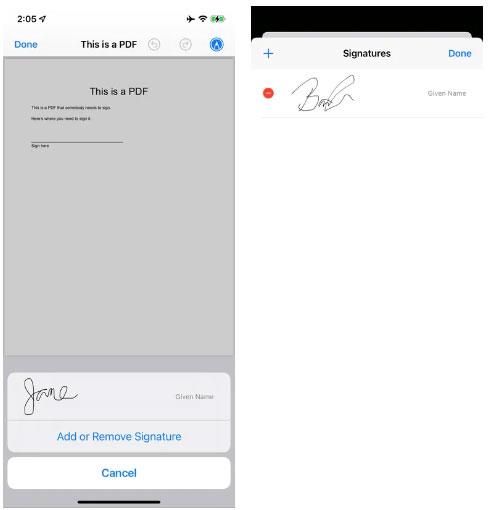
Až budete příště něco potřebovat podepsat, váš podpis bude k dispozici. Vymažte starý podpis kliknutím na „Přidat nebo odebrat podpis“.