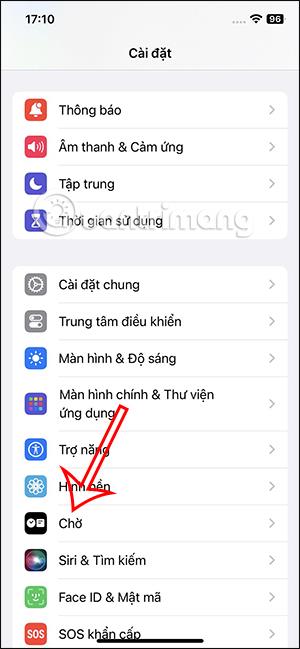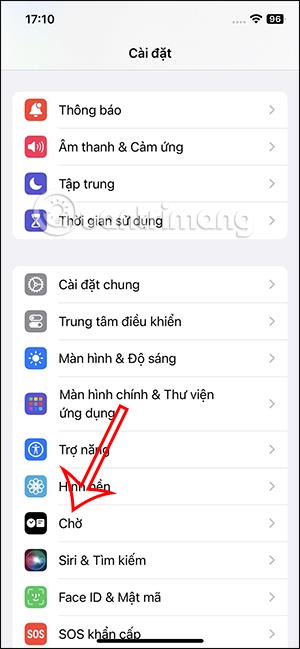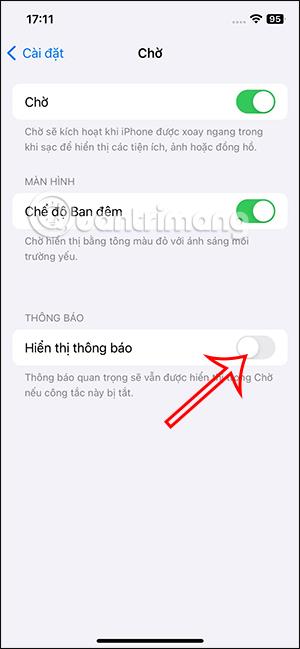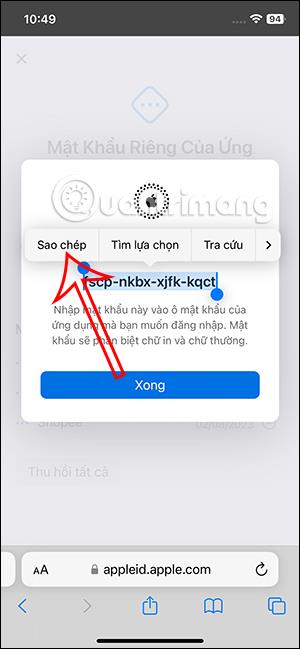Pohotovostní režim na iPhonu je nová funkce v iOS 17, která mění obrazovku telefonu na rozhraní obrazovky hodin se zobrazenými informacemi. Když se telefon nabíjí vodorovně, stále můžete vidět nové informace nebo doporučené obrázky, nástroje atd. V případě, že chcete vypnout upozornění v pohotovostním režimu, je to také velmi jednoduché. Níže uvedený článek vás provede vypnutím upozornění v pohotovostním režimu na iPhone.
Pokyny k vypnutí upozornění v pohotovostním režimu iPhone
Krok 1:
Nejprve přejděte do Nastavení v telefonu, poté přejděte dolů a kliknutím na funkci Pohotovostní režim tuto funkci upravte.
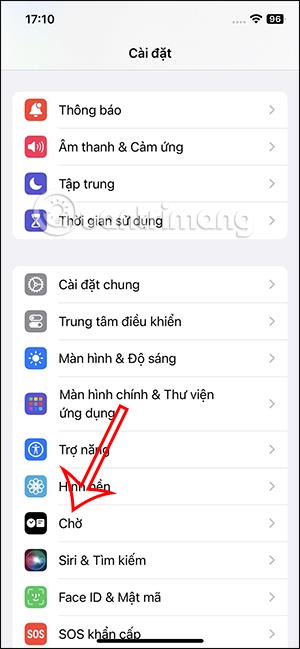
Krok 2:
Při použití tohoto režimu přepněte do rozhraní nastavení pro funkci Standby, včetně režimu zobrazení upozornění.
V případě, že nechcete dostávat upozornění při používání pohotovostního režimu na iPhonu, stačí tento režim vypnout posunutím bílého kruhového tlačítka doleva.
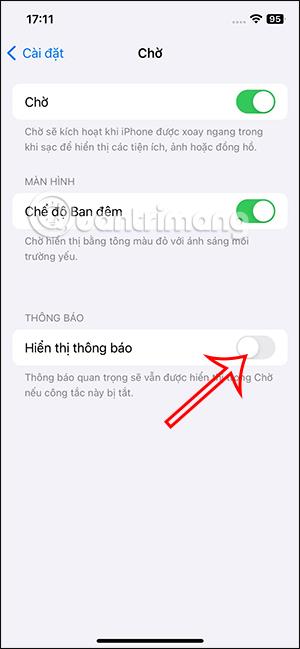
V případě, že chcete při použití tohoto pohotovostního režimu na iPhonu znovu zobrazovat upozornění, aktivujte jej posunutím tlačítka s bílým kruhem doprava.
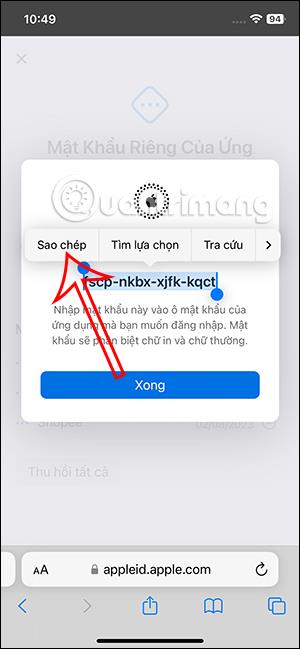
Navíc, pokud stále chcete zobrazovat oznámení v pohotovostním režimu, můžete režim upravit na Zobrazit náhled pouze při dotyku . Když je toto nastavení povoleno, pouze po kliknutí na upozornění se zobrazí náhled upozornění.
Proč je nutné vypnout upozornění v pohotovostním režimu?
Funkce StandBy na iOS 17 zobrazuje příchozí oznámení přes celou obrazovku. Název a ikona aplikace nebo kontaktu, ze kterého dostáváte oznámení, se zobrazují velké a tučné, abyste je viděli jasně i z dálky. Bohužel to znamená, že kdokoli kolem vás to jasně vidí. Pokud tedy s někým sdílíte životní prostor a chcete, aby byly vaše zprávy, hovory a oznámení aplikací zcela soukromé, možná budete chtít tyto funkce vypnout.
Můžete také vypnout zobrazování oznámení, pokud se připravujete na studijní relaci nebo soustředěnou práci a chcete mít přehled o svém čase bez přerušení. Celkově vzato je to skvělý způsob, jak si zachovat soukromí, omezit rušivé vlivy a zároveň využívat výhod pohotovostního režimu.
Optimalizujte soukromí vypnutím upozornění v pohotovostním režimu
Funkce StandBy je užitečná i esteticky příjemná, ale může ohrozit vaše soukromí a obtěžovat zobrazováním příchozích oznámení přes celou obrazovku. Pozitivní je, že Apple umožňuje notifikace úplně vypnout, ačkoliv StandBy ve výchozím nastavení skrývá náhledy zpráv, takže se při používání této šikovné funkce nemusíte bát o své soukromí.