Jak vložit podpis do poznámek na iPhone
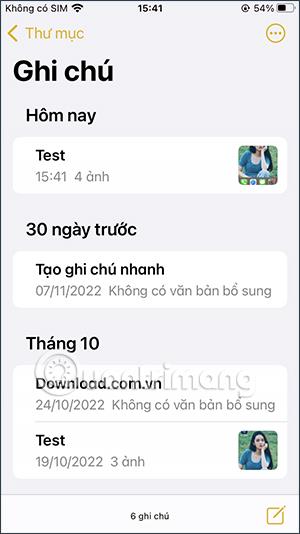
Vložení podpisu do poznámek vám pomůže zabezpečit obsah při převodu poznámek do PDF na iPhone. S podpisem zobrazeným na tomto iPhonu se nebudete muset obávat krádeže obsahu.
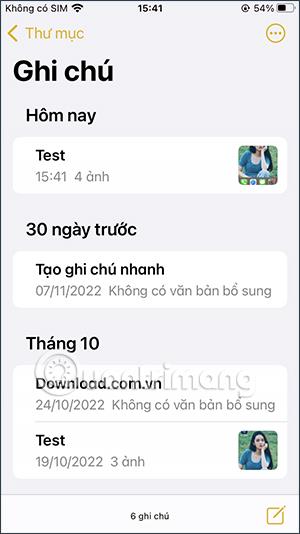
Chcete-li potvrdit svůj obsah na iPhone, můžete nyní vytvořit svůj vlastní podpis na iPhone , například přidání podpisu k fotografii na iPhone , vložení podpisu do poznámek na iPhone. Vložení podpisu do poznámek vám pomůže zabezpečit obsah při převodu poznámek do PDF na iPhone. S podpisem zobrazeným na tomto iPhonu se nebudete muset obávat krádeže obsahu. Níže uvedený článek vás provede vložením podpisu do poznámek na iPhone.
Pokyny pro vložení podpisu do poznámek na iPhone
Krok 1:
Nejprve otevřeme aplikaci pro poznámky na iPhonu a poté najdeme poznámku, kam chcete přidat podpis. V rozhraní poznámek klikneme na ikonu pera níže.
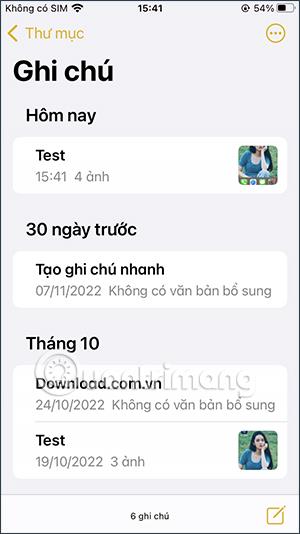
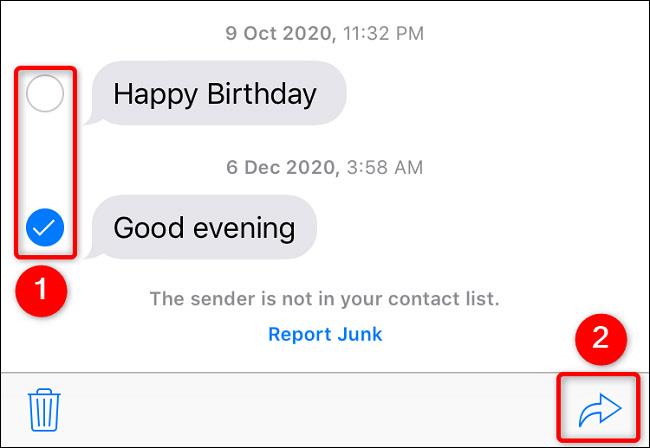
Krok 2:
Nyní, když jsou zobrazeny možnosti, pokračujte v klepnutí na ikonu plus . Poté klikneme na Přidat podpis pro přidání do poznámky.
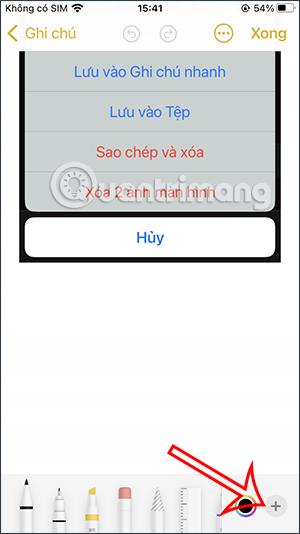
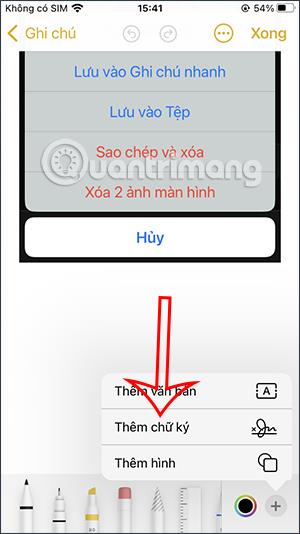
Krok 3:
Zobrazí rozhraní pro přidání vašeho podpisu do tohoto rozhraní. K přidání podpisu můžete použít tužku nebo prst. Navíc, když kliknete na možnost Nový podpis, zobrazí se další možnosti štítku pro váš podpis.
V případě potřeby můžeme kliknout na Vlastní štítek a vytvořit nový podpisový štítek.
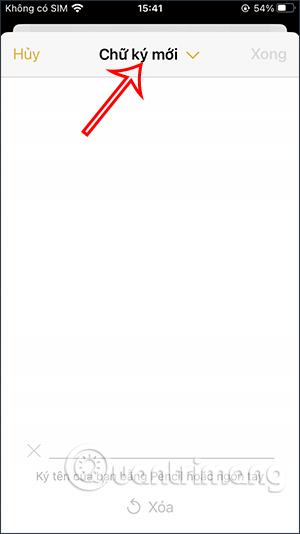
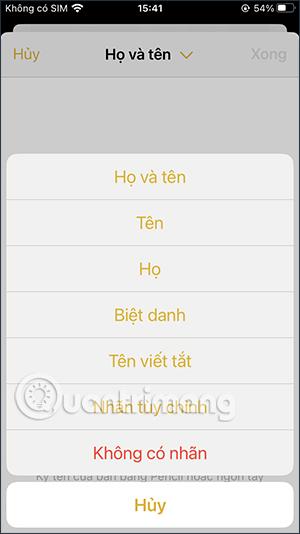
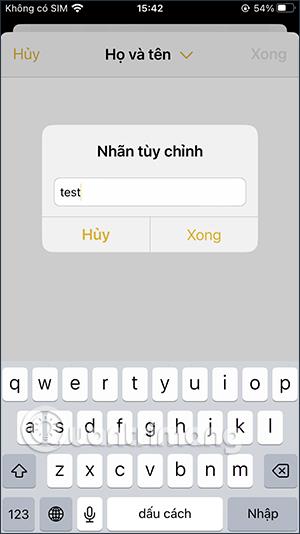
Krok 4:
Nyní do tohoto rozhraní zadáte svůj podpis a kliknutím na Hotovo v pravém horním rohu uložíte. Ihned poté je podpis vložen do rozhraní poznámky, jak je znázorněno, abychom jej mohli upravit.
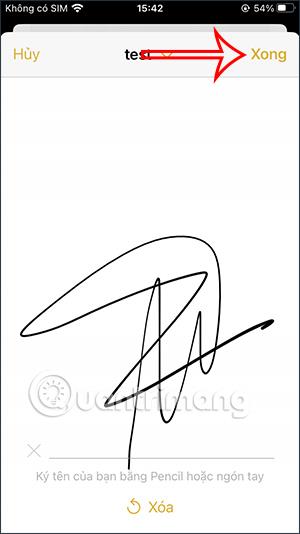
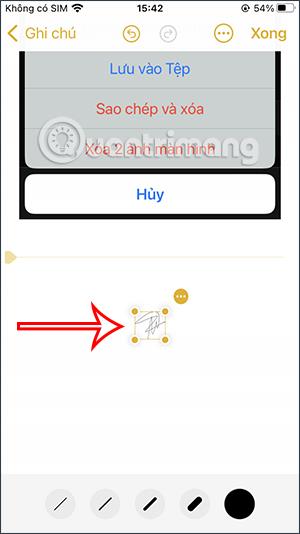
Krok 5:
V případě potřeby můžete podpis zvětšit nebo zmenšit. Kliknutím na ikonu černého kruhu změníte barvu podpisu. Nyní si vyberete novou barvu podpisu. V poznámce pak zvolte tloušťku pro podpis .

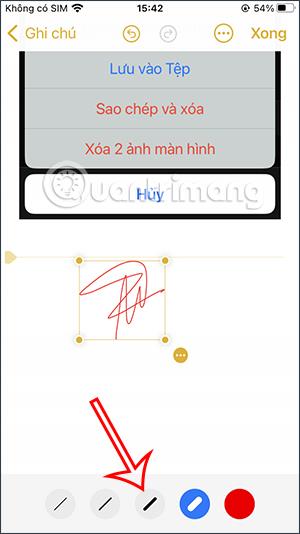
Krok 6:
Po stisknutí ikony se třemi tečkami vedle podpisu se zobrazí níže uvedené možnosti. Navíc můžete tento podpis přesunout kamkoli chcete.
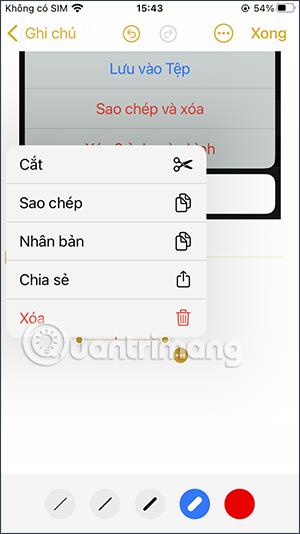
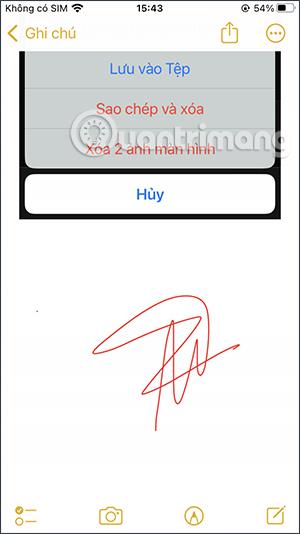
Krok 7:
Takže od příštího vložení podpisu do poznámky budete mít možnost podpis přidat nebo odstranit. Pokud chcete jakýkoli podpis použít ihned, stačí jej kliknutím vložit do poznámky.
Zobrazí se seznam podpisů, jak je uvedeno níže, abyste jej mohli v případě potřeby spravovat.
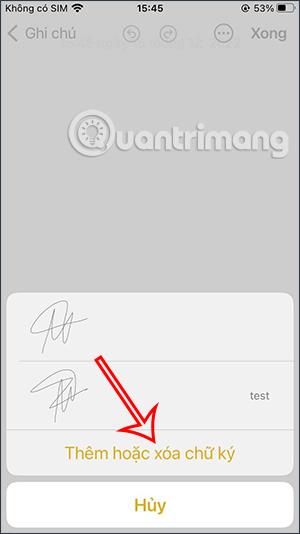
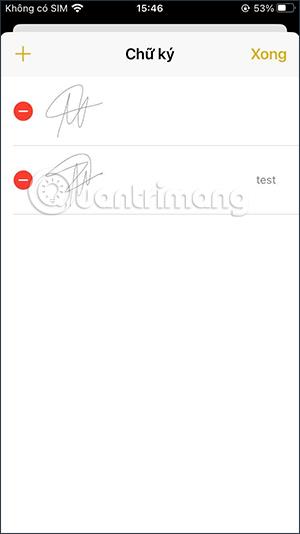
Video tutoriál o přidávání podpisu do poznámek na iPhone
Kontrola zvuku je malá, ale docela užitečná funkce na telefonech iPhone.
Aplikace Fotky na iPhonu má funkci vzpomínek, která vytváří sbírky fotografií a videí s hudbou jako ve filmu.
Apple Music se od svého prvního spuštění v roce 2015 mimořádně rozrostla. K dnešnímu dni je po Spotify druhou největší platformou pro placené streamování hudby na světě. Kromě hudebních alb je Apple Music také domovem tisíců hudebních videí, nepřetržitých rádiových stanic a mnoha dalších služeb.
Pokud chcete ve svých videích hudbu na pozadí, nebo konkrétněji nahrát přehrávanou skladbu jako hudbu na pozadí videa, existuje velmi snadné řešení.
Přestože iPhone obsahuje vestavěnou aplikaci Počasí, někdy neposkytuje dostatečně podrobná data. Pokud chcete něco přidat, v App Store je spousta možností.
Kromě sdílení fotografií z alb mohou uživatelé přidávat fotografie do sdílených alb na iPhone. Fotografie můžete automaticky přidávat do sdílených alb, aniž byste museli znovu pracovat s albem.
Existují dva rychlejší a jednodušší způsoby, jak nastavit odpočítávání/časovač na vašem zařízení Apple.
App Store obsahuje tisíce skvělých aplikací, které jste ještě nevyzkoušeli. Mainstreamové hledané výrazy nemusí být užitečné, pokud chcete objevovat unikátní aplikace, a pouštět se do nekonečného rolování s náhodnými klíčovými slovy není žádná legrace.
Blur Video je aplikace, která rozmaže scény nebo jakýkoli obsah, který chcete v telefonu, a pomůže nám tak získat obrázek, který se nám líbí.
Tento článek vás provede instalací Google Chrome jako výchozího prohlížeče v systému iOS 14.









