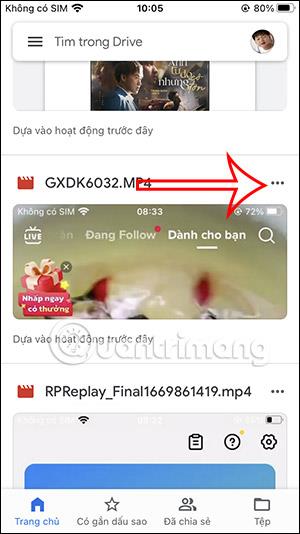Disk Google je dnes populární aplikace pro ukládání v cloudu, která umožňuje ukládat všechny soubory a přistupovat k nim, kdykoli je potřebujete, nebo stahovat soubory z Disku Google do svého zařízení. U zařízení iPhone/iPad se bude stahování souborů z Disku Google mírně lišit od zařízení Android. Můžete si stáhnout obrázky do iPhone a upravovat fotografie na iPhone nebo stahovat soubory PDF do iPhone . Níže uvedený článek vás provede stahováním souborů z Disku Google do iPhone.
Jak stahovat fotografie a videa z Disku Google do iPhone
Krok 1:
V rozhraní na Disku Google uživatelé najdou obrázek nebo video, které si chtějí stáhnout do svého iPhone. Poté klikněte na ikonu 3 teček u souboru a v zobrazeném seznamu vyberte Odeslat kopii .


Krok 2:
Tento čas zobrazí možnosti pro videa a obrázky, které si vyberete. Klikneme na Uložit video nebo Stáhnout fotografii podle toho, jaký soubor si vyberete.

Jak stáhnout textové soubory z Disku Google do iPhone
Krok 1:
U textového souboru, který chcete stáhnout, nebo souboru PDF nebo souboru Sheets klikneme na ikonu 3 teček vedle souboru. Pokračujte kliknutím na možnost Otevřít v v zobrazeném seznamu.


Krok 2:
Chcete-li zobrazit možnosti pro tento soubor, klikněte na Uložit do souboru . Tentokrát se zobrazí rozhraní aplikace Soubory na iPhone. Zde si vyberete složku pro uložení tohoto souboru do vašeho iPhone.


Vyberete složku, kam chcete tento soubor uložit, a kliknutím na tlačítko Uložit jej uložíte do svého iPhone.

Jak stahovat soubory z Disku Google do iPhone v původním formátu
Při stahování textových souborů, prezentací nebo datových listů do aplikace Soubory bude výchozí formát PDF. Pokud si tedy chcete do iPhonu stáhnout soubory z Disku Google, budete potřebovat další kroky.
Krok 1:
Nejprve otevřete soubor dokumentu, který chcete stáhnout, v původním formátu na vašem iPhone. Poté v rozhraní pro prohlížení obsahu klikněte na ikonu 3 teček v pravém rohu. Zobrazte volitelnou kategorii souboru, klikněte na Sdílet a exportovat .


Krok 2:
Pokračujte kliknutím na Odeslat kopii v zobrazeném seznamu. Disk Google se nyní zeptá, v jakém formátu chcete soubor uložit. Kliknutím na původní formát souboru jej uložíte.


Krok 3:
Poté kliknutím na Uložit do souborů stáhneme tento soubor do aplikace Soubory. Pokračujte výběrem složky , kam chcete tento soubor uložit do aplikace.

Pokyny pro procházení souborů na Disku Google na iPhone
Aplikace Soubory na iPhone vám umožňuje získávat data z Disku Google, ale abychom ji mohli používat, musíme ji aktivovat.
Krok 1:
V rozhraní aplikace Soubory klikněte na Procházet a zobrazte výše uvedené položky správy dat. Poté klikněte na ikonu se třemi tečkami v pravém horním rohu rozhraní a v zobrazeném seznamu vyberte Upravit .


Krok 2:
Nyní aktivujete aplikaci Disk Google pro import dat z aplikace do Files na iPhone. Klepnutím na tlačítko Hotovo toto nové nastavení uložíte.


Krok 3:
V důsledku toho uvidíte aplikaci Disk Google v seznamu procházení dat v aplikaci Soubory. Pro zobrazení uloženého souboru stačí kliknout na aplikaci.