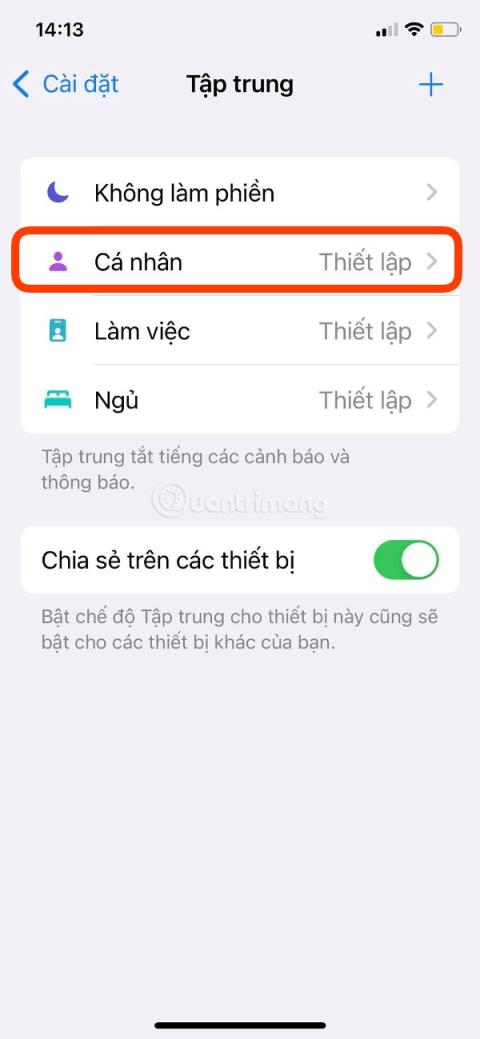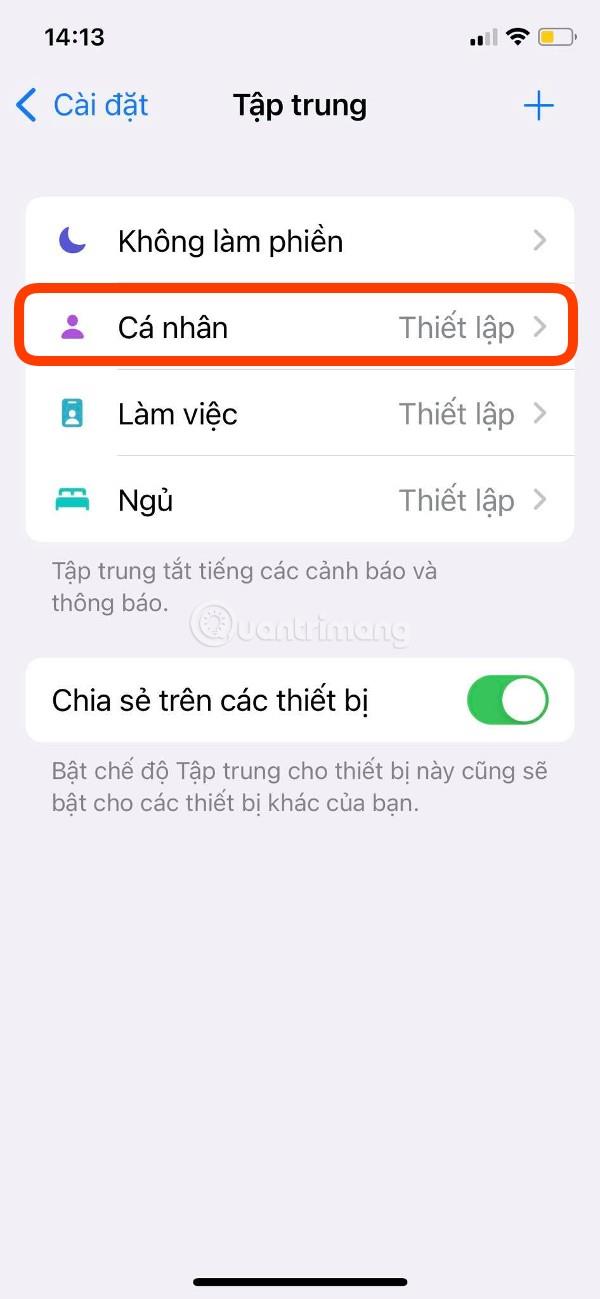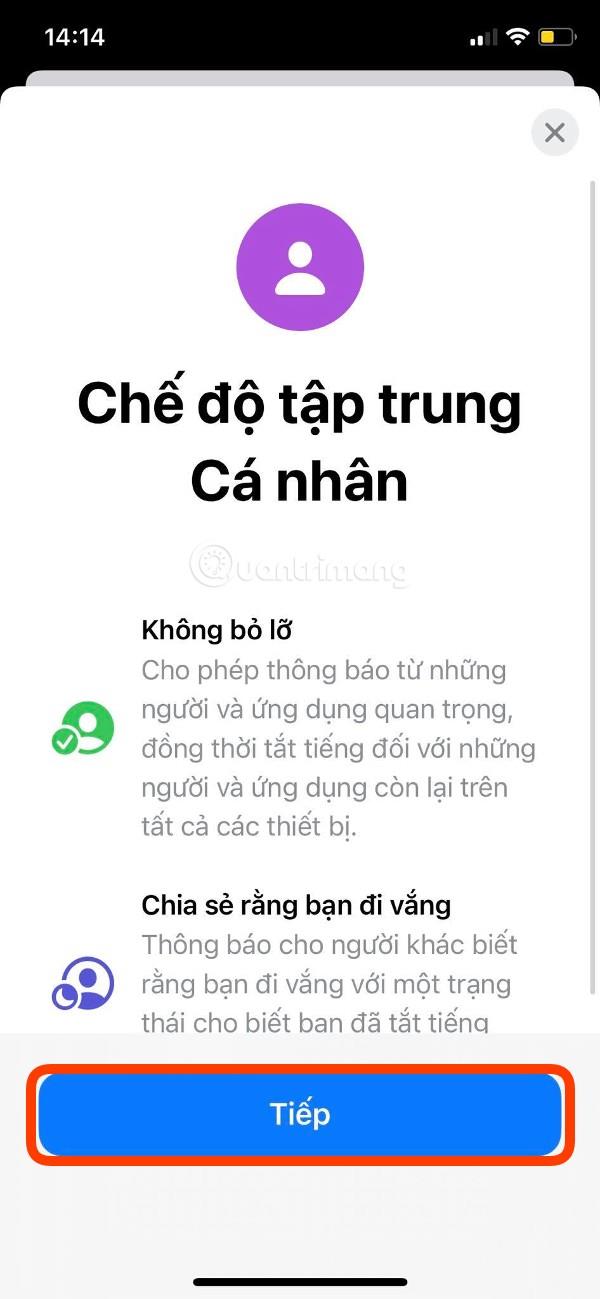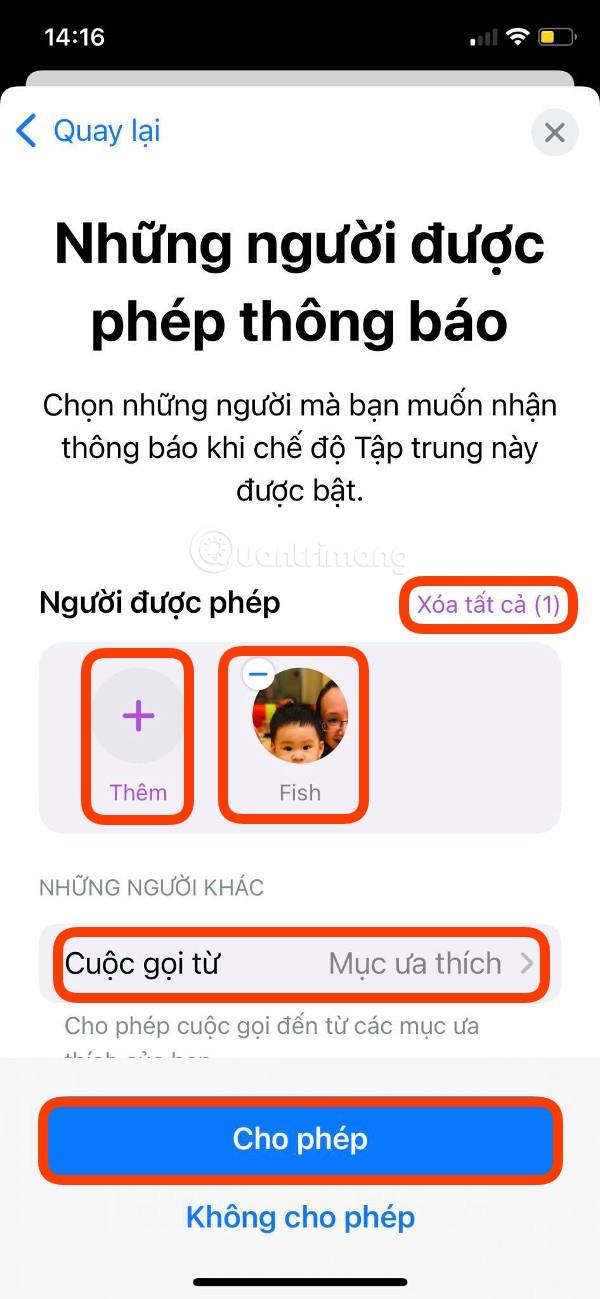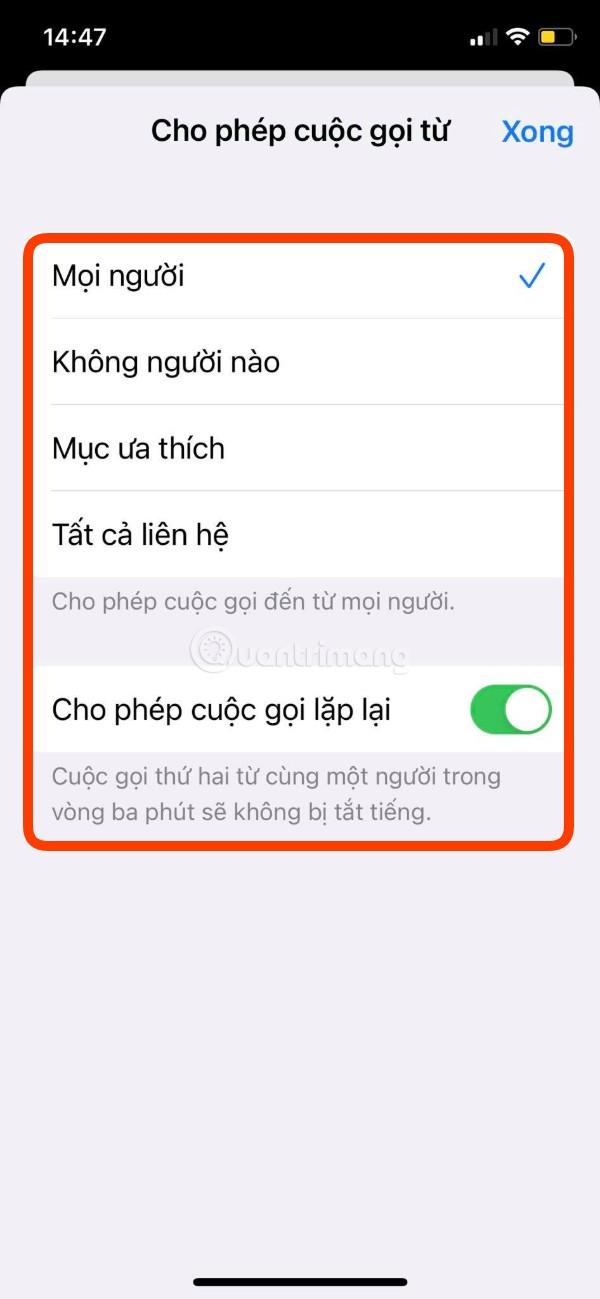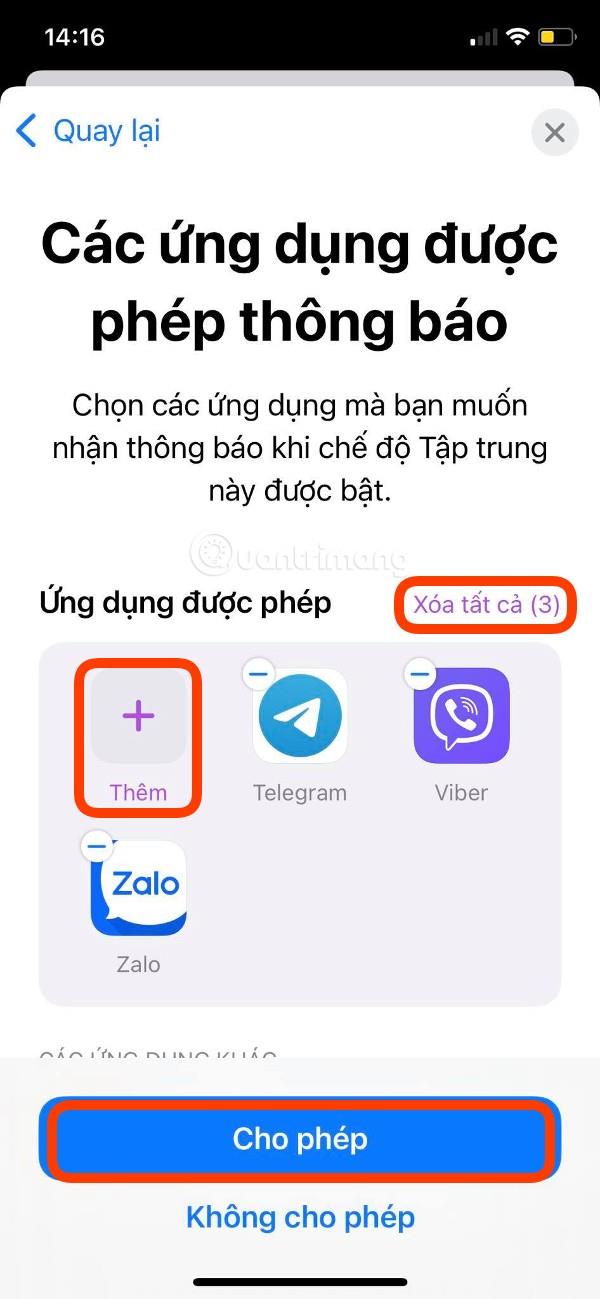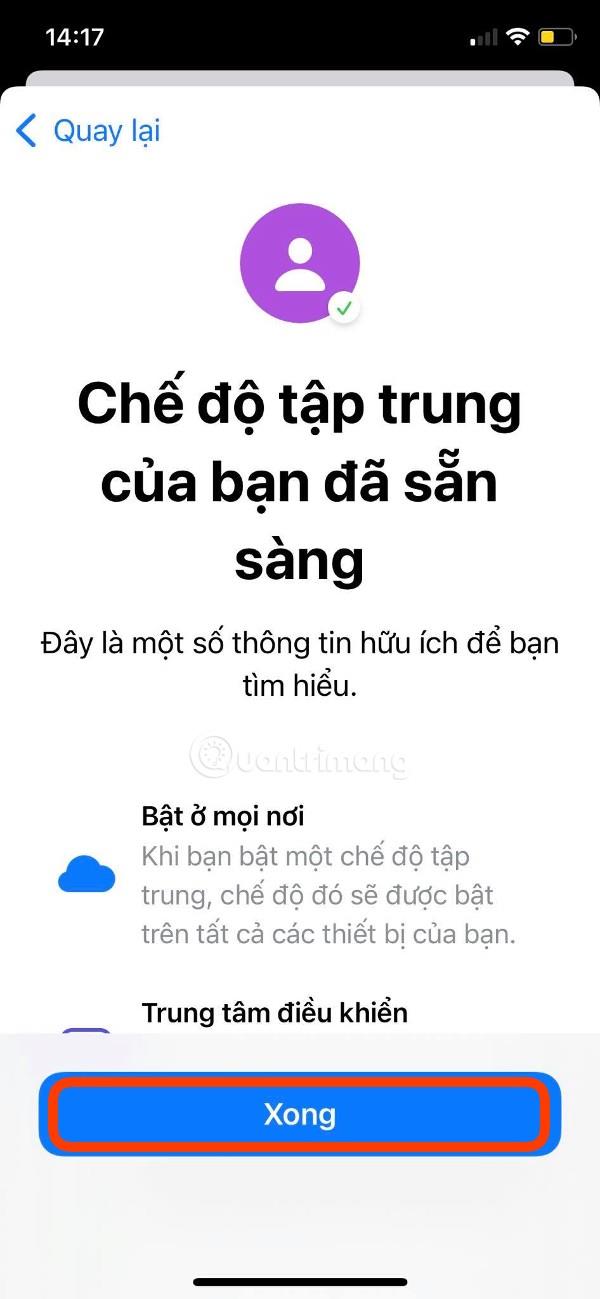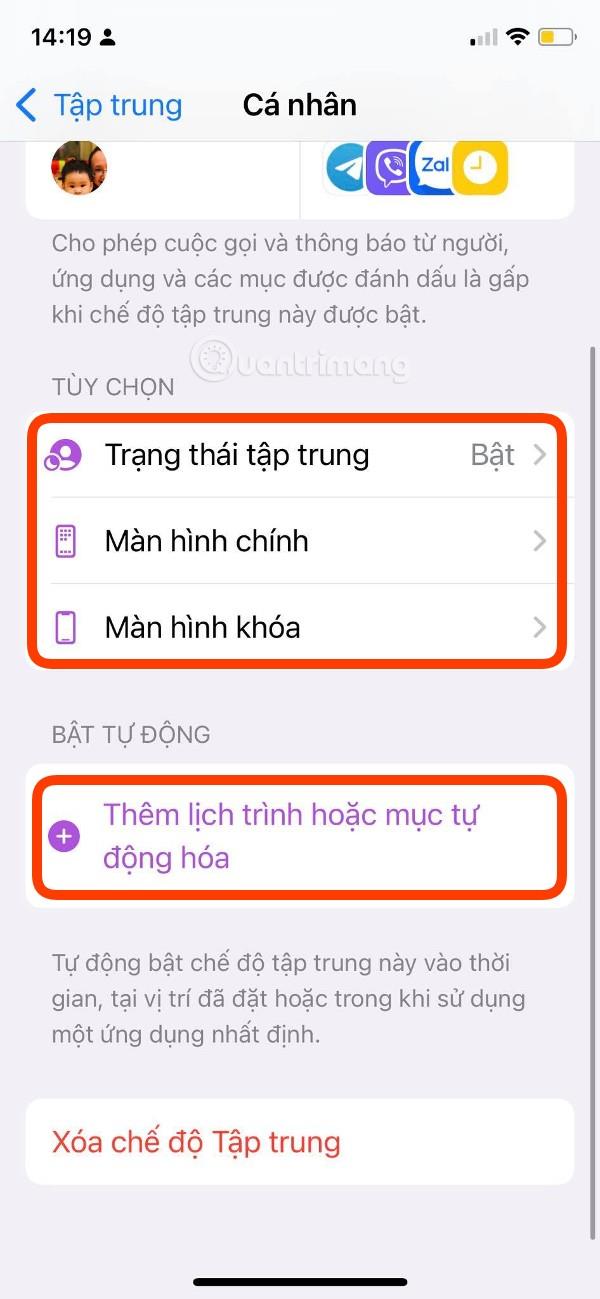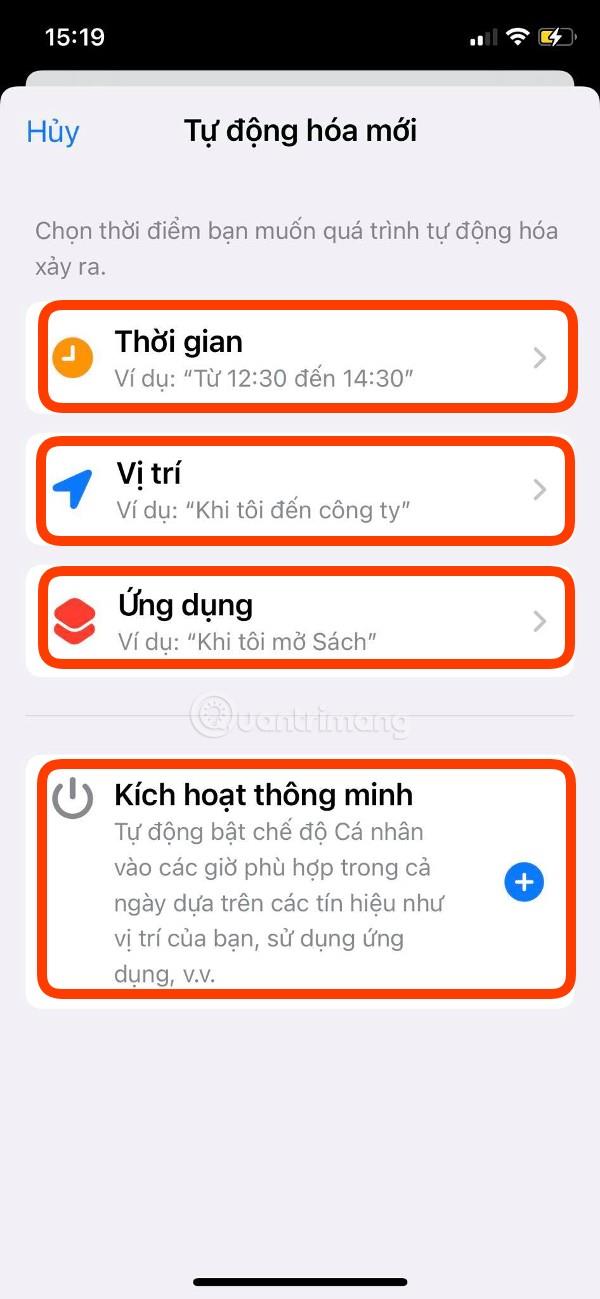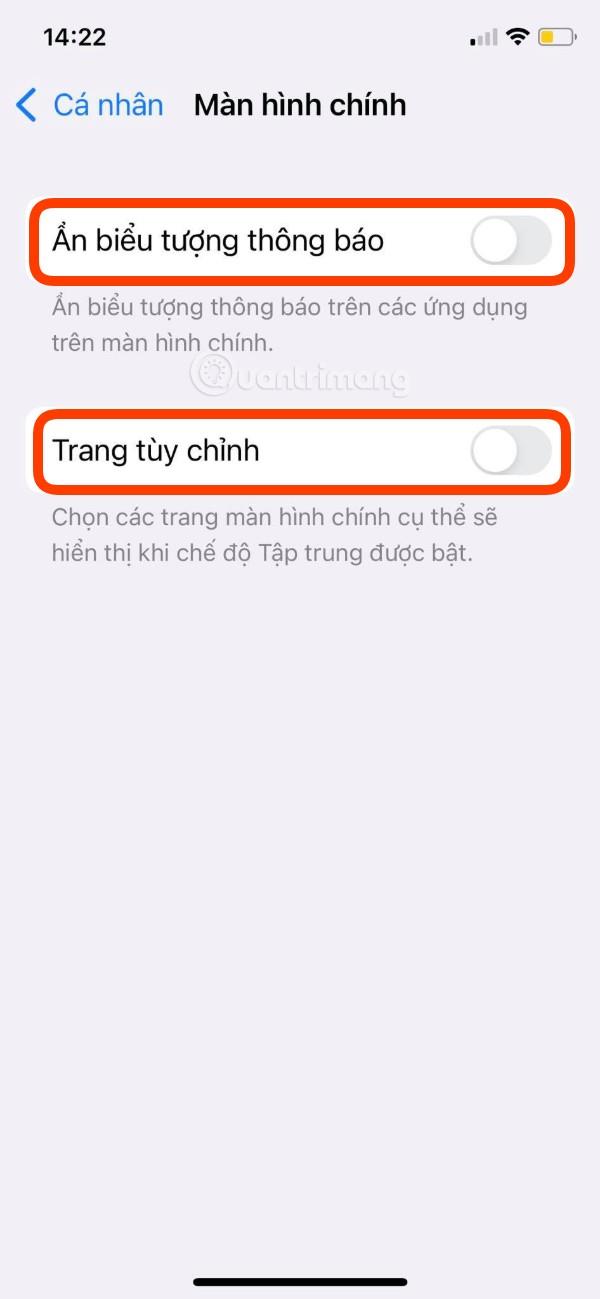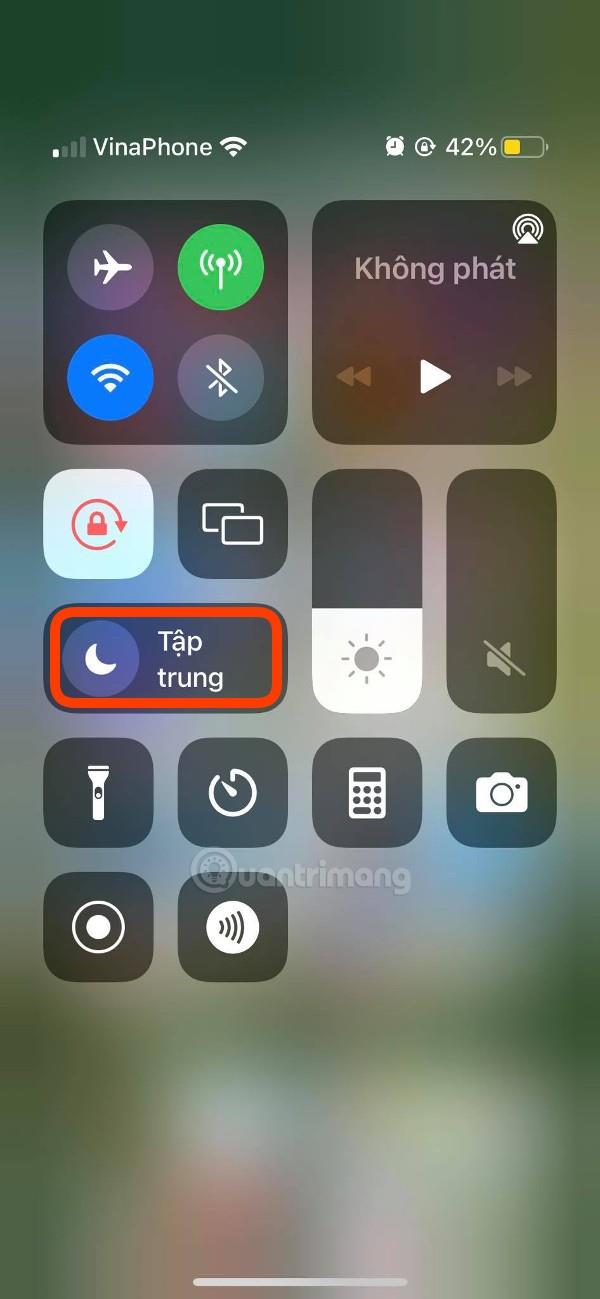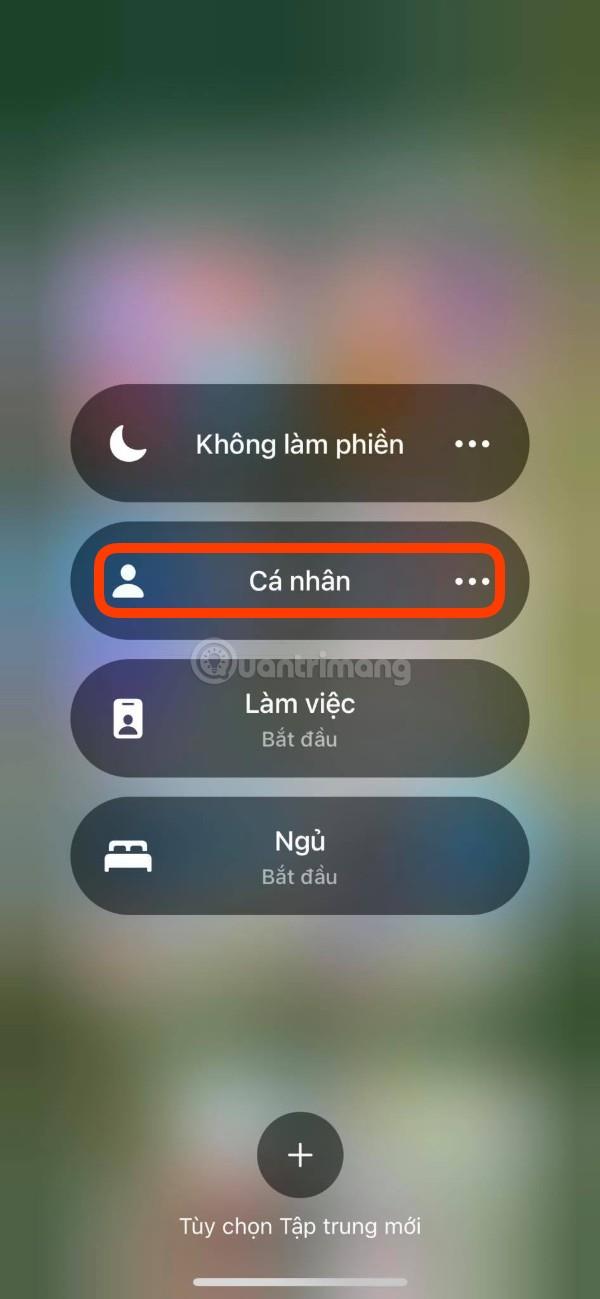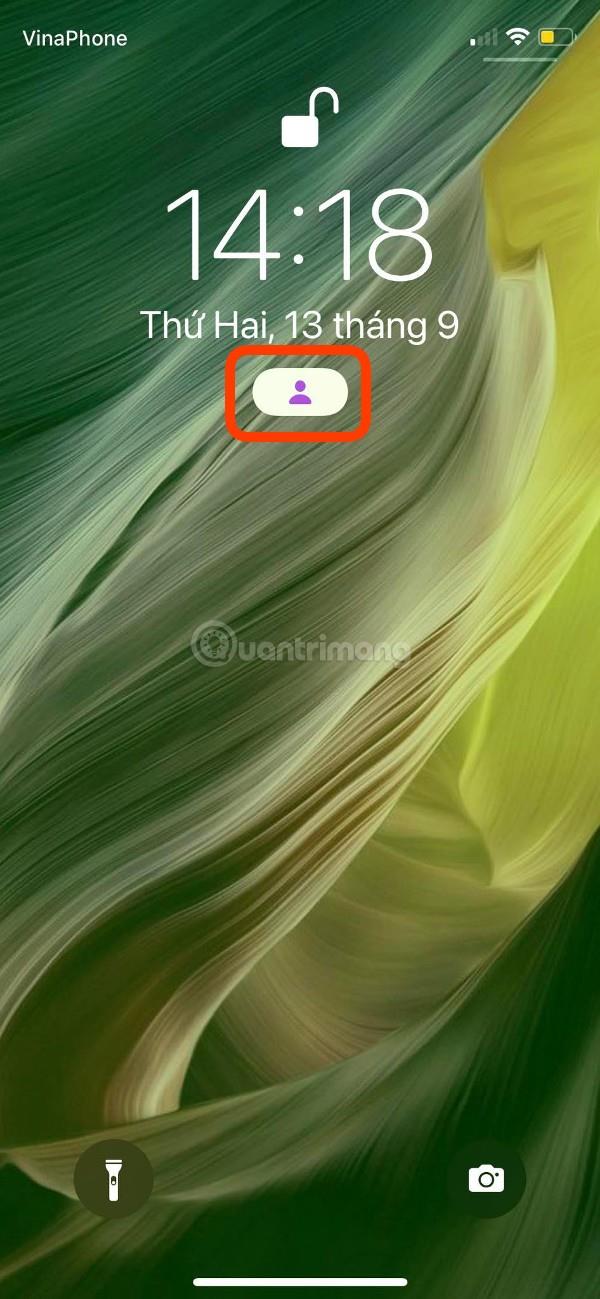Váš iPhone má tolik aplikací a kontaktů, že vás někdy budou obtěžovat nedůležitými upozorněními. S iOS 15 vám Apple umožňuje přesně vybrat, od koho chcete dostávat upozornění, čímž eliminujete všechna ostatní nevyžádaná upozornění.
Umožňuje to nová funkce Focus , která umožňuje vytvářet profily Nerušit podle toho, jak čas od času používáte svůj iPhone. V tomto článku se Tips.BlogCafeIT zaměřuje na to, jak nastavit Osobní profil funkce Zaměření, ale stejným způsobem můžete nastavit také profil Spánek nebo Práce.
Jak skrýt všechna upozornění kromě upozornění od oblíbených kontaktů a vybraných lidí na iOS 15
Krok 1: Navažte kontakt
Nejprve otevřete Nastavení . Zde vyberte Osobní a poté klepněte na Další na obrazovce Souhrn osobní konfigurace. Na další obrazovce uvidíte sekci Oznámení od lidí . iPhone bude automaticky vytvářet návrhy na základě vaší historie kontaktů. Pokud s návrhem nejste spokojeni, můžete jej odstranit kliknutím na znaménko mínus (-) nebo kliknutím na tlačítko Odebrat vše .
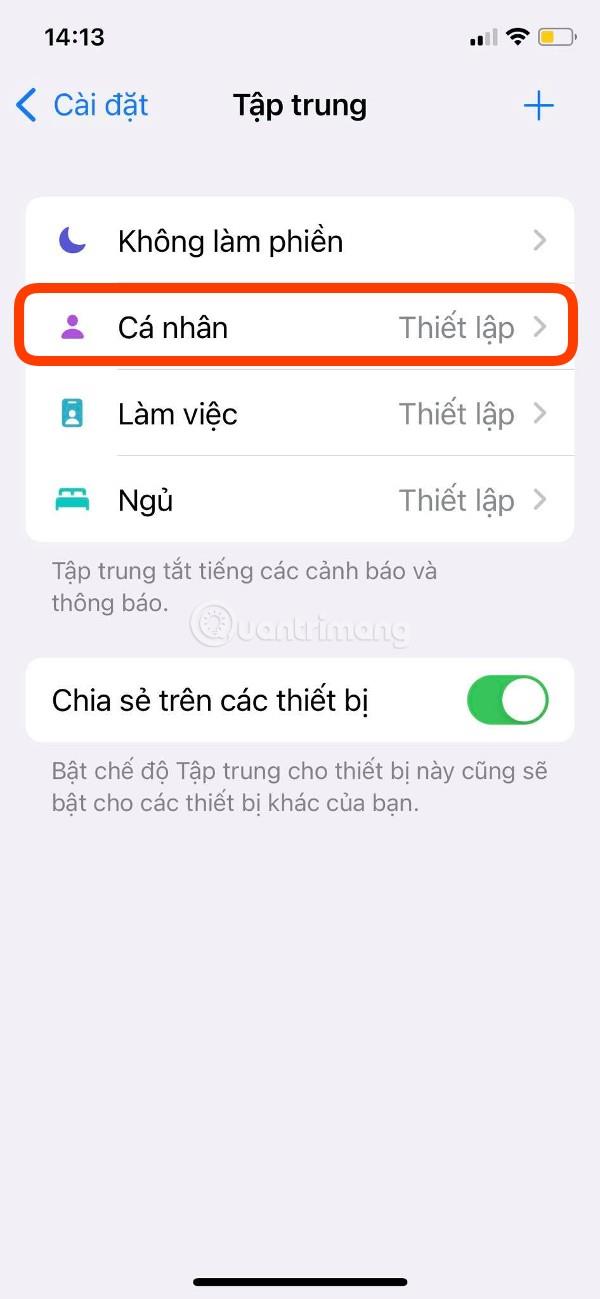
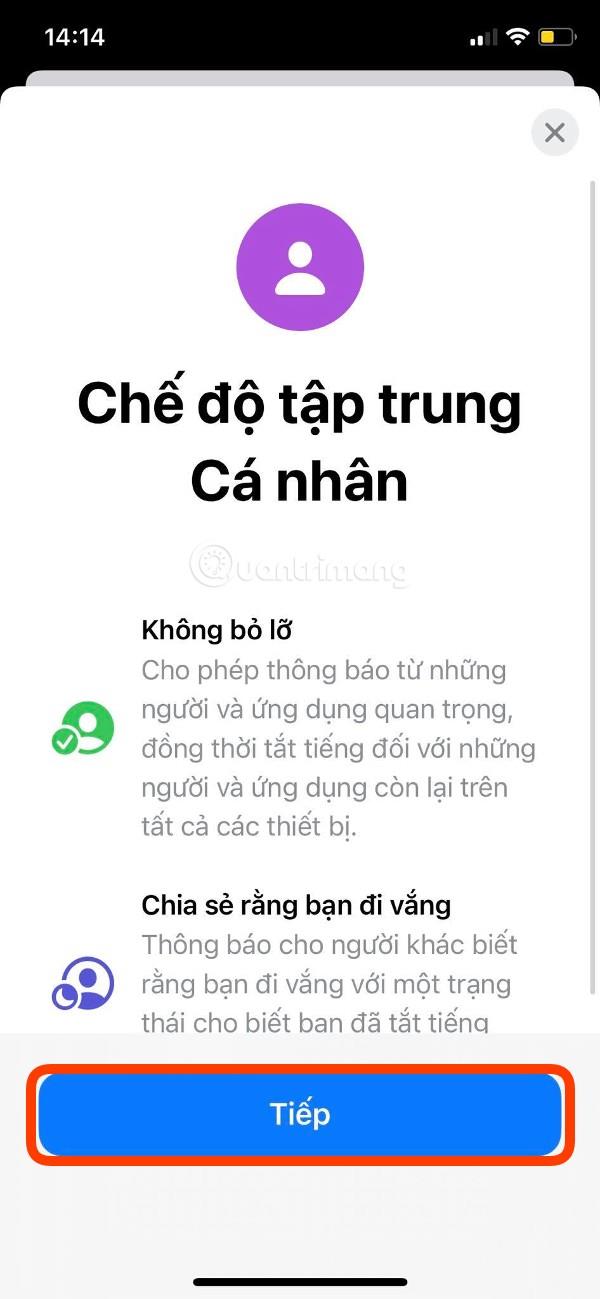
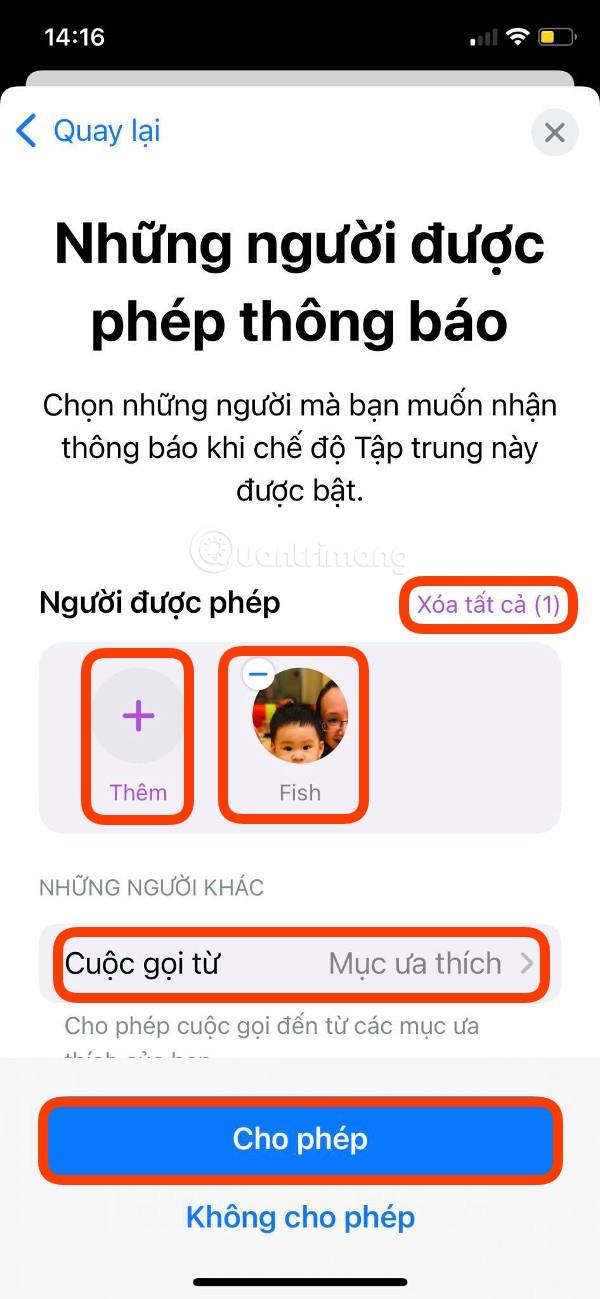
Chcete-li přidat nový kontakt, klikněte níže na znaménko plus (+) se slovem Přidat . Zobrazí se kontakty, abyste mohli vybrat kontakty, které chcete přidat. Po dokončení výběru klikněte na Hotovo v pravém horním rohu obrazovky pro dokončení.
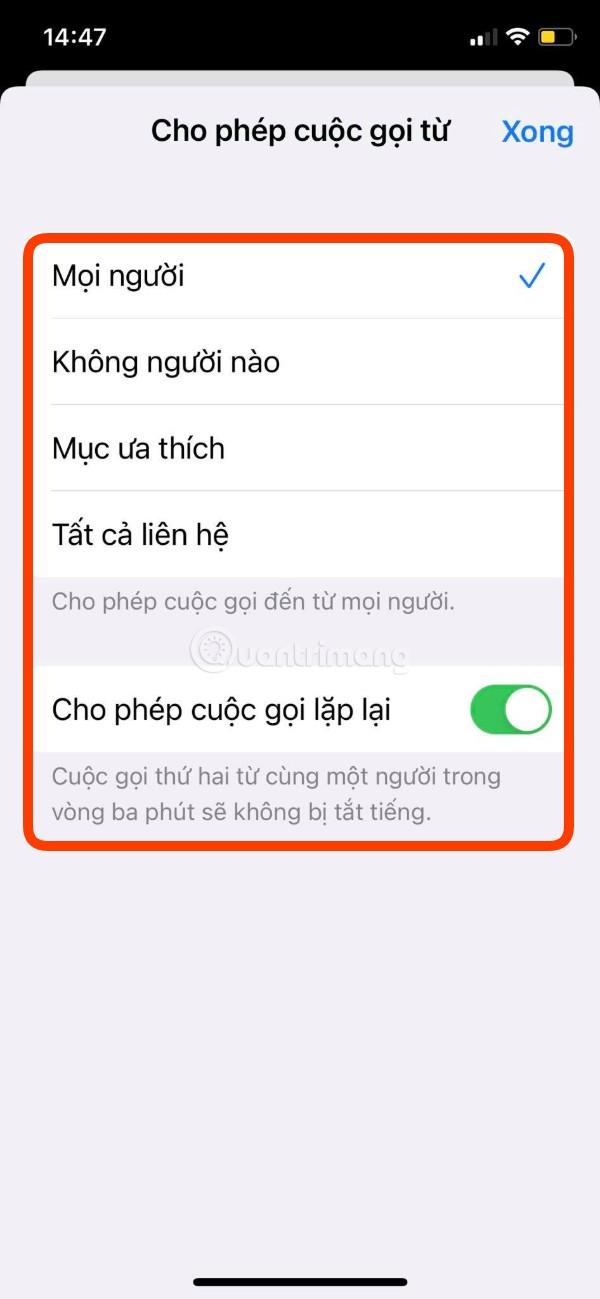
Dále v části Další lidé klikněte na Volat od a poté vyberte podle svých preferencí s možnostmi včetně Každý , Nikdo , Oblíbené. (Oblíbené) , Všechny kontakty (Všechny kontakty) . Kromě toho můžete také nastavit Povolit opakované hovory , aby druhý hovor od stejné osoby během 3 minut nebyl ztlumen.
Po instalaci všeho podle vašich představ klikněte na Povolit a přejděte k další části.
Krok 2: Nastavte aplikaci
Nyní přejděte do sekce aplikací a budete moci nastavit povolené aplikace pro upozornění . iOS 15 vám navrhne aplikace na základě vašich zvyklostí při používání iPhonu. Pokud se vám nelíbí, můžete jej odstranit kliknutím na znaménko mínus (-) nebo kliknutím na tlačítko Odebrat vše .
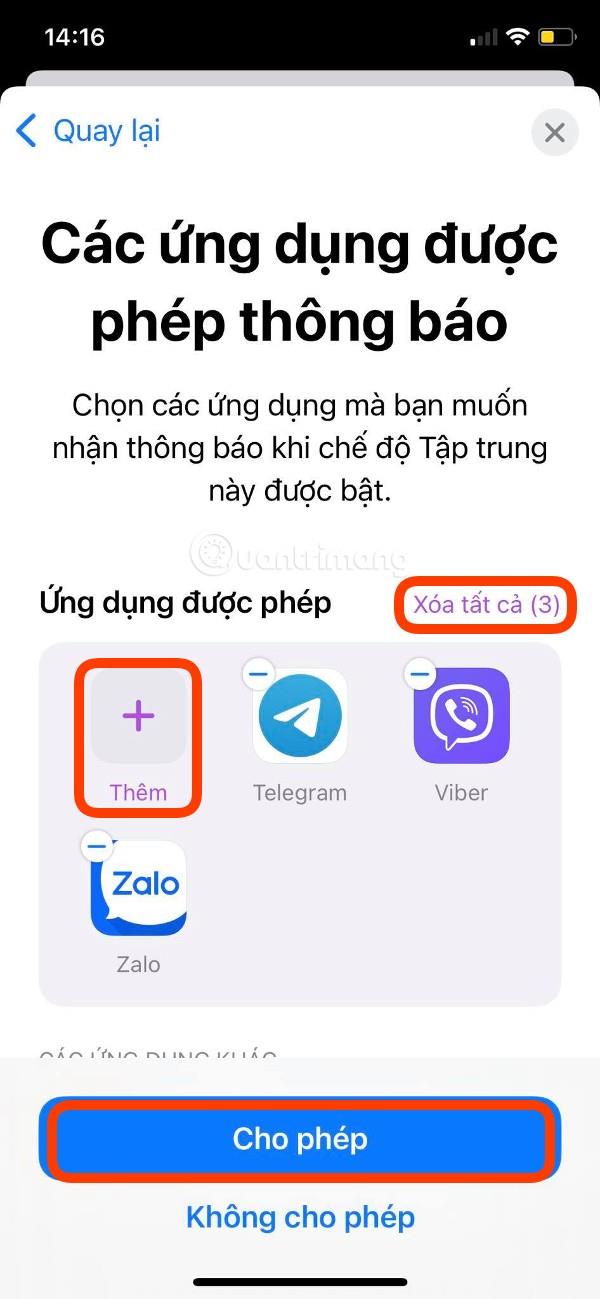
Chcete-li přidat novou aplikaci, klikněte níže na znaménko plus (+) se slovem Přidat . Zobrazí se seznam aplikací, ve kterých můžete vybrat aplikace, které chcete přidat. Po dokončení výběru klikněte na Hotovo v pravém horním rohu obrazovky pro dokončení.
Po výběru aplikace klikněte na Povolit pro dokončení instalace aplikace.
Krok 3: Další vylepšení
Po aplikaci se objeví uvítací obrazovka s informací, že jste dokončili proces nastavení osobní konfigurace. Klepnutím na tlačítko Hotovo dokončete proces instalace.
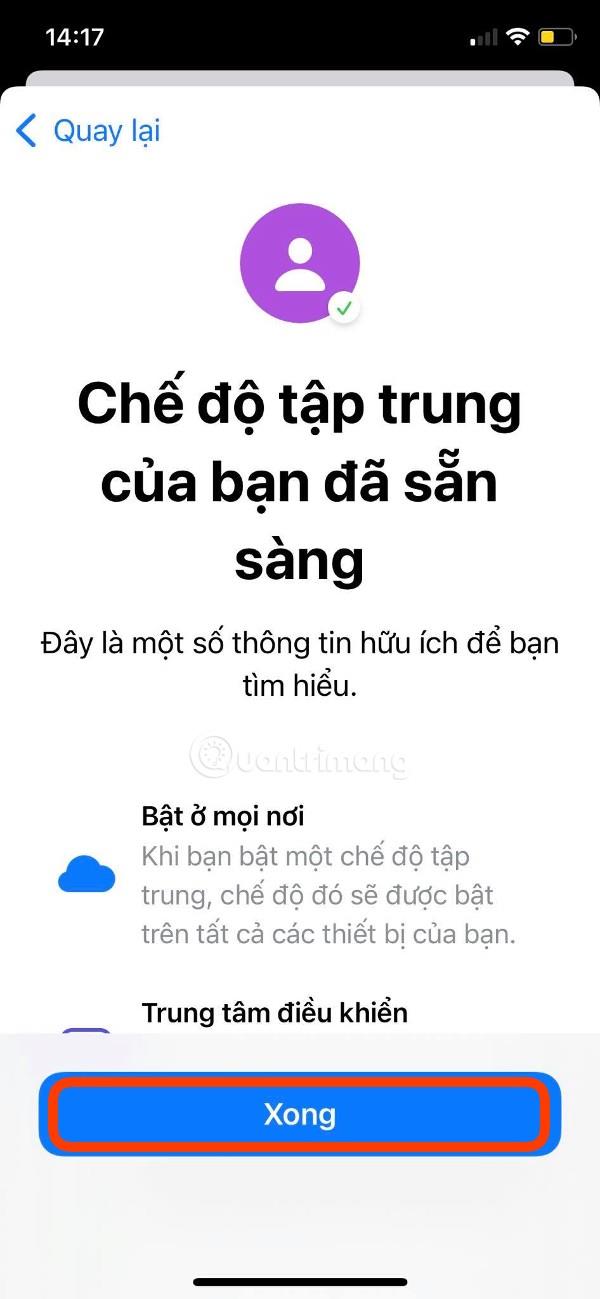
Zobrazí se obrazovka Přehled osobního profilu, kde můžete ještě upravit předchozí nastavení. Jsou zde také některé další vychytávky pro další optimalizaci vaší osobní konfigurace.
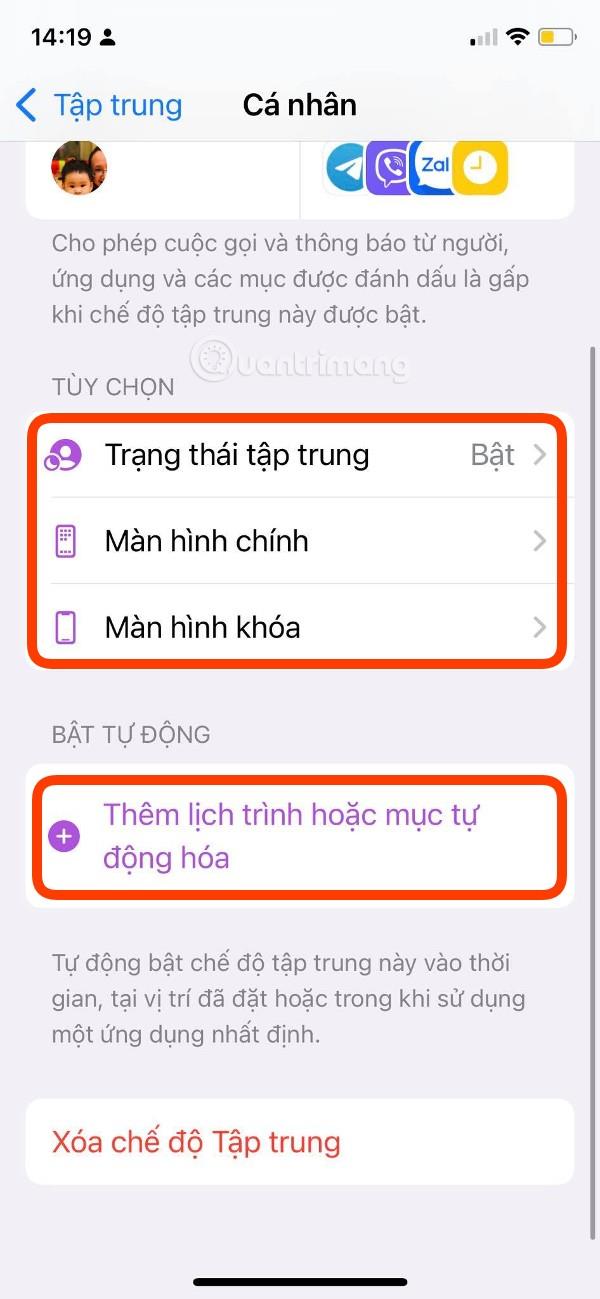
Najděte část Zapnout automaticky a poté klikněte na Přidat plán nebo Automatizaci . Zde můžete nastavit, aby se Osobní konfigurace automaticky zapínala v určitých intervalech, podle místa nebo při otevření určité aplikace.
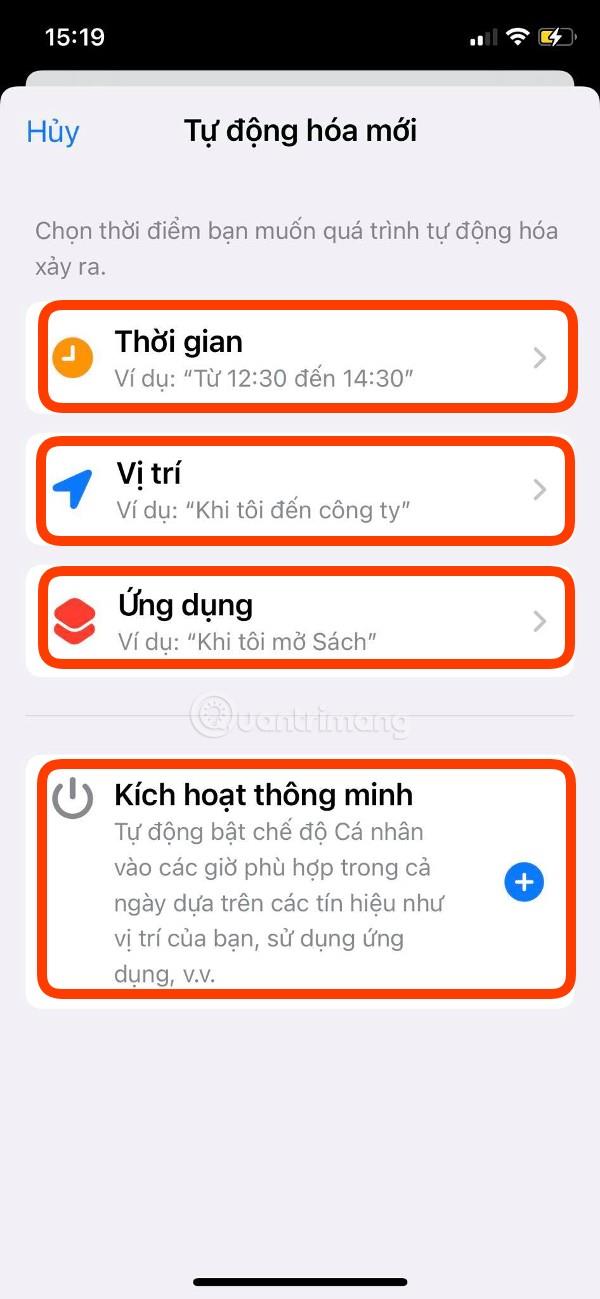
Můžete také vybrat režim Smart Activation , aby se iOS automaticky rozhodl jej zapnout/vypnout na základě dat, která shromažďuje z vašich zvyklostí při používání iPhonu.
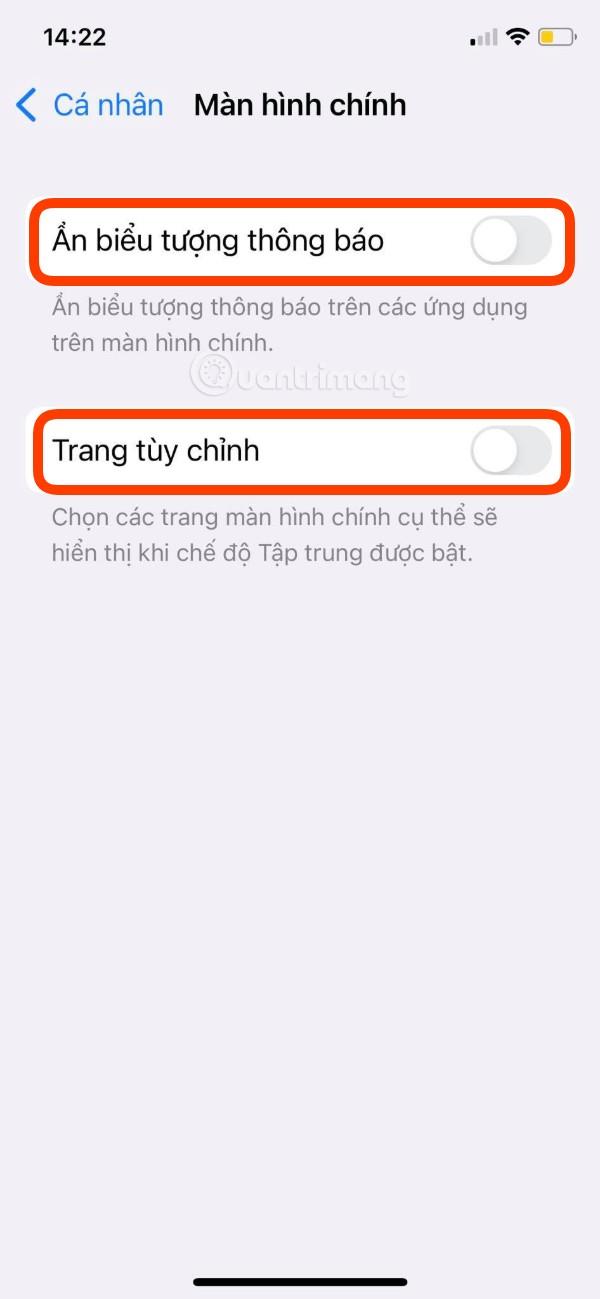
Mezi další nastavení patří přizpůsobení domovské obrazovky s možností skrýt ikony oznámení a vytvořit vlastní stránku domovské obrazovky, přizpůsobení zamykací obrazovky s možností ztlumit zamykací obrazovku a zobrazovat na zamykací obrazovce ztlumená oznámení.
Krok 4: Jak povolit režim ostření
Nejběžnějším způsobem, jak zapnout režim zaměření, je otevřít Ovládací centrum , klepnout na možnost Zaostřit a poté vybrat možnost Osobní . Po aktivaci se pod hodinami na zamykací obrazovce zobrazí ikona Osobní . Stisknutím a podržením této ikony můžete rychle přistupovat k ovládacím prvkům ostření.
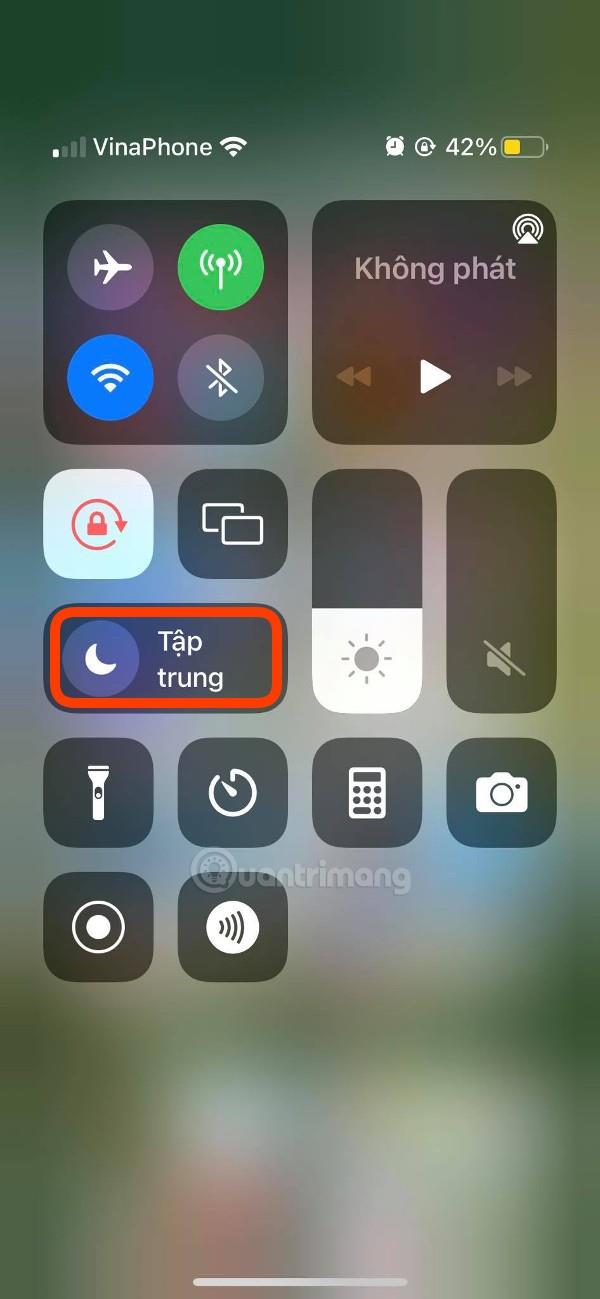
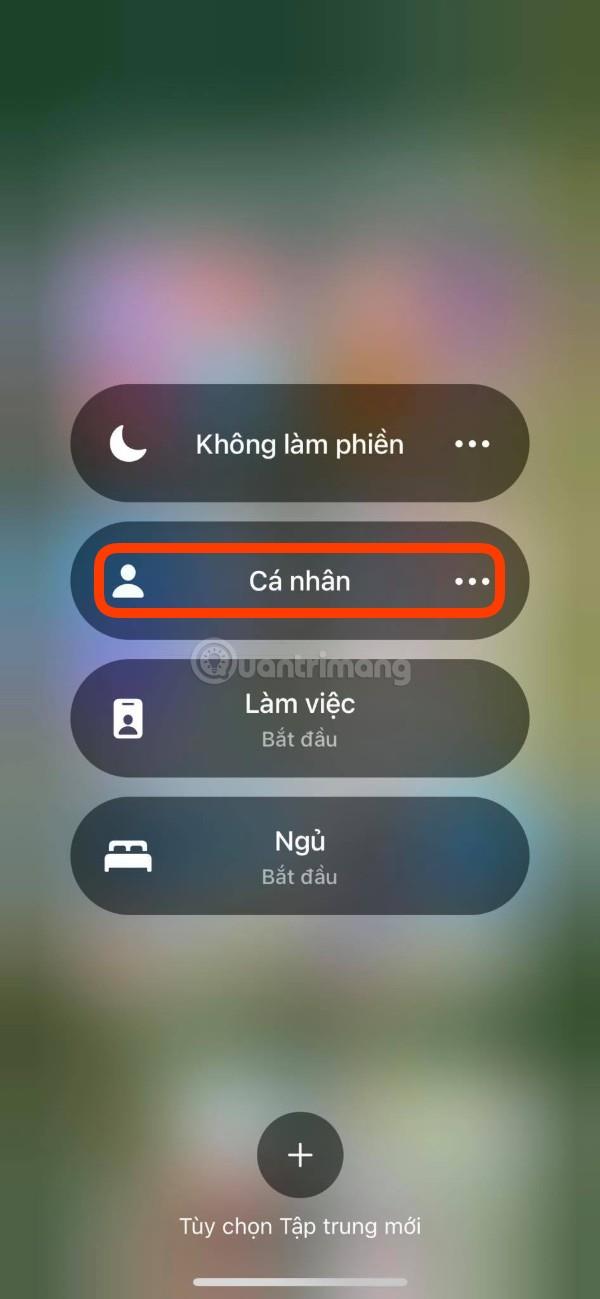
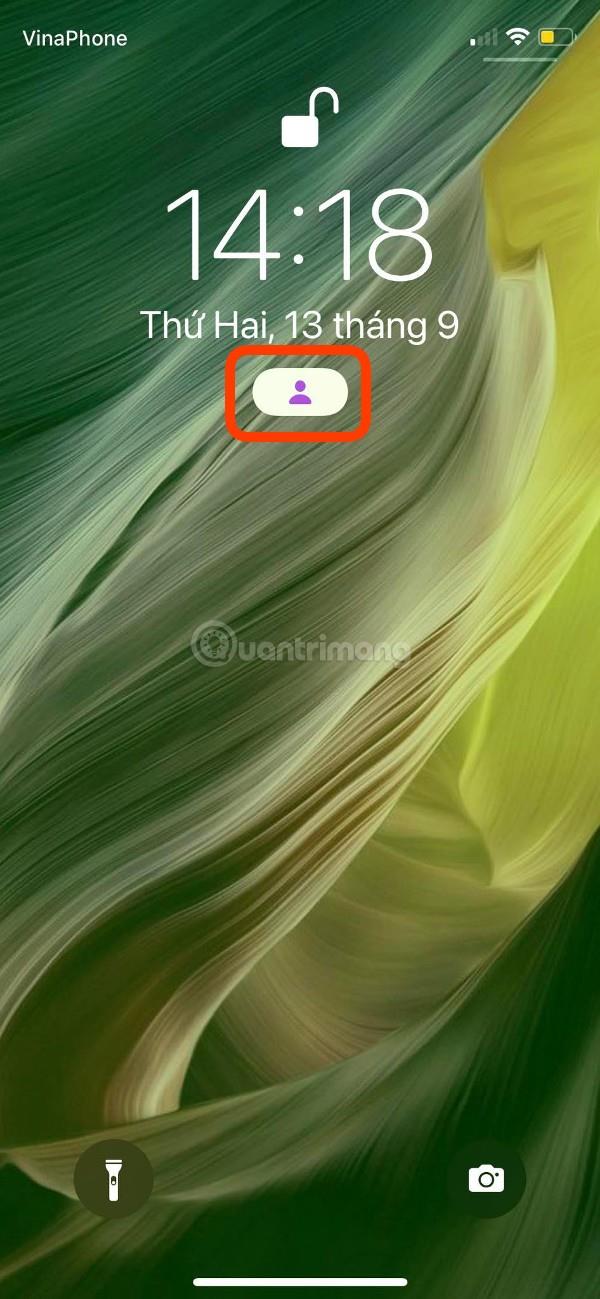
Hodně štěstí!