Jak psát poznámky pomocí Apple Pencil na iPadu
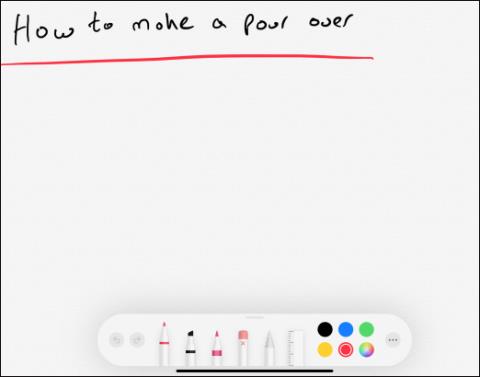
Apple Pencil na iPadu je stylus pro iPad, který umožňuje mnohem rychleji a snadněji psát poznámky, upravovat obrázky, kreslit nebo kreslit cokoliv na iPadu.
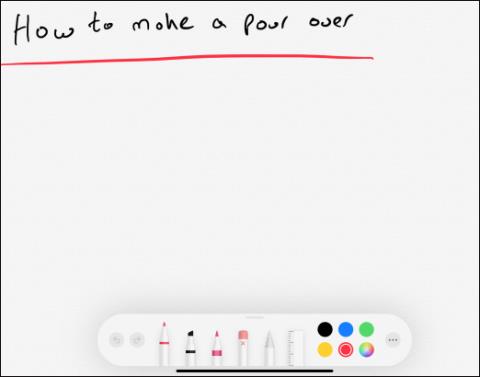
Apple Pencil na iPadu je stylus pro iPad pro psaní poznámek, úpravu obrázků, kreslení nebo kreslení jakéhokoli obsahu na iPadu mnohem rychleji a snadněji než obvyklým způsobem. Je vidět, že Apple Pencil slouží k mnoha úkonům, ale použití tohoto stylusu není složité. Níže uvedený článek vás provede psaním poznámek pomocí Apple Pencil na iPadu.
Návod na psaní poznámek na iPadu
Otevřete aplikaci Poznámky na iPadu a poté kliknutím na ikonu rozbalení v levém horním rohu otevřete poznámku na celou obrazovku.
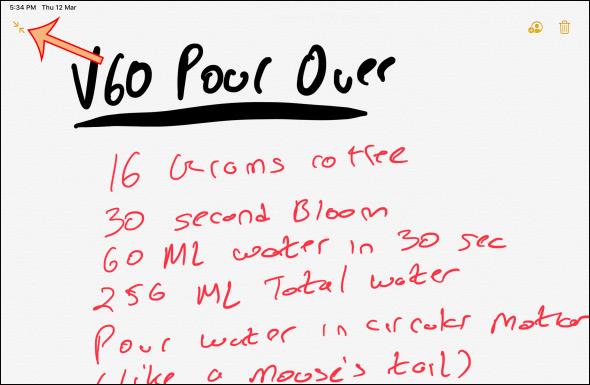
Klepnutím na jeden z typů per pod obrazovkou přejděte do režimu rukopisu a poté vyberte barvu, kterou chcete nakreslit pro štětec. Vybereme typ pera a poté pomocí Apple Pencil nakreslíme libovolný obsah na obrazovku. Během procesu kreslení přejíždějte prstem po obrazovce nahoru a dolů.
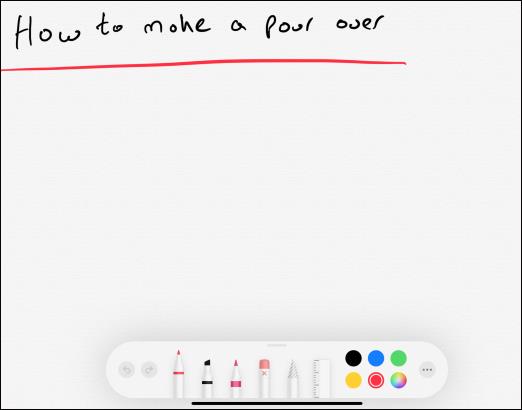
Typy kreslících per budou klasifikovány podle hustoty každého typu pera. Pokud používáte tužku Apple Pencil 2. generace , poklepáním na tlačítko Akce na těle pera přepnete do režimu mazání. V sadě štětců v Poznámkách vidíte ikonu s x v horní části pro použití režimu odstranění . Klikněte na něj a hrot Apple Pencil se změní na gumu. V tomto okamžiku se stačí dotknout a přetáhnout hrot pera na obrazovce, abyste vymazali obsah.
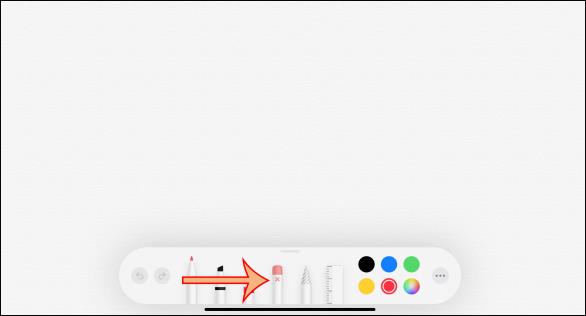
Kliknutím na ikonu vedle ikony gumy vstoupíte do režimu Laso , abyste zakroužkovali objekt nebo skupinu objektů na obrazovce. Jakmile dokončíte zónování, pomocí ruky přesuňte objekt na jiné místo.
Nakonec je zde nástroj pravítka pro výpočet velikosti výkresu pomocí pruhu pravítka zobrazeném na obrazovce. Pravítko se může otáčet až o 45 stupňů nebo 90 stupňů. Po dokončení práce jej vypněte kliknutím na ikonu pravítka.
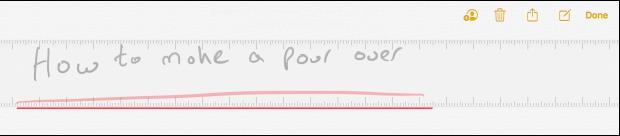
Chcete-li rychle vyhledat poznámky, jednoduše zadejte klíčová slova do vyhledávacího pole, pokud je slovo napsáno správně.
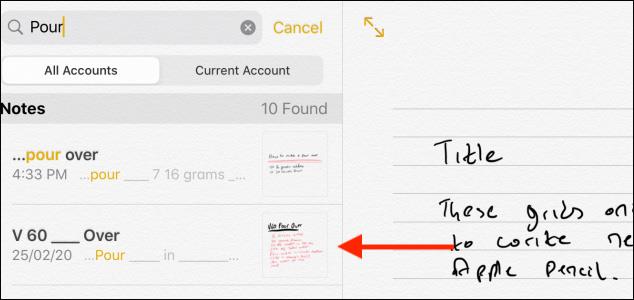
Jedním trikem , jak rychle aktivovat poznámky, je pomocí Apple Pencil stisknout na zamykací obrazovce iPadu a poté zobrazit rozhraní poznámek. Po zadání odemkněte iPad a uložte tuto poznámku. Musíte to však nastavit v Nastavení tak, že přejdete na Poznámky > Přístup k poznámkám z obrazovky uzamčení .
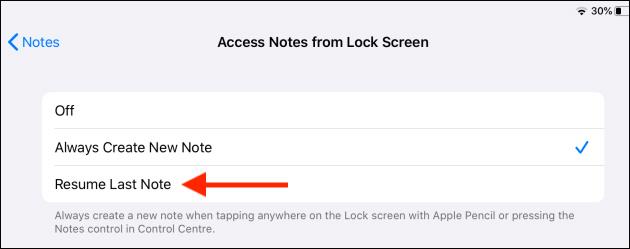
Pokud chcete během psaní poznámek zarovnat, můžete zapnout čáry kliknutím na Sdílet > Čáry a mřížky .

Nyní zobrazte mnoho typů vodorovných čar, které můžeme použít na poznámky.
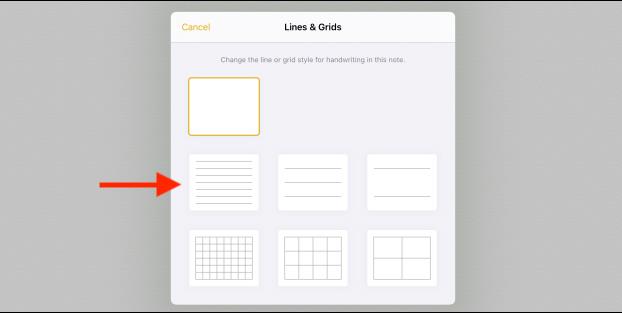
Vidět víc:
Kontrola zvuku je malá, ale docela užitečná funkce na telefonech iPhone.
Aplikace Fotky na iPhonu má funkci vzpomínek, která vytváří sbírky fotografií a videí s hudbou jako ve filmu.
Apple Music se od svého prvního spuštění v roce 2015 mimořádně rozrostla. K dnešnímu dni je po Spotify druhou největší platformou pro placené streamování hudby na světě. Kromě hudebních alb je Apple Music také domovem tisíců hudebních videí, nepřetržitých rádiových stanic a mnoha dalších služeb.
Pokud chcete ve svých videích hudbu na pozadí, nebo konkrétněji nahrát přehrávanou skladbu jako hudbu na pozadí videa, existuje velmi snadné řešení.
Přestože iPhone obsahuje vestavěnou aplikaci Počasí, někdy neposkytuje dostatečně podrobná data. Pokud chcete něco přidat, v App Store je spousta možností.
Kromě sdílení fotografií z alb mohou uživatelé přidávat fotografie do sdílených alb na iPhone. Fotografie můžete automaticky přidávat do sdílených alb, aniž byste museli znovu pracovat s albem.
Existují dva rychlejší a jednodušší způsoby, jak nastavit odpočítávání/časovač na vašem zařízení Apple.
App Store obsahuje tisíce skvělých aplikací, které jste ještě nevyzkoušeli. Mainstreamové hledané výrazy nemusí být užitečné, pokud chcete objevovat unikátní aplikace, a pouštět se do nekonečného rolování s náhodnými klíčovými slovy není žádná legrace.
Blur Video je aplikace, která rozmaže scény nebo jakýkoli obsah, který chcete v telefonu, a pomůže nám tak získat obrázek, který se nám líbí.
Tento článek vás provede instalací Google Chrome jako výchozího prohlížeče v systému iOS 14.









