Jak přidat texty do Apple Music Windows
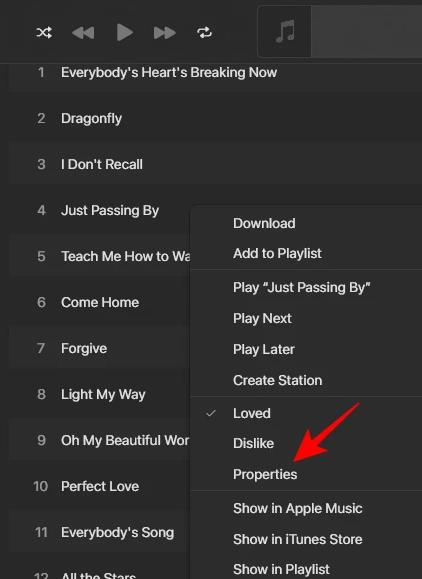
Desktopová aplikace Apple Music umožňuje uživatelům přidávat texty k jakékoli skladbě se skladbami ve vaší knihovně.
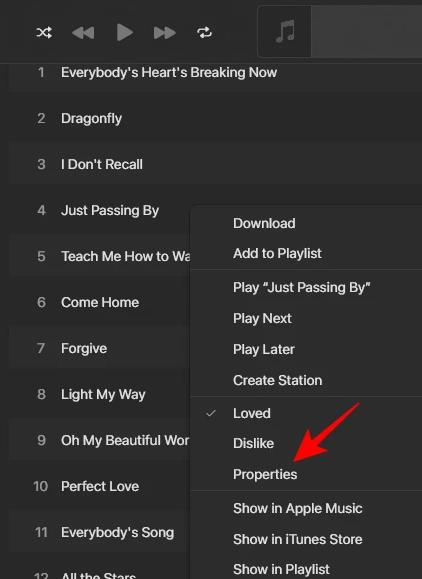
Desktopová aplikace Apple Music umožňuje uživatelům přidávat texty k jakékoli skladbě se skladbami ve vaší knihovně. Další texty pro Apple Music jsou spravovány v samostatné sekci, takže je můžeme smazat a vrátit se k původní skladbě. Zde jsou pokyny pro přidání textů písní pro Apple Music Windows.
Pokyny pro přidávání textů do skladeb Apple Music Windows
Krok 1:
Otevřete skladbu v Apple Music, poté na skladbu klikněte pravým tlačítkem a v zobrazeném seznamu vyberte Vlastnosti .
Krok 2:
Když zobrazíme rozhraní textů, zaškrtneme políčko Custom Lyrics , abychom použili režim přidávání textů pro Apple Music Windows.
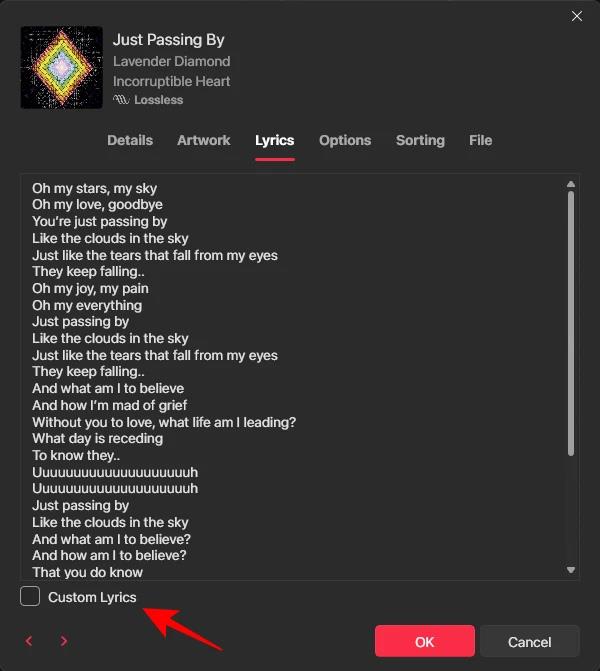
Uživatel poté zadá texty pro Apple Music do rozhraní, jak je uvedeno níže, a kliknutím na OK níže uložíte text pro Apple Music.
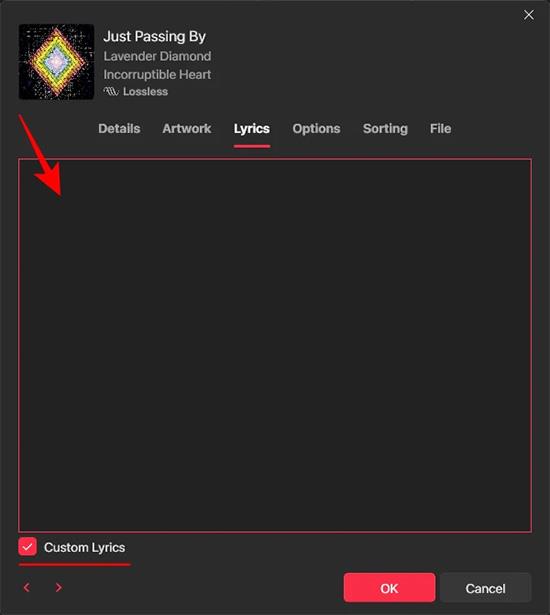
Krok 3:
Nyní si skladbu přehrajete na Apple Music a klepnutím na ikonu textu ji zobrazíte po straně. Poté se zobrazí přidané vlastní texty.
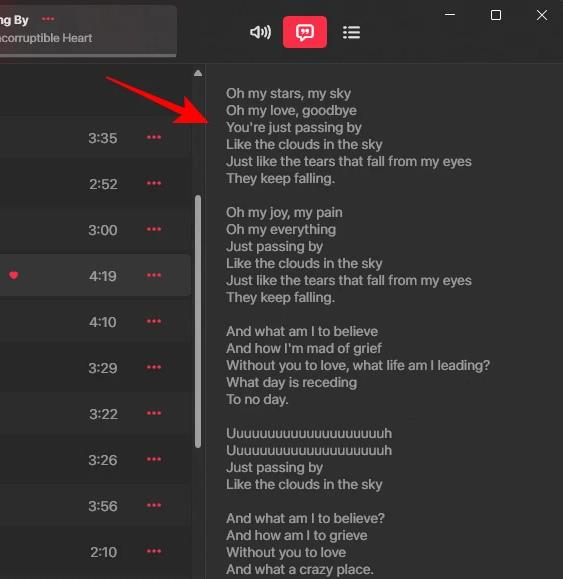
Krok 4:
V případě, že chcete smazat přidané texty pro Apple Music, klikneme také na Vlastnosti a poté vybereme záložku Texty . V tomto okamžiku zrušíte zaškrtnutí sekce Custom Lyrics .
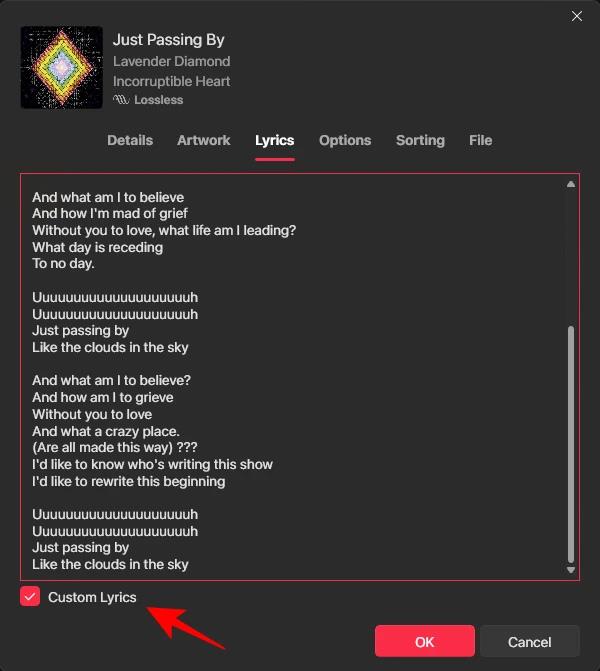
Krok 5:
Nyní jste dotázáni, zda chcete smazat texty přidané do Apple Music. Klikněte na Odebrat vlastní texty .
Nakonec klikněte na OK pro smazání přidaných textů.
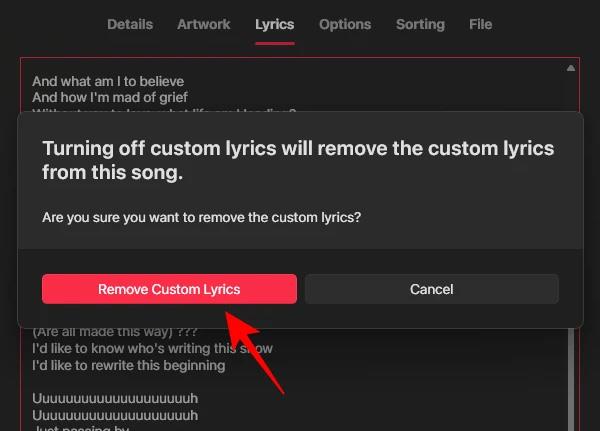
Kontrola zvuku je malá, ale docela užitečná funkce na telefonech iPhone.
Aplikace Fotky na iPhonu má funkci vzpomínek, která vytváří sbírky fotografií a videí s hudbou jako ve filmu.
Apple Music se od svého prvního spuštění v roce 2015 mimořádně rozrostla. K dnešnímu dni je po Spotify druhou největší platformou pro placené streamování hudby na světě. Kromě hudebních alb je Apple Music také domovem tisíců hudebních videí, nepřetržitých rádiových stanic a mnoha dalších služeb.
Pokud chcete ve svých videích hudbu na pozadí, nebo konkrétněji nahrát přehrávanou skladbu jako hudbu na pozadí videa, existuje velmi snadné řešení.
Přestože iPhone obsahuje vestavěnou aplikaci Počasí, někdy neposkytuje dostatečně podrobná data. Pokud chcete něco přidat, v App Store je spousta možností.
Kromě sdílení fotografií z alb mohou uživatelé přidávat fotografie do sdílených alb na iPhone. Fotografie můžete automaticky přidávat do sdílených alb, aniž byste museli znovu pracovat s albem.
Existují dva rychlejší a jednodušší způsoby, jak nastavit odpočítávání/časovač na vašem zařízení Apple.
App Store obsahuje tisíce skvělých aplikací, které jste ještě nevyzkoušeli. Mainstreamové hledané výrazy nemusí být užitečné, pokud chcete objevovat unikátní aplikace, a pouštět se do nekonečného rolování s náhodnými klíčovými slovy není žádná legrace.
Blur Video je aplikace, která rozmaže scény nebo jakýkoli obsah, který chcete v telefonu, a pomůže nám tak získat obrázek, který se nám líbí.
Tento článek vás provede instalací Google Chrome jako výchozího prohlížeče v systému iOS 14.









