Jak přetahovat soubory na iOS 15
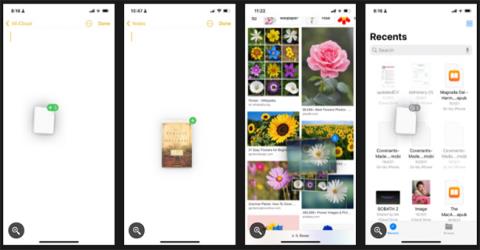
S vydáním iOS 15 Apple umožnil uživatelům přetahovat text, soubory, obrázky a dokumenty z jedné aplikace do druhé na iPhone.
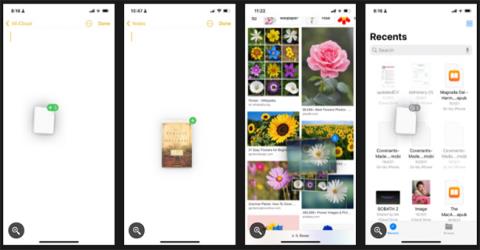
Drag and drop je základní funkce dostupná na většině zařízení. Na iPhone však tato funkce funguje pouze na domovské obrazovce a ve specifických aplikacích – dokud nepřijde iOS 15.
S vydáním iOS 15 Apple umožnil uživatelům přetahovat text, soubory, obrázky a dokumenty z jedné aplikace do druhé na iPhone. Přečtěte si následující článek Quantrimangu.com, kde se dozvíte, jak tuto funkci používat!
Co je to drag and drop?
Drag and drop je akce, která umožňuje vybrat objekt, přesunout jej (přetáhnout) a poté umístit (upustit) do jiné oblasti. Všimněte si, že použití této funkce na iPhone často vytváří další kopii položky.
Tato funkce existuje na iPadu od roku 2017, ale byla rozšířena na iPhone až po vydání iOS 15 v roce 2021. Proto uživatelé iPhonů, kteří chtějí tuto funkci používat, musí nejprve aktualizovat na iOS 15 .
Jak používat funkci drag and drop na iPhone
Tato funkce umožňuje přetahovat soubory, text a obrázky z jedné aplikace do druhé. Na základě testování autora tato funkce funguje v řadě vestavěných aplikací, jako jsou Poznámky, Mail, Zprávy, Soubory, Knihy, Fotografie a Safari.
Kromě toho můžete také snadno přetáhnout text do aplikací třetích stran pro zasílání zpráv, jako je Facebook , Slack a Viber .
Použití této funkce vyžaduje použití dvou prstů současně. Zde je postup:
Krok 1 : Otevřete aplikaci s objektem, který chcete přesunout.
Krok 2 : Stiskněte a podržte předmět, dávejte pozor, abyste nezvedli prst z obrazovky. U textu počítejte s tím, že text bude uzavřen v šedé bublině.
Krok 3 : Aniž byste zvedli prst, přejeďte prstem z původní aplikace a přejděte do jiné aplikace. Nezapomeňte, že je nesmíte pustit, dokud se v pravém horním rohu objektu, který přetahujete, nezobrazí zelené znaménko plus ( + ), což znamená, že se bude kopírovat.
Krok 4 : Pusťte objekt, abyste jej vložili do nové aplikace nebo umístění.
Použijte funkci přetažení na iPhone
Pokud chcete přetáhnout více položek, klepněte a podržte objekt, dokud nebude připraven k přetažení, a potom klepněte na ostatní položky. Tyto položky se zobrazí jako hromádka s počítadlem v pravém horním rohu udávající, kolik objektů je vybráno.
Tip : Chcete se podělit o doporučení knihy? Chcete-li sdílet název a autora, přetáhněte e-knihu z aplikace Knihy do textového pole.
Drag and drop je běžně používaná funkce na většině moderních zařízení po léta a nyní iPhone dohnal standard. Tato funkce vám pomůže omezit několik klepnutí a navigaci tam a zpět mezi aplikacemi.
Doufám, že jste úspěšní.
Kontrola zvuku je malá, ale docela užitečná funkce na telefonech iPhone.
Aplikace Fotky na iPhonu má funkci vzpomínek, která vytváří sbírky fotografií a videí s hudbou jako ve filmu.
Apple Music se od svého prvního spuštění v roce 2015 mimořádně rozrostla. K dnešnímu dni je po Spotify druhou největší platformou pro placené streamování hudby na světě. Kromě hudebních alb je Apple Music také domovem tisíců hudebních videí, nepřetržitých rádiových stanic a mnoha dalších služeb.
Pokud chcete ve svých videích hudbu na pozadí, nebo konkrétněji nahrát přehrávanou skladbu jako hudbu na pozadí videa, existuje velmi snadné řešení.
Přestože iPhone obsahuje vestavěnou aplikaci Počasí, někdy neposkytuje dostatečně podrobná data. Pokud chcete něco přidat, v App Store je spousta možností.
Kromě sdílení fotografií z alb mohou uživatelé přidávat fotografie do sdílených alb na iPhone. Fotografie můžete automaticky přidávat do sdílených alb, aniž byste museli znovu pracovat s albem.
Existují dva rychlejší a jednodušší způsoby, jak nastavit odpočítávání/časovač na vašem zařízení Apple.
App Store obsahuje tisíce skvělých aplikací, které jste ještě nevyzkoušeli. Mainstreamové hledané výrazy nemusí být užitečné, pokud chcete objevovat unikátní aplikace, a pouštět se do nekonečného rolování s náhodnými klíčovými slovy není žádná legrace.
Blur Video je aplikace, která rozmaže scény nebo jakýkoli obsah, který chcete v telefonu, a pomůže nám tak získat obrázek, který se nám líbí.
Tento článek vás provede instalací Google Chrome jako výchozího prohlížeče v systému iOS 14.









