Jak přenášet soubory z počítače do iPhone bez aplikace
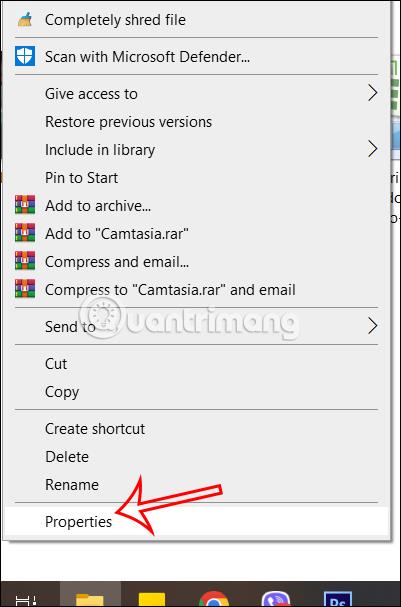
V tomto článku budete vědět, jak přenést složky z počítače do iPhone bez jakékoli aplikace, stačí kabel a je hotovo.
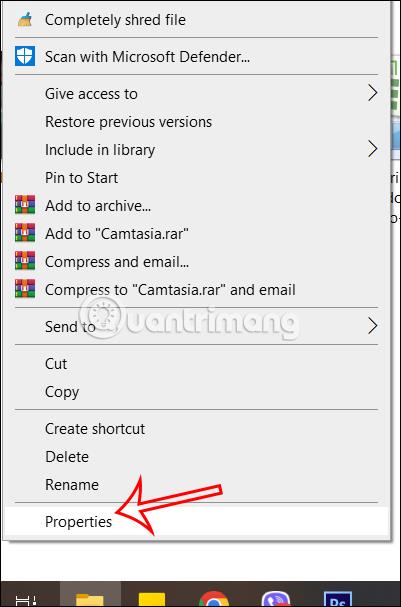
Přenos souborů z počítače do iPhone není tak jednoduchý, jako když přenášíte soubory z iPhone do počítače, potřebujete pouze kabel. Normálně budeme uvažovat o použití aplikace pro přenos souborů z počítače do iPhone, jako je aplikace Dokumenty , nebo pomocí iTunes pro kopírování hudby z počítače do iPhone, iPad . V tomto článku však budete vědět, jak přenést složky z počítače do iPhone bez jakékoli aplikace, stačí kabel a je hotovo. Níže uvedený článek vás provede přenosem souborů z počítače do iPhone.
Pokyny pro přenos souborů z počítače do iPhone
Krok 1:
Nejprve vyberte složku, kterou chcete přenést z počítače do telefonu, poté klikněte pravým tlačítkem a vyberte Vlastnosti .
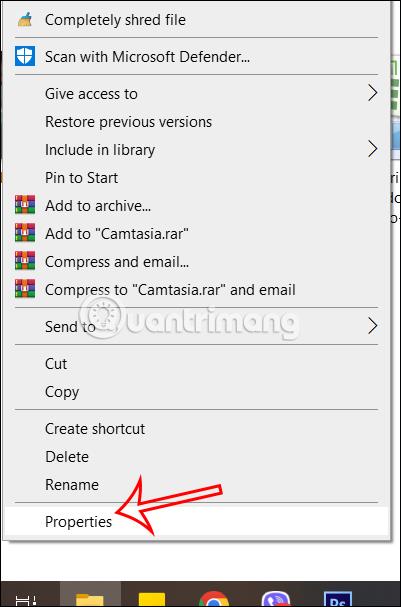
Krok 2:
Po zobrazení nového rozhraní uživatelé kliknou na kartu Sdílení a poté níže vyberte Pokročilé sdílení .
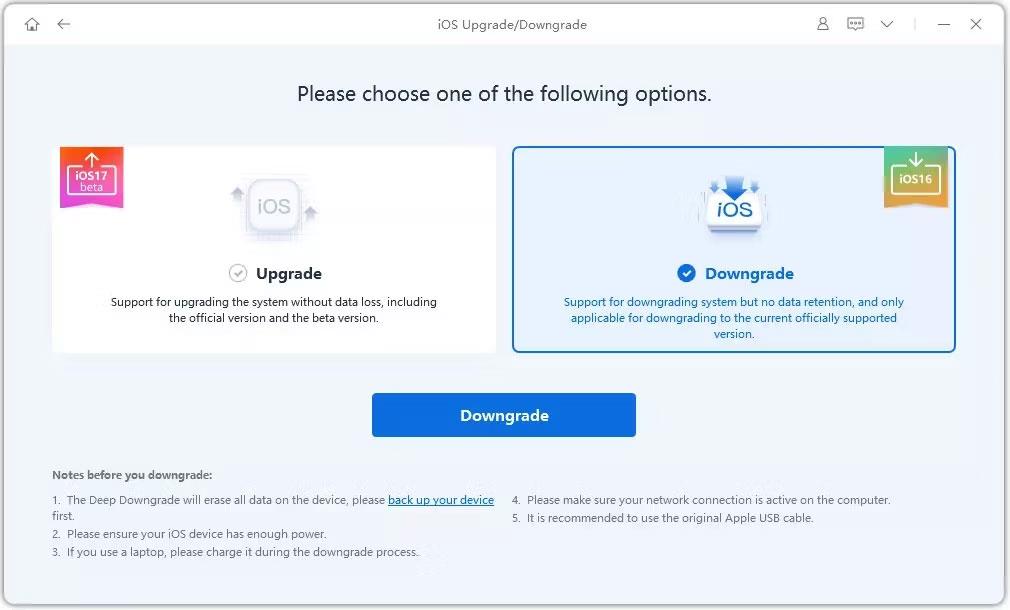
Poté uživatel vybere Sdílet tuto složku pro sdílení této složky a poté klikne na Oprávnění pro úpravu oprávnění pro tuto složku.
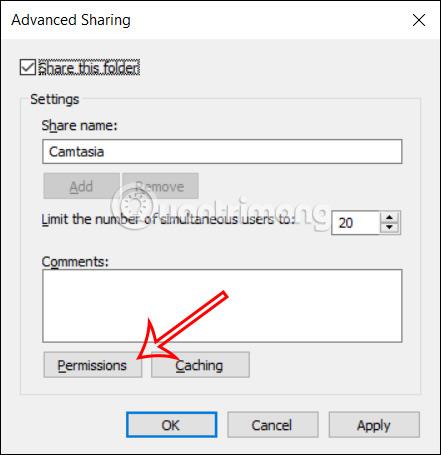
Krok 3:
Nyní vyberete možnost Úplné řízení pro udělení oprávnění této složce. Nakonec klikněte na Použít pro uložení změn do této složky.
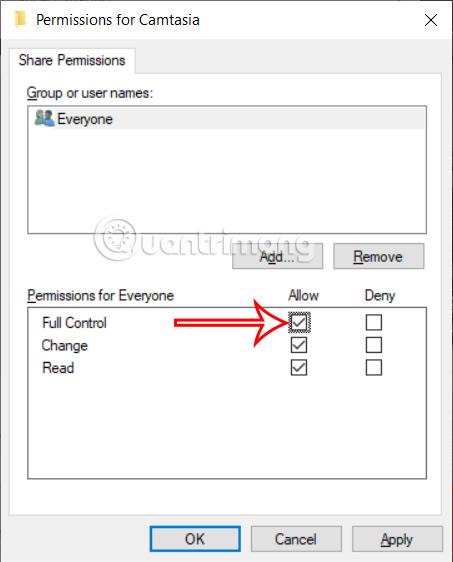
Krok 4:
Klepněte pravým tlačítkem myši na panel Správce úloh v počítači a poté vyberte kartu Výkon .
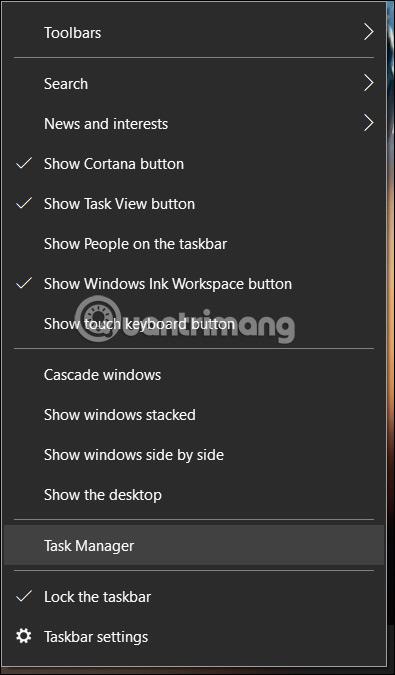
Poté se podívejte níže a kliknutím na WiFi nebo Síť zobrazte IPv4 adresu svého počítače . Obě zařízení se k sobě připojí prostřednictvím adresy IPv4 počítače.
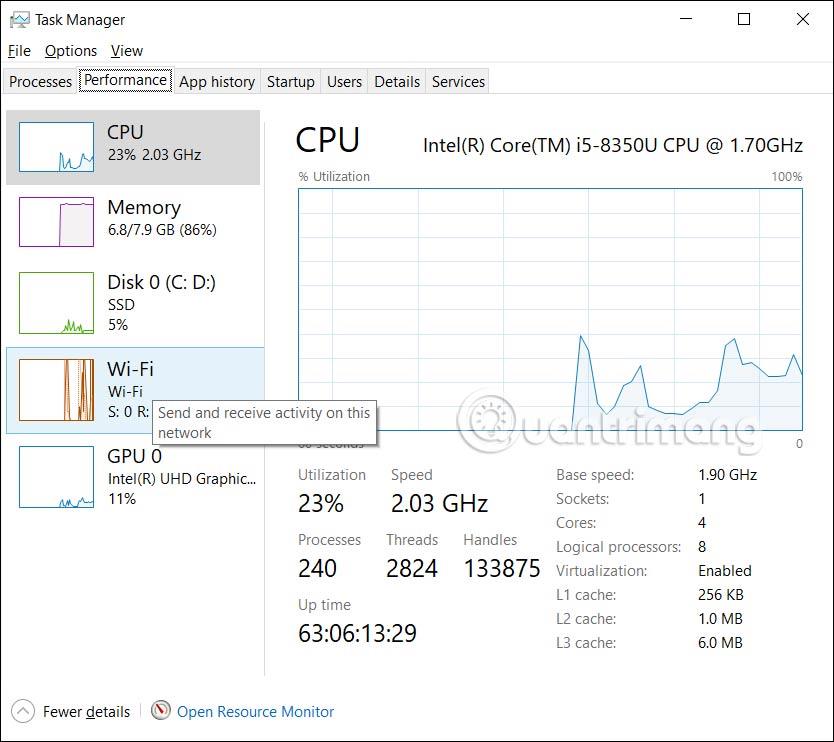
Krok 5:
Otevřete aplikaci Soubory na iPhonu, klikněte na kartu Sdílené , poté klikněte na ikonu se třemi tečkami a v zobrazeném seznamu vyberte Připojit k serveru .

Krok 6:
Poté zobrazte rozhraní, jak je znázorněno níže.
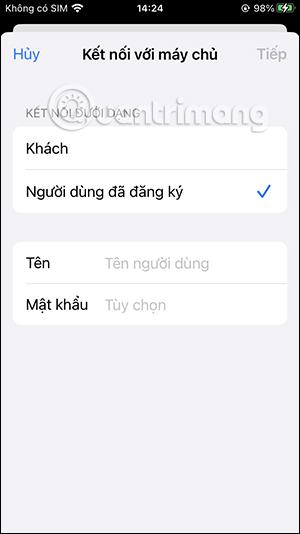
Pokud je váš počítač přihlášen k účtu Microsoft, zadejte svůj účet Microsoft. Nebo jinak použijte přihlašovací jméno k počítači. Heslo je heslo pro otevření počítače, pokud existuje.
Po dokončení klikněte na Další pro připojení obou zařízení a přenos dat z počítače do iPhone.
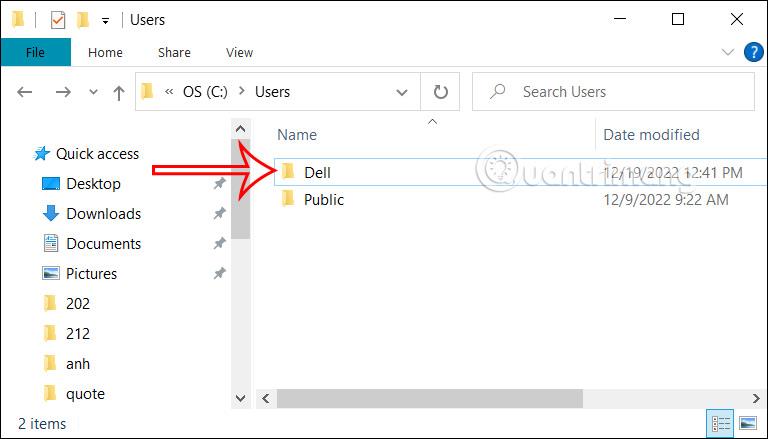
Krok 7:
Nyní se stačí vrátit do rozhraní aplikace Soubory a vybrat Procházet a poté kliknout na Sdílené, abyste viděli IPv4 adresu počítače, který se připojuje k iPhone, který chcete vybrat. V důsledku toho uvidíme sdílenou složku z počítače, kterou můžete použít.
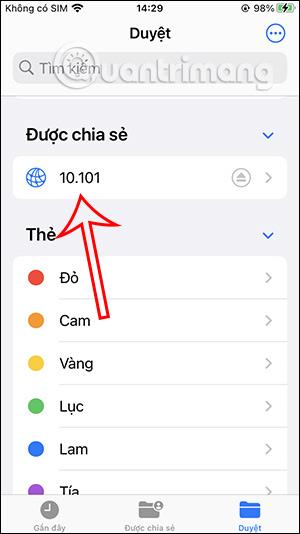
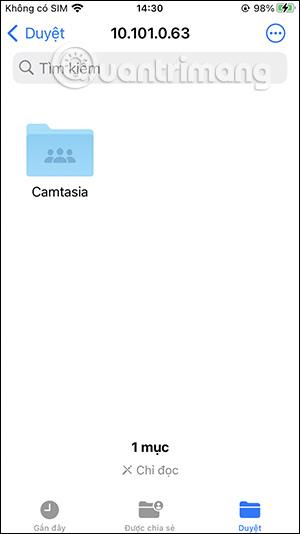
Krok 8:
Nyní stačí prohlížet soubory uvnitř, provádět další operace se soubory a je hotovo.
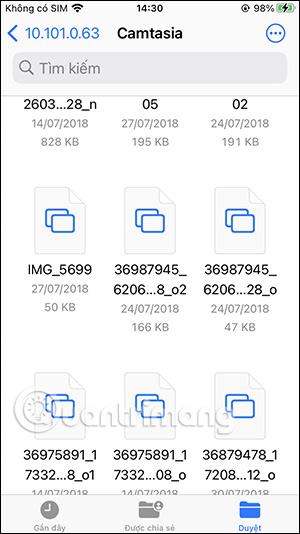

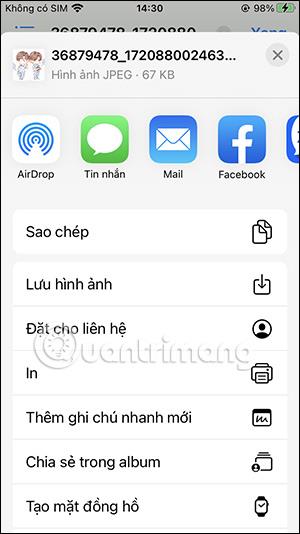
Kontrola zvuku je malá, ale docela užitečná funkce na telefonech iPhone.
Aplikace Fotky na iPhonu má funkci vzpomínek, která vytváří sbírky fotografií a videí s hudbou jako ve filmu.
Apple Music se od svého prvního spuštění v roce 2015 mimořádně rozrostla. K dnešnímu dni je po Spotify druhou největší platformou pro placené streamování hudby na světě. Kromě hudebních alb je Apple Music také domovem tisíců hudebních videí, nepřetržitých rádiových stanic a mnoha dalších služeb.
Pokud chcete ve svých videích hudbu na pozadí, nebo konkrétněji nahrát přehrávanou skladbu jako hudbu na pozadí videa, existuje velmi snadné řešení.
Přestože iPhone obsahuje vestavěnou aplikaci Počasí, někdy neposkytuje dostatečně podrobná data. Pokud chcete něco přidat, v App Store je spousta možností.
Kromě sdílení fotografií z alb mohou uživatelé přidávat fotografie do sdílených alb na iPhone. Fotografie můžete automaticky přidávat do sdílených alb, aniž byste museli znovu pracovat s albem.
Existují dva rychlejší a jednodušší způsoby, jak nastavit odpočítávání/časovač na vašem zařízení Apple.
App Store obsahuje tisíce skvělých aplikací, které jste ještě nevyzkoušeli. Mainstreamové hledané výrazy nemusí být užitečné, pokud chcete objevovat unikátní aplikace, a pouštět se do nekonečného rolování s náhodnými klíčovými slovy není žádná legrace.
Blur Video je aplikace, která rozmaže scény nebo jakýkoli obsah, který chcete v telefonu, a pomůže nám tak získat obrázek, který se nám líbí.
Tento článek vás provede instalací Google Chrome jako výchozího prohlížeče v systému iOS 14.









