Jak přejmenovat fotografie a videa na iPhone
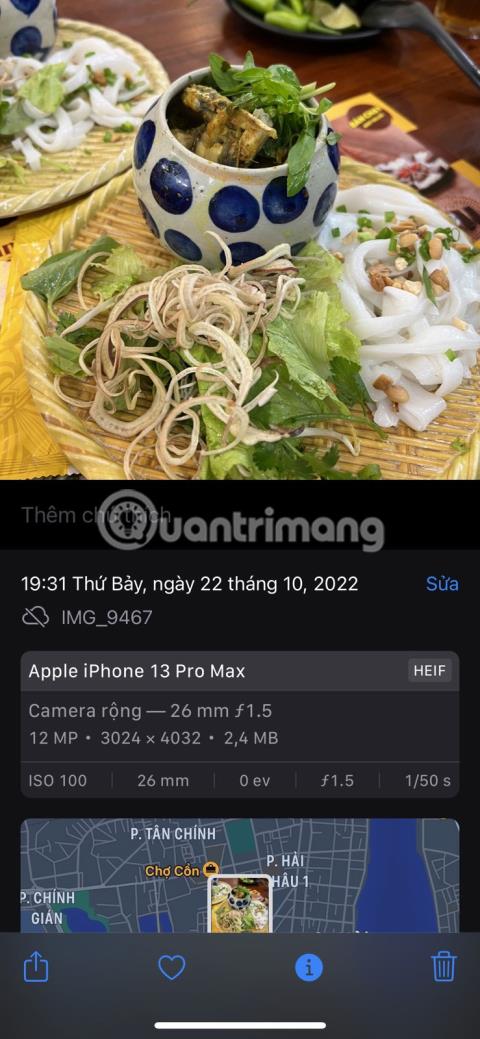
Proces, jak to udělat na iPhonu, je složitější, než by bylo potřeba, ale není to nemožné.
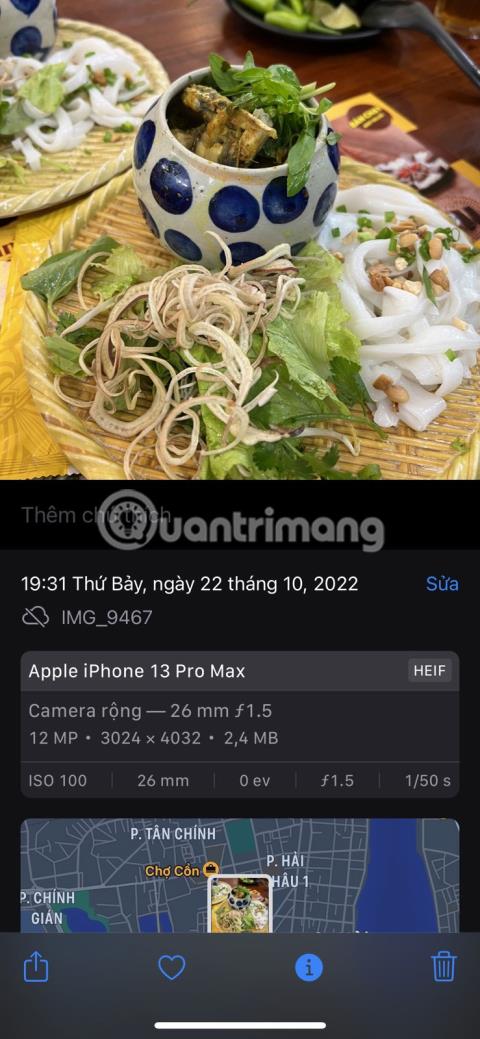
Může existovat řada důvodů, proč byste mohli chtít přejmenovat fotografie a videa na svém iPhone. Možná budete chtít dát svým milovaným okamžikům jména, která jsou smysluplnější než matoucí automaticky přiřazovaná jména, nebo možná budete chtít, aby vaše fotky a videa bylo možné v aplikaci snadno vyhledávat. Použijte Fotky.
Proces, jak to udělat na iPhonu, je složitější, než by bylo potřeba, ale není to nemožné. Dnešní článek vás provede kroky k přejmenování vašich cenných souborů fotografií a videí, ať už prostřednictvím vestavěné aplikace Soubory nebo řešení třetích stran, jako je Metapho.
Je možné přejmenovat fotografie a videa na iPhone?
Bohužel se zdá, že neexistuje způsob, jak přejmenovat fotky a videa přímo z aplikace Fotky na iPhonu. Váš iPhone přiřadí každému obrázku a videu název, který obsahuje klíčové slovo „IMG“ následované jedinečným 4místným číslem (například IMG_xxxx). V některých případech se název souboru skládá z náhodné sady znaků, včetně čísel a písmen.
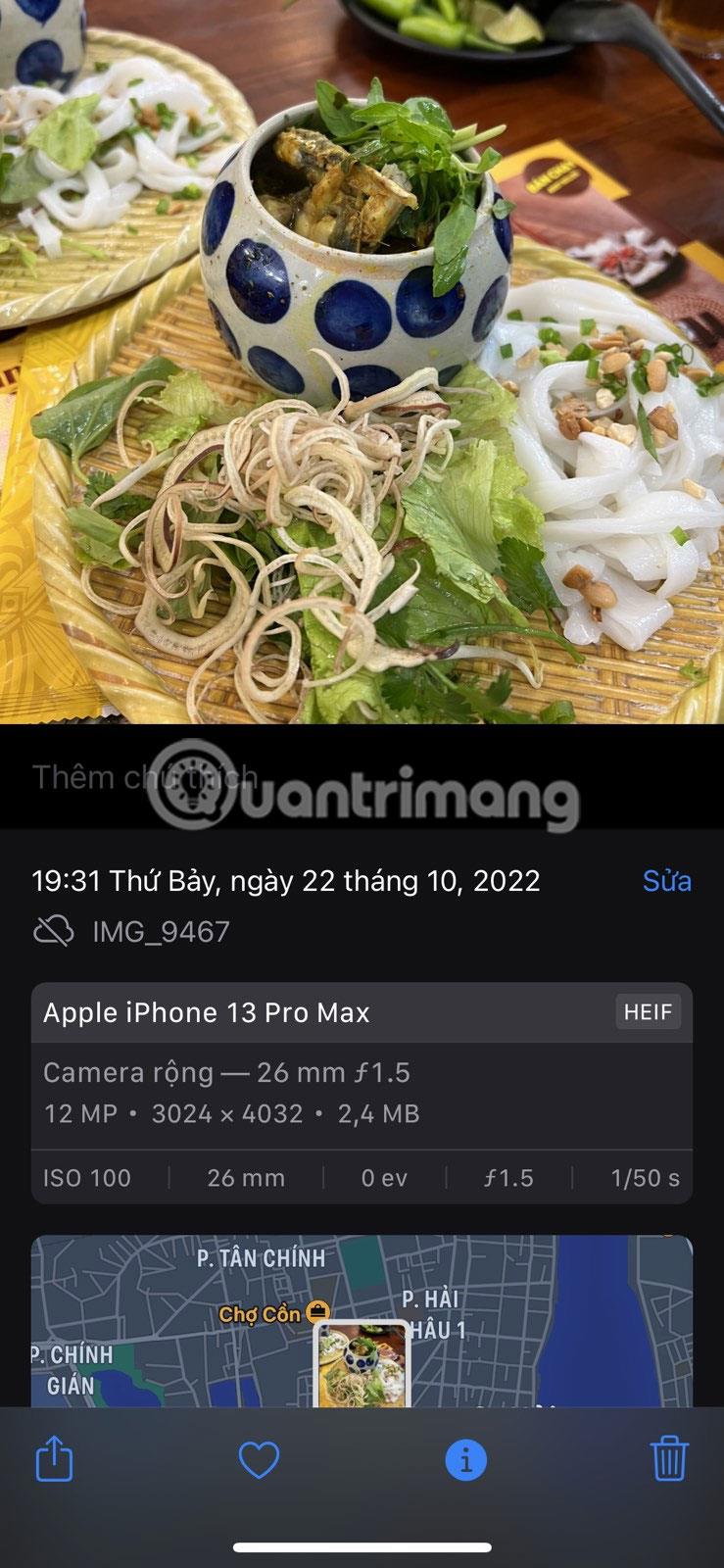
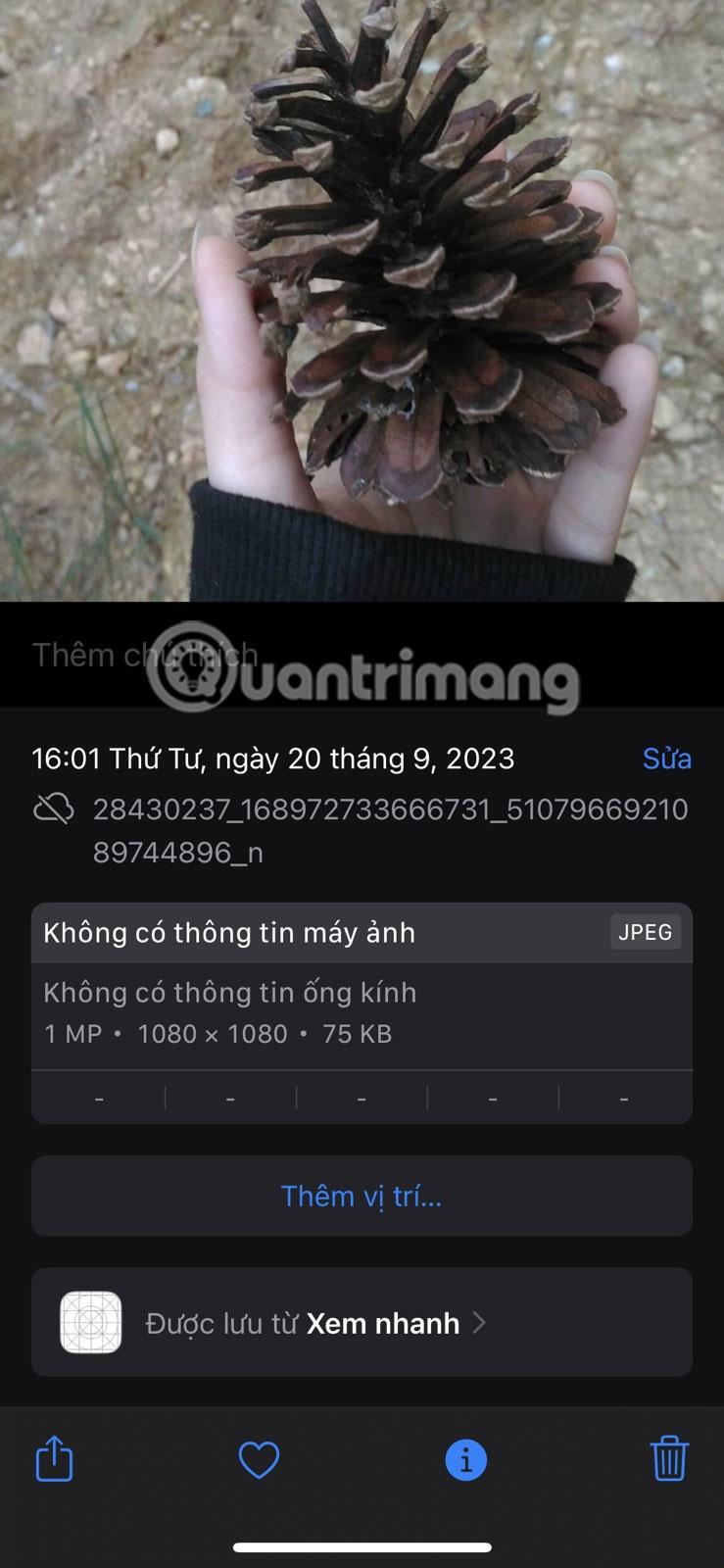
Uložené fotografie a videa však můžete přejmenovat pomocí aplikace Soubory nebo aplikace třetí strany, jako je Metapho. Níže uvedený článek podrobně popisuje, jak to provést.
Přejmenujte fotky jejich uložením do aplikace Soubory
Zde je návod, jak přejmenovat fotografie a videa na vašem iPhone pomocí aplikace Soubory:
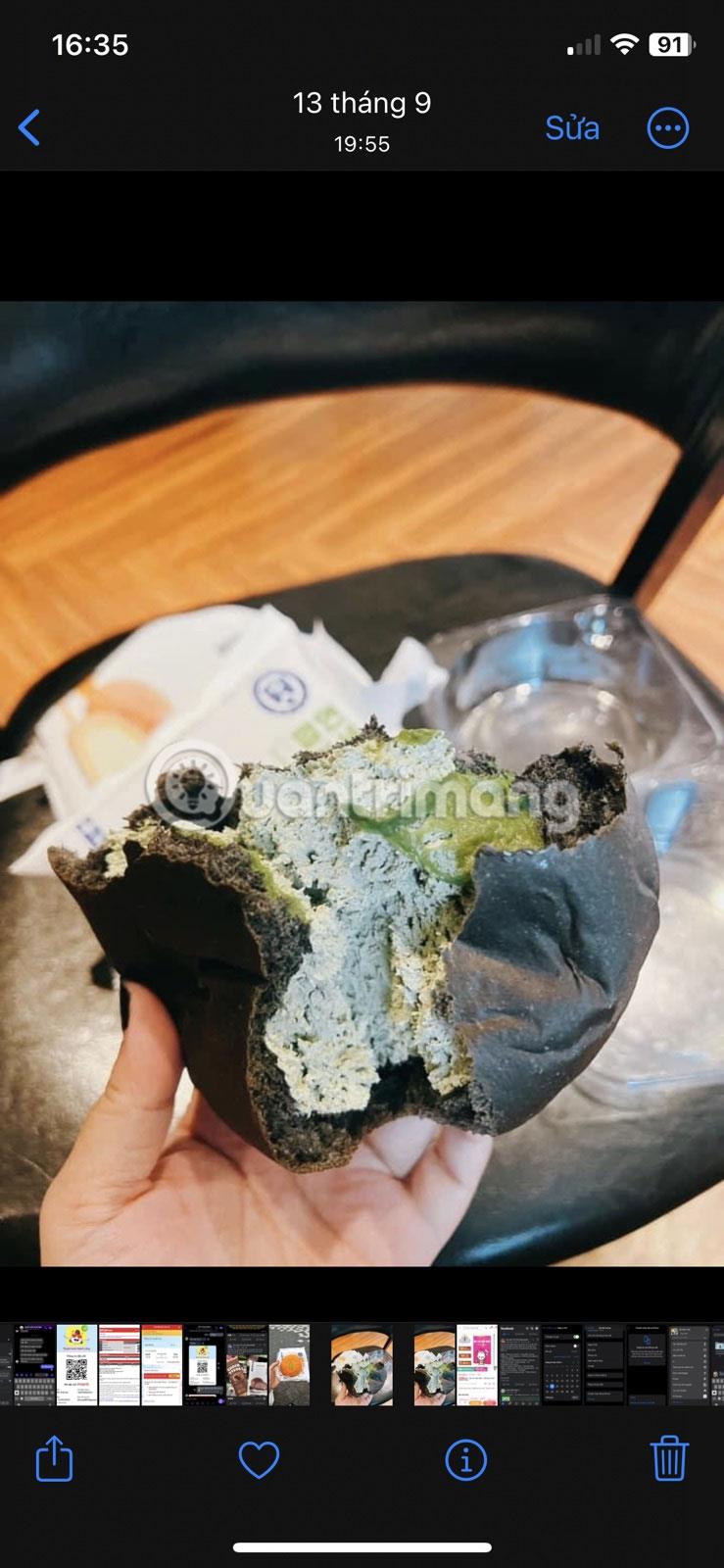
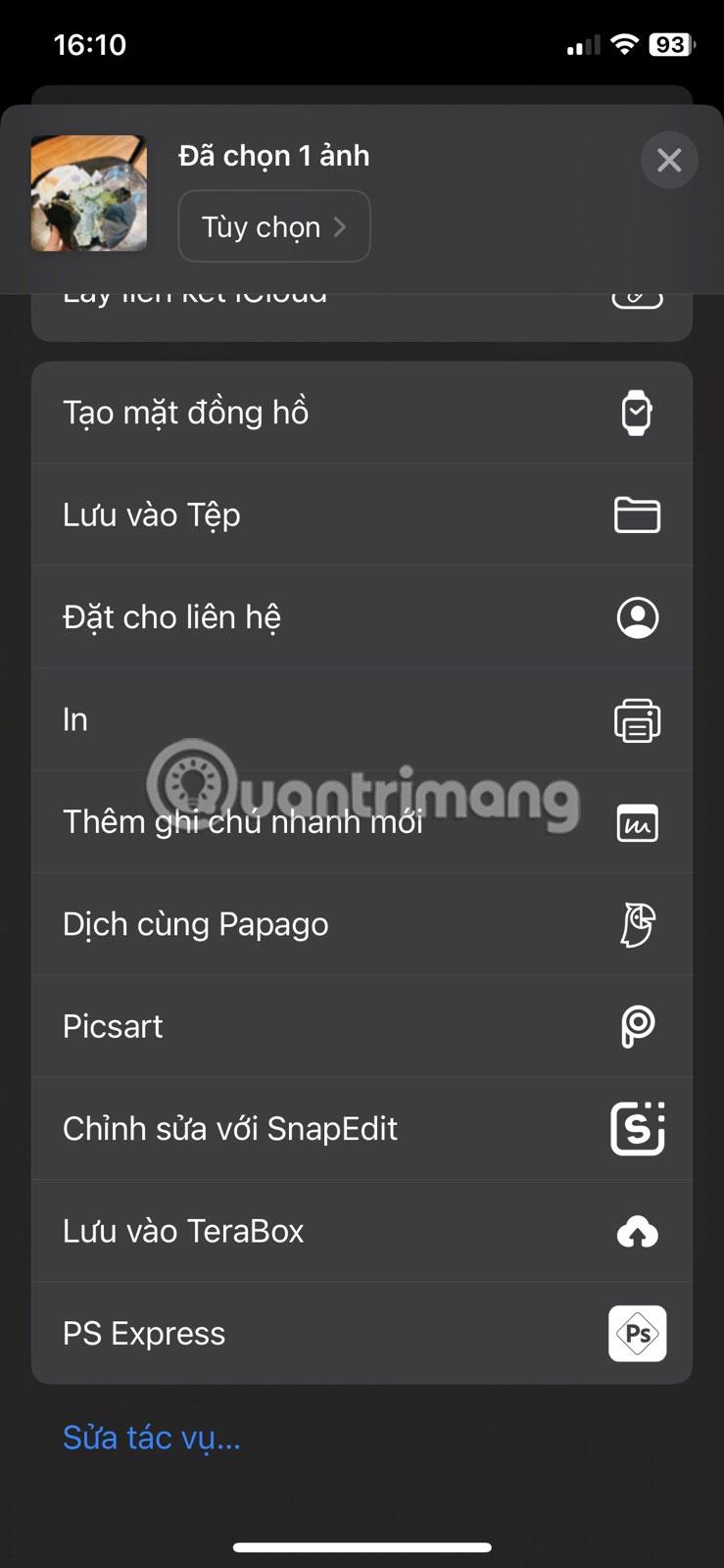
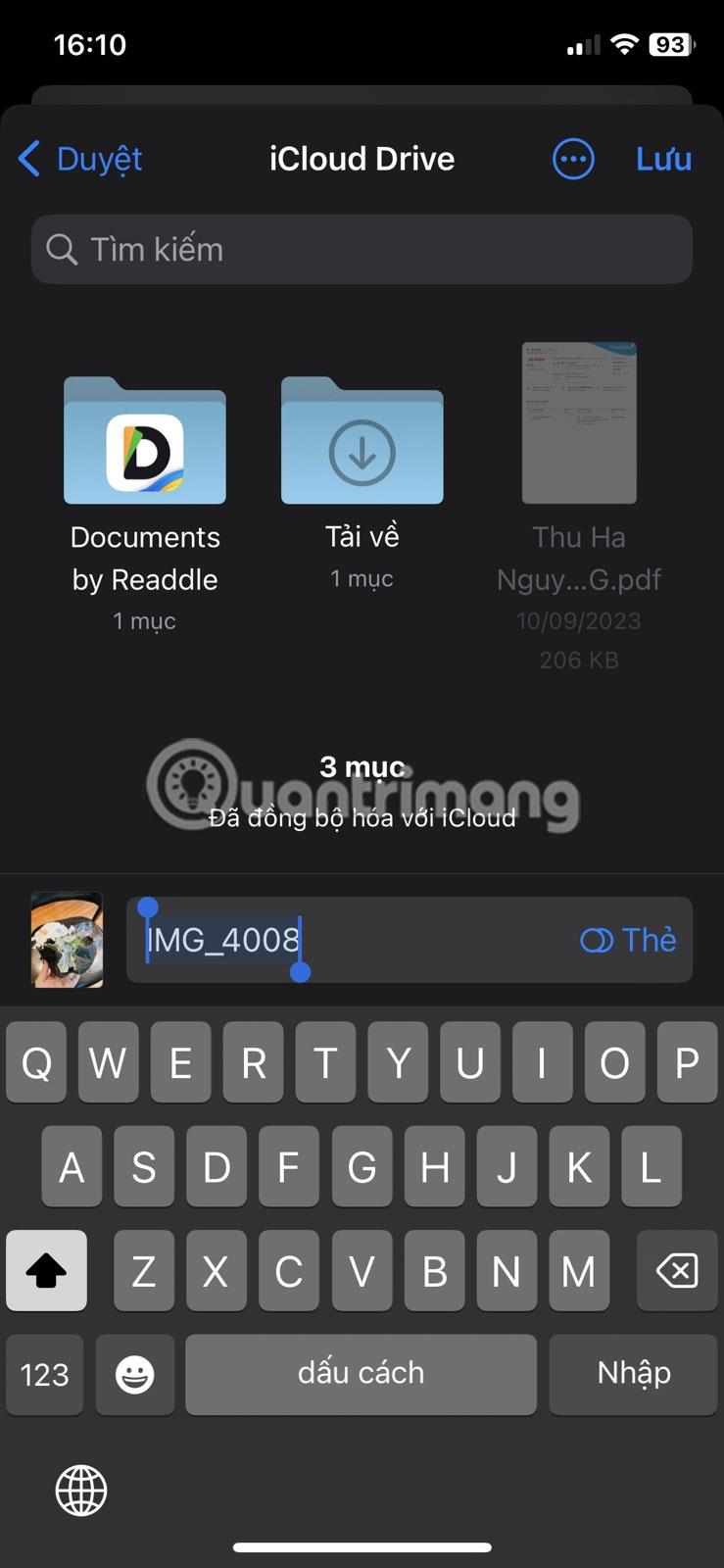
Po uložení přejmenovaného obrázku do aplikace Soubory jej najděte v aplikaci a klepněte na název obrázku v horní části obrazovky. Poté klepněte na Uložit do Fotek . Obrázek bude uložen do aplikace Fotky pod novým názvem.
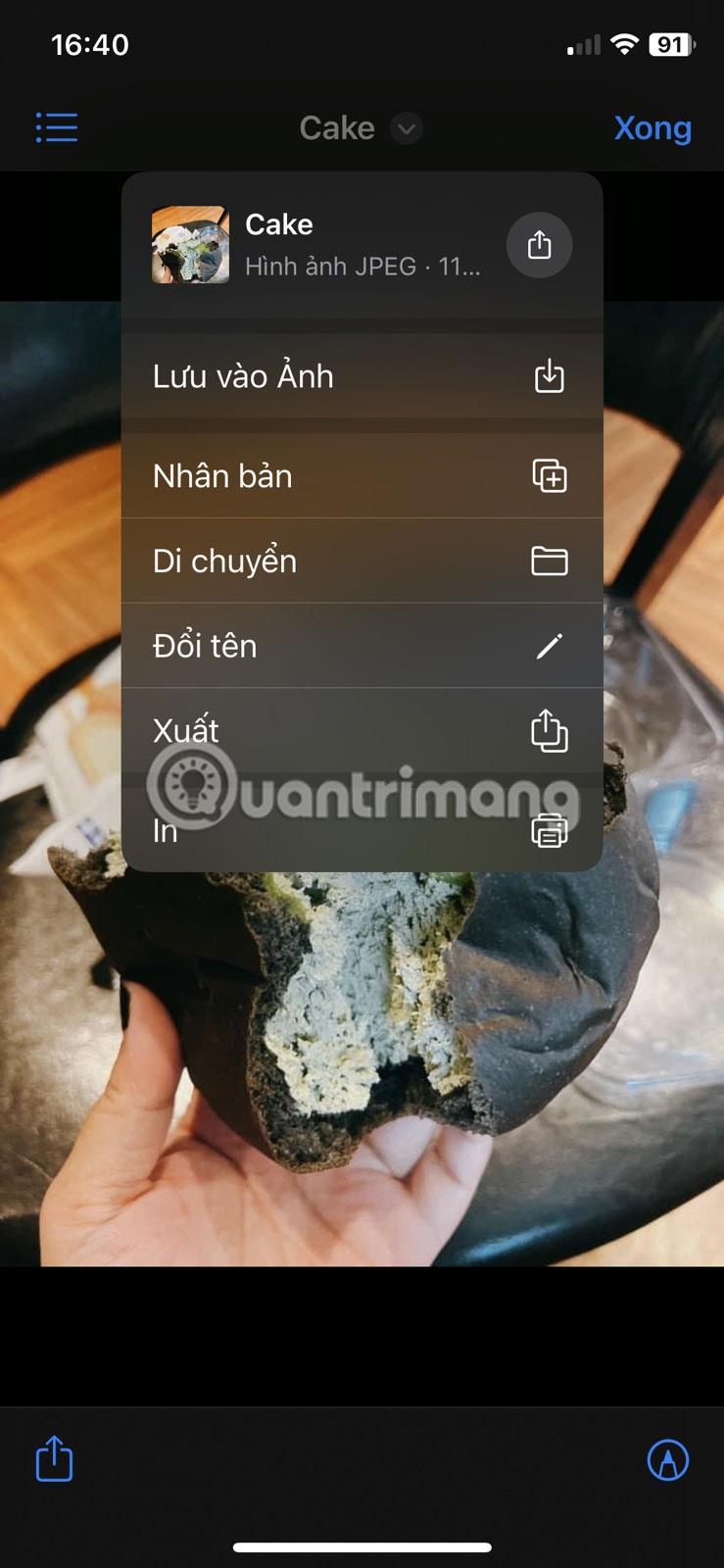
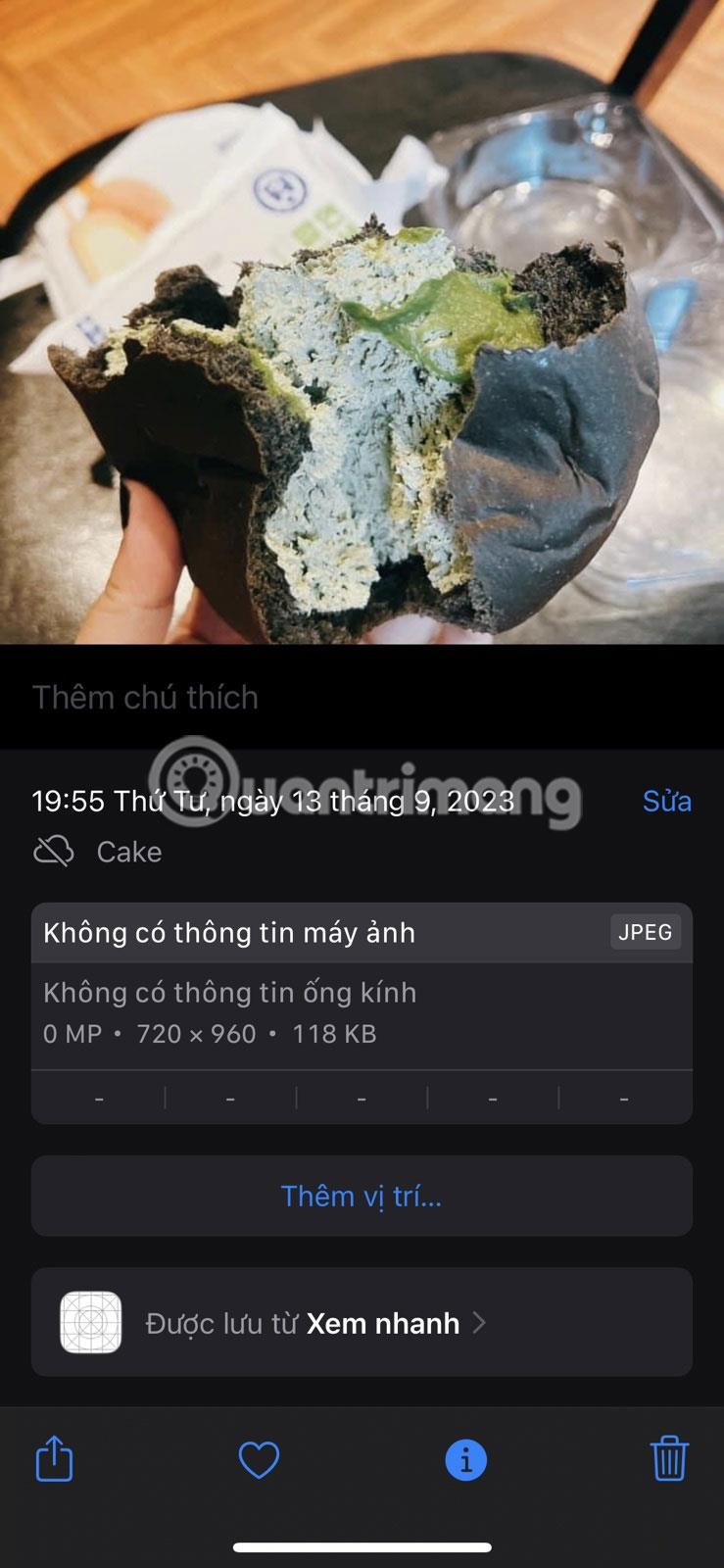
K přejmenování fotek a videí používejte aplikace třetích stran
V některých případech výše uvedená metoda nefunguje tak dobře, jak očekáváte, a aplikace Soubory může přesto uložit přejmenovaný obrázek s původním názvem do vašeho zařízení. To se může stát kvůli závadě softwaru nebo pokud používáte starou verzi iOS.
Takže další nejlepší možností je použít aplikaci třetí strany, která vám umožní snadno přejmenovat vaše fotografie. Metapho je nejlepší aplikace pro iPhone pro úpravu metadat vašich fotografií a také vám umožňuje snadno přejmenovat fotografie.
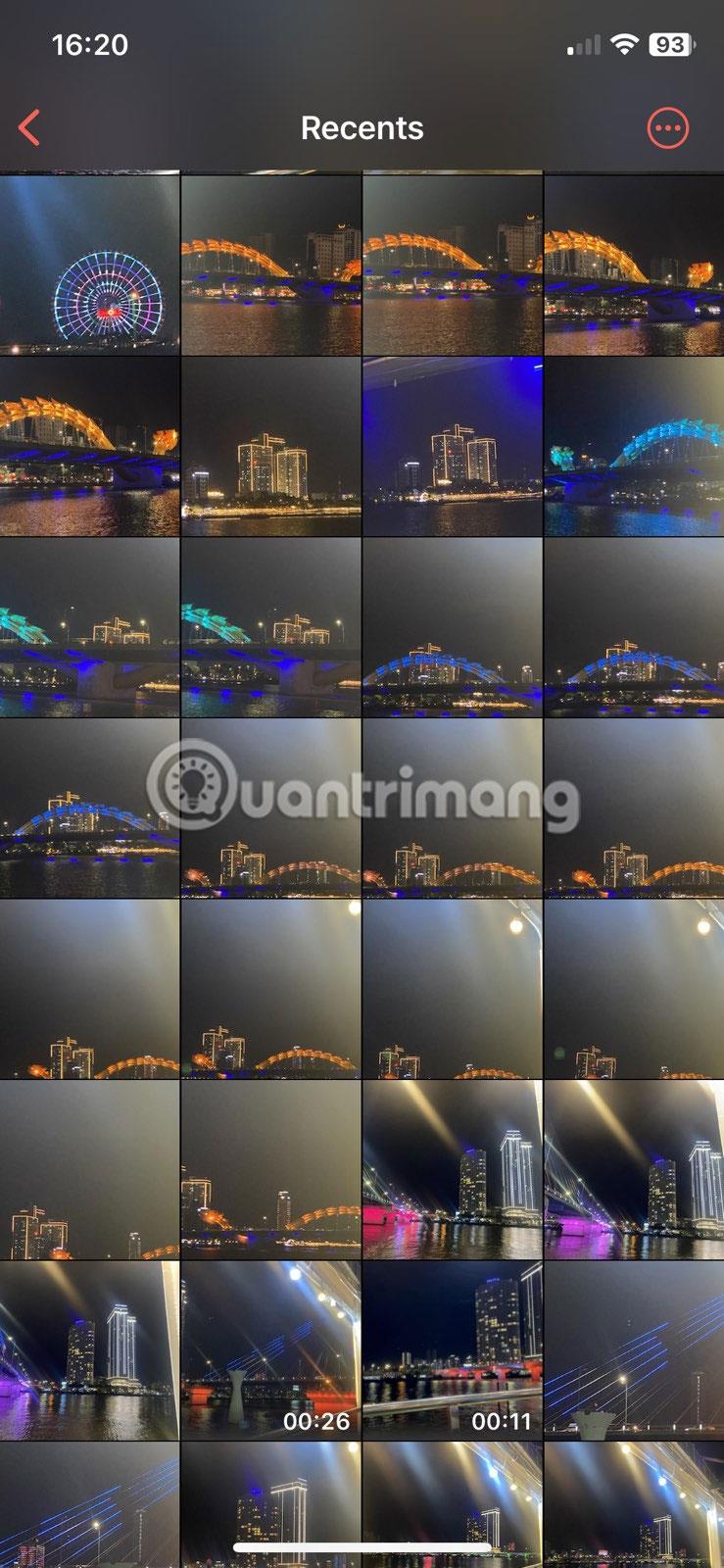
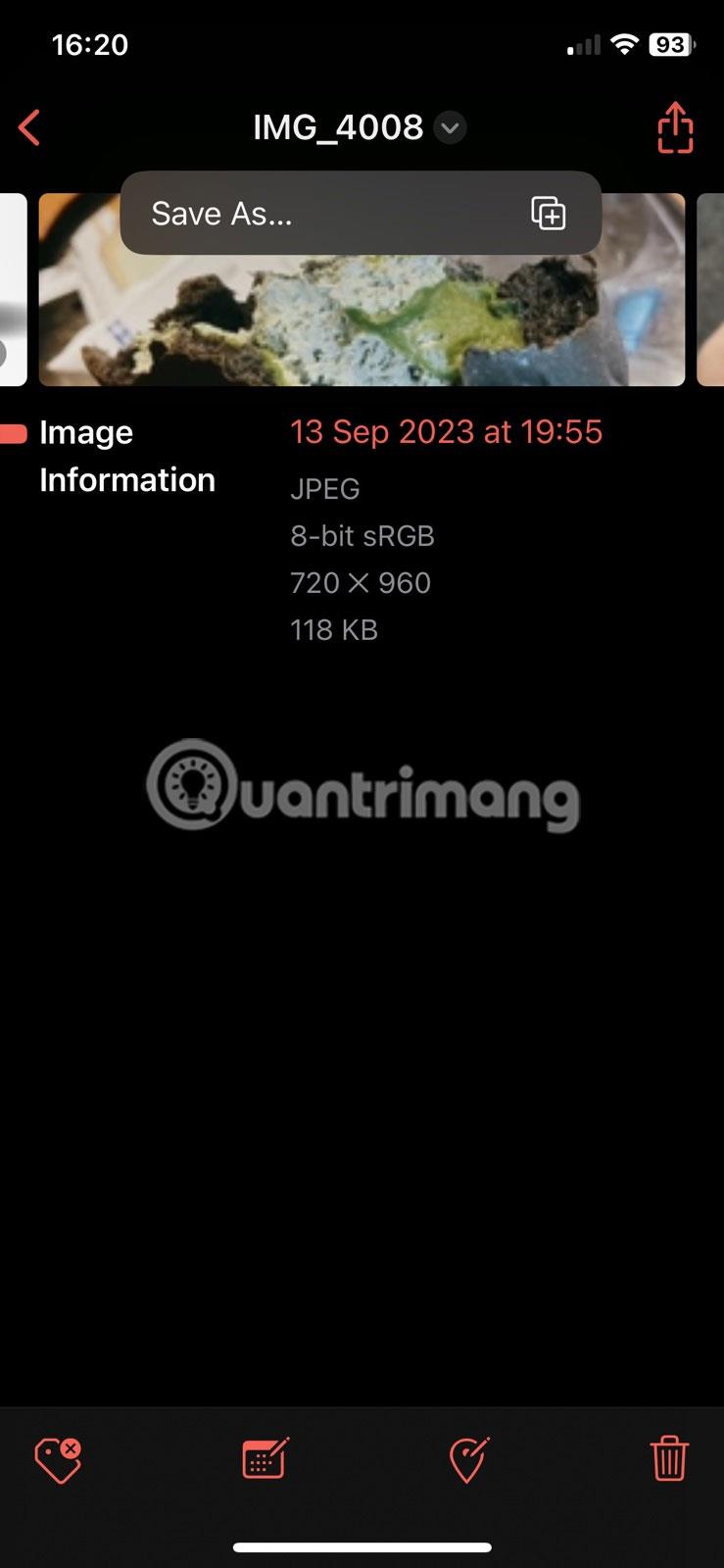
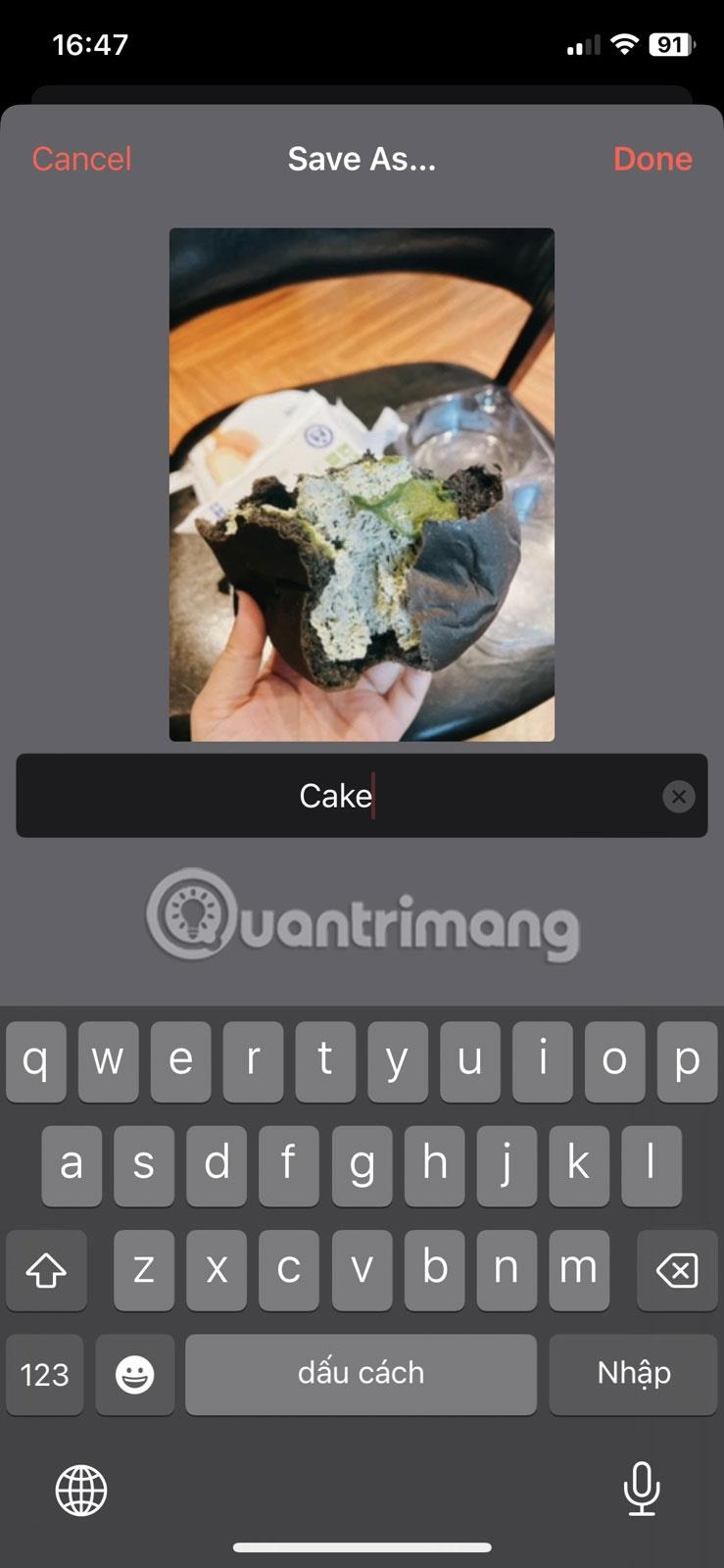
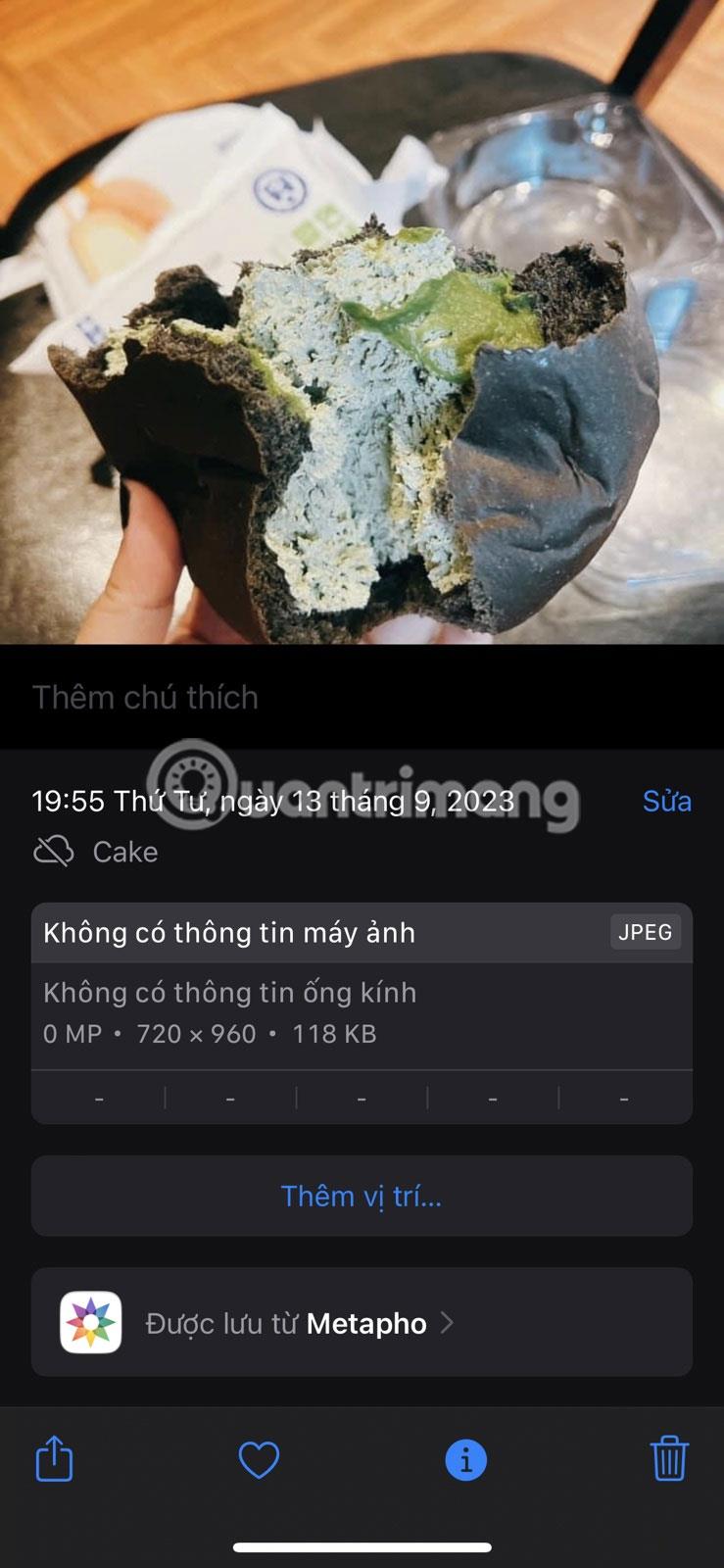
Aplikace Metapho automaticky ukládá přejmenované obrázky do aplikace Fotky. Upřímně řečeno, jednodušší to už nebude.
Kontrola zvuku je malá, ale docela užitečná funkce na telefonech iPhone.
Aplikace Fotky na iPhonu má funkci vzpomínek, která vytváří sbírky fotografií a videí s hudbou jako ve filmu.
Apple Music se od svého prvního spuštění v roce 2015 mimořádně rozrostla. K dnešnímu dni je po Spotify druhou největší platformou pro placené streamování hudby na světě. Kromě hudebních alb je Apple Music také domovem tisíců hudebních videí, nepřetržitých rádiových stanic a mnoha dalších služeb.
Pokud chcete ve svých videích hudbu na pozadí, nebo konkrétněji nahrát přehrávanou skladbu jako hudbu na pozadí videa, existuje velmi snadné řešení.
Přestože iPhone obsahuje vestavěnou aplikaci Počasí, někdy neposkytuje dostatečně podrobná data. Pokud chcete něco přidat, v App Store je spousta možností.
Kromě sdílení fotografií z alb mohou uživatelé přidávat fotografie do sdílených alb na iPhone. Fotografie můžete automaticky přidávat do sdílených alb, aniž byste museli znovu pracovat s albem.
Existují dva rychlejší a jednodušší způsoby, jak nastavit odpočítávání/časovač na vašem zařízení Apple.
App Store obsahuje tisíce skvělých aplikací, které jste ještě nevyzkoušeli. Mainstreamové hledané výrazy nemusí být užitečné, pokud chcete objevovat unikátní aplikace, a pouštět se do nekonečného rolování s náhodnými klíčovými slovy není žádná legrace.
Blur Video je aplikace, která rozmaže scény nebo jakýkoli obsah, který chcete v telefonu, a pomůže nám tak získat obrázek, který se nám líbí.
Tento článek vás provede instalací Google Chrome jako výchozího prohlížeče v systému iOS 14.









