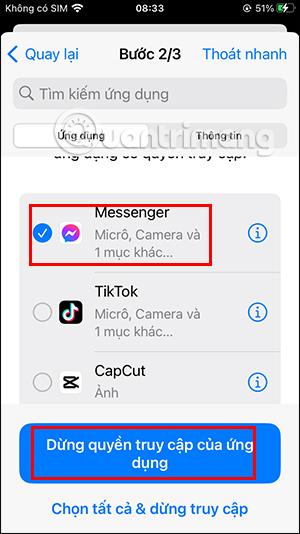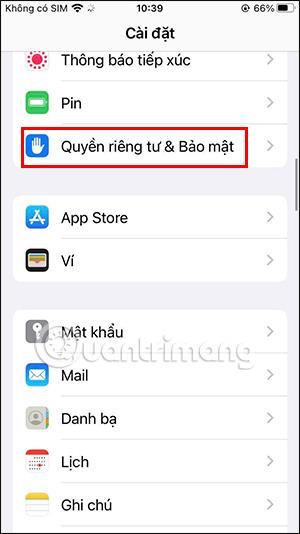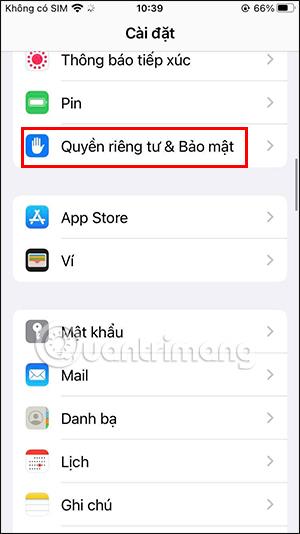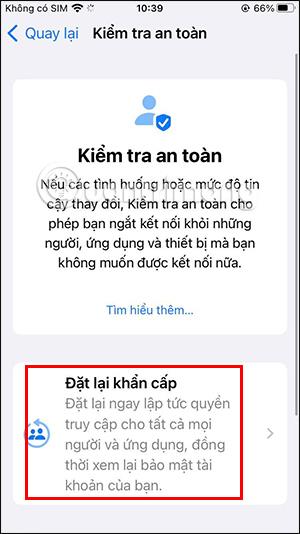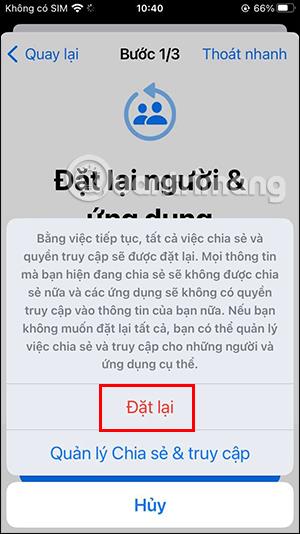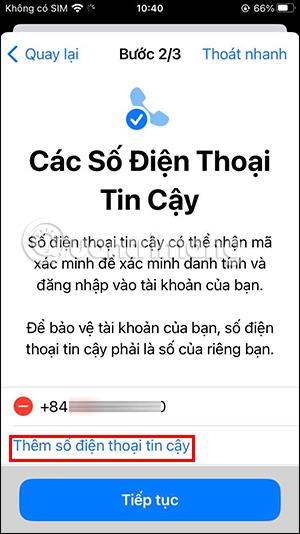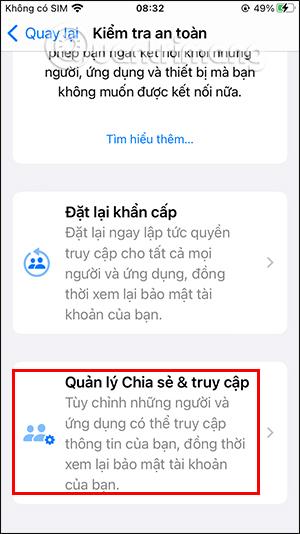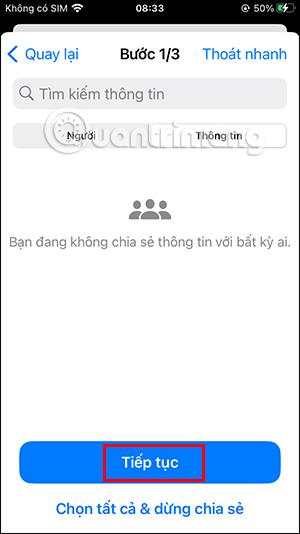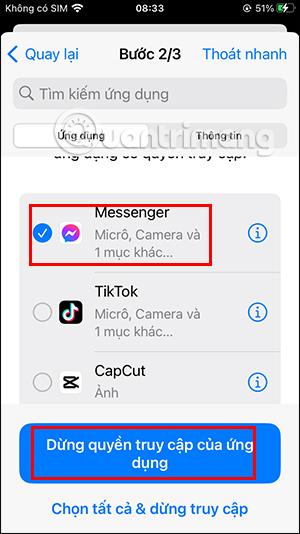iOS 16 poskytuje mnoho nových funkcí, jako je změna rozhraní zamykací obrazovky iOS 16 s možností výběru z mnoha typů obrazovek, vytváření rychlých poznámek na iPhonu nebo režimu bezpečnostní kontroly na iPhonu. Při aktivaci tohoto režimu bezpečnostní kontroly na iPhone budou uživatelé vědět, které aplikace nebo zařízení mají přístup k vašim osobním údajům. Níže uvedený článek vás provede aktivací režimu bezpečného testování na iPhone.
Pokyny pro zapnutí bezpečného testovacího režimu na iPhone
Krok 1:
V rozhraní na iPhone klikněte na Nastavení a poté přejděte na Nastavení soukromí a zabezpečení . Když budete pokračovat v novém rozhraní, uvidíte sekci Kontrola bezpečnosti, kterou kliknutím vyberete.
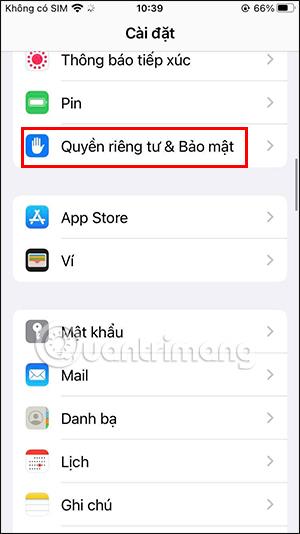
Krok 2:
Přepněte do rozhraní tohoto režimu a kliknutím na Nouzový reset aktivujte režim bezpečnostního testu na iPhone.
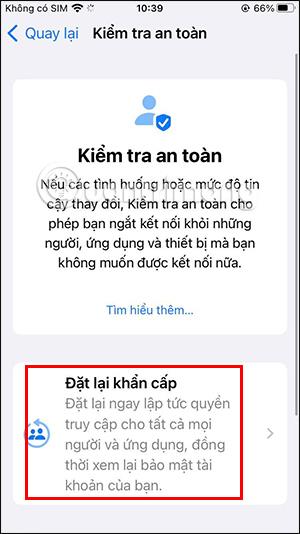
Krok 3:
Pokračujte kliknutím na Spustit nouzový reset ve spodní části obrazovky. Poté klikněte na Resetovat lidi a uživatele v dolní části obrazovky.
Když se ve spodní části obrazovky objeví nové oznámení, klikněte na tlačítko Resetovat .


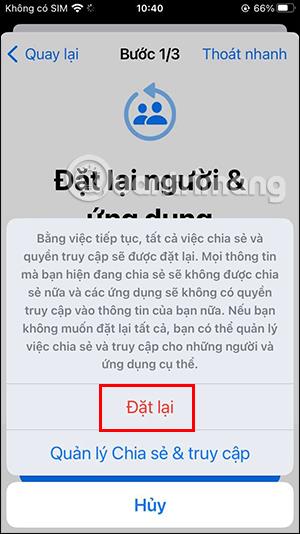
Krok 4:
V tuto chvíli se na obrazovce zobrazí vaše telefonní číslo registrované pro váš účet Apple ID. Nebo můžete do tohoto rozhraní přidat další důvěryhodné telefonní číslo kliknutím na tlačítko Přidat důvěryhodné telefonní číslo.
V tuto chvíli vám Apple zašle ověřovací kód na vaše telefonní číslo, zadejte tento OTP kód pro dvoufaktorové ověření.
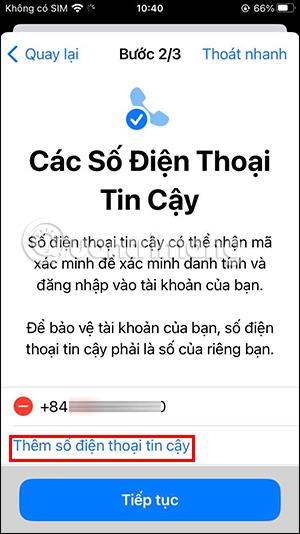

Krok 5:
Vrátíte se do rozhraní funkce Kontrola bezpečnosti a poté se dotknete části Správa sdílení a přístupu . V rozhraní Sharing & Access Management klikneme na tlačítko Pokračovat.
Nyní se na obrazovce zobrazí lidé, se kterými často sdílíte data, klikněte na Pokračovat .
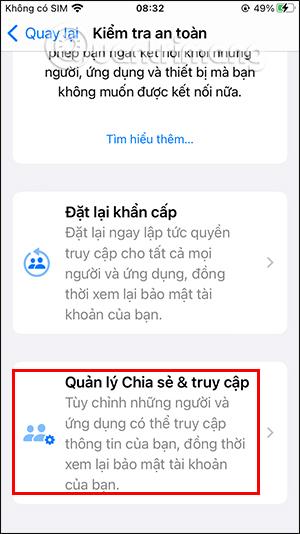

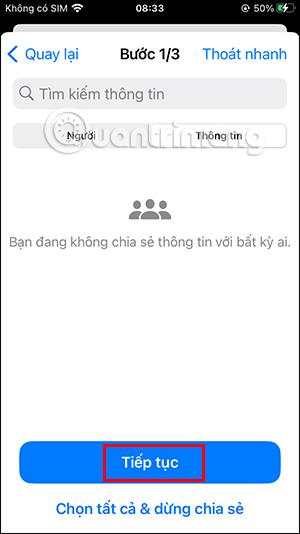
Krok 6:
Dokončili jsme tedy krok 1 při nastavování tohoto režimu. Klepnutím na Pokračovat přepnete na nové rozhraní. Zde uživatel kliknutím vybere aplikaci, které chce zrušit přístupová práva , poté klikne na tlačítko Zastavit přístup aplikace a je to.