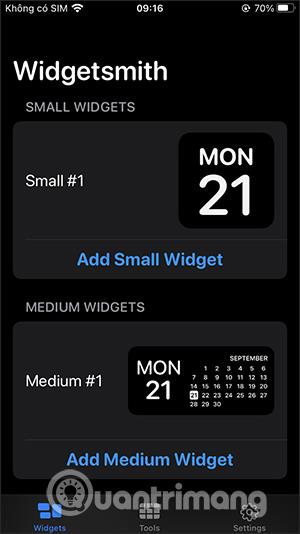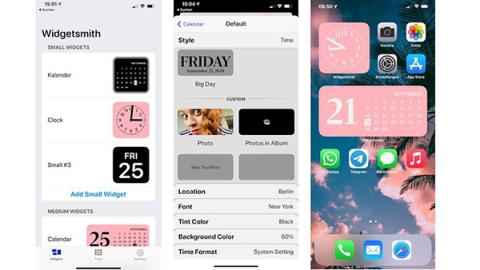Widgetsmith změní rozhraní widgetu podle vašich představ se zajímavými možnostmi úprav. Nové funkce iOS 14 po vydání mají mnoho zajímavých věcí, které můžete prozkoumat, včetně dostupných widgetů společnosti Apple. Dostupné widgety od Applu však vypadají docela pěkně, ale jsou trochu monotónní a jednoduché, a kdo dává přednost něčemu novému, asi nebude moc spokojený. Aplikace Widgetsmith zcela změní rozhraní widgetu, díky čemuž bude obrazovka živější, s každým přizpůsobením podle vašich představ. Níže uvedený článek čtenáře provede změnou widgetů pomocí Widgetsmith.
Pokyny pro použití Widgetsmith k vlastní tvorbě widgetů pro iOS 14
Krok 1:
Nejprve si stáhněte aplikaci Widgetsmith pro iPhone pomocí níže uvedeného odkazu:
Stáhněte si Widgetsmith iOS
V rozhraní aplikace bude mít karta Widget na výběr ze 3 velikostí, včetně malých, středních a velkých. Pokud chcete vytvořit nový, klikněte na Přidat (velikost) widget, ale nepoužívejte k úpravám existující widget.

Krok 2:
Klikněte na kartu Nástroje a zobrazí se seznam položek pro vytvoření widgetů, jako je Počasí, Kalendář, Zdraví... Během procesu budete požádáni o udělení přístupu, pokud existuje.

Krok 3:
Nyní zvolte velikost widgetu , například zvolte Střední #1 a pokračujte v úpravách. Dále klikněte na Medium #1 a změňte název podle svých představ. To se použije k pozdějšímu výběru widgetu podle zadaného názvu, aby jej bylo snadné najít.

Poté klikněte na widget uprostřed pro vstup do sekce výběru kategorie. Vybereme kategorie s různými dostupnými barvami. Níže jsou karty včetně písma, barvy odstínu a barvy pozadí pro přizpůsobení rozhraní.

Krok 4:
Například změním barvu pozadí, takže klikněte na Barva pozadí . Níže vyberte barvu, kterou chcete použít na widget. Poté si vyberete písmo a barvu . Nakonec stiskněte ikonu šipky zpět a poté uložte stisknutím tlačítka Uložit.


Krok 5:
V případě, že chcete změnit více, pokračujte kliknutím na Střední a poté přejděte dolů a v albu bude sekce pro stažení fotografií, které můžete použít jako widget .


Krok 6:
Poté, co si widget vytvoříme sami, stačí jej přidat jako obvykle. Vyberte widget Střední a poté vyberte widget, který jste předtím pojmenovali, který chcete použít.



Krok 7:
Výsledek bude takový, jak je uvedeno níže. Rozhraní obrazovky vypadá mnohem živěji než dříve.


V případě, že chcete dále změnit rozhraní obrazovky, můžete vytvořit ikonu aplikace s vaším obrázkem. Chcete-li to provést, postupujte podle článku Jak vytvořit ikony aplikací na iPhone/iPad bez útěku z vězení .
Nebo to také můžeme rovnou udělat pomocí aplikace Zkratka na iPhonu. Nejprve přejděte do aplikace Zástupci a poté kliknutím na ikonu plus přidejte nového zástupce, vyberte Přidat úkol . Poté vyhledejte a vyberte Otevřít aplikaci .


Poté klikněte na tlačítko Vybrat , abyste si mohli vybrat aplikaci, kterou chcete duplikovat. Poté zadejte název zástupce, který odpovídá názvu původní aplikace, a klikněte na Přidat na hlavní obrazovku .

Zde stiskněte a podržte ikonu zástupce, který jste vytvořili, a poté kliknutím na Vybrat fotografii nahrajte svou fotografii a máte hotovo. Díky tomu jsme pro aplikaci vytvořili novou ikonu a po kliknutí se otevře původní aplikace.


Video vytváření widgetů pomocí Widgetsmith na iOS 14
Vidět víc: