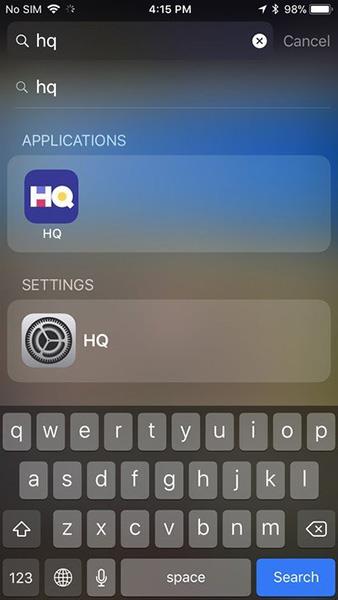Spotlight na iPhone je nástroj, který vám pomůže najít vše na vašem zařízení, na webu, v App Store a na mapách, když potřebujete rychlý přístup.
Jak používat Spotlight na iPhone
Najděte skryté aplikace
Pokud rádi stahujete aplikace, ale neradi je organizujete do samostatných složek, použijte Spotlight k vyhledávání, když potřebujete otevřít aplikaci, místo abyste přecházeli mezi stránkami na domovské obrazovce. Stačí zadat název aplikace nebo název složky obsahující aplikaci.

V sekci Aplikace uvidíte aplikaci, kterou hledáte. Pokud má aplikace nastavení, která je třeba upravit, můžete k ní také přistupovat ze Spotlight.
Hledejte poznámky, zprávy a další
Pokud potřebujete v poznámce najít poznámku z minulého týdne a pamatujete si jen část toho, co bylo napsáno, můžete hledat přímo ve Spotlightu, abyste ji nenašli znovu a znovu číst vše, co jste napsali.

Napište pár slov z poznámky nebo zprávy a Spotlight vám navrhne aplikace, které obsahují zadaná slova.
Prohledávejte App Store, mapy a webové stránky
Ve Spotlightu můžete vyhledávat všechny tři. Pokud si nejste jisti, zda potřebujete výsledky z této strany, přejděte na Spotlight a zvažte své možnosti.

Směnárna
Pokud často musíte pracovat a převádět národní měny, můžete Spotlight použít jako nástroj pro rychlý převod. Vše, co musíte udělat, je zadat měnu jako „1 cad to usd“ a okamžitě vám poskytne nejlepší výsledky, není třeba zapojovat Google.

Vypočítejte jednoduché matematické operace
Pro jednoduchou matematiku, jako je „2x216“, nemusíte používat aplikaci Kalkulačka. Stačí klepnout na Spotlight, zařízení vám co nejrychleji sdělí výsledky výpočtu.

Rychle otevírejte aplikace
Pokud máte spoustu aplikací, které nepoužíváte často, vyhledejte je ve Spotlight a otevřete je, místo abyste napínali oči a snažili se zjistit, kde na obrazovce jsou. I pouhým stisknutím vyhledávací lišty vám Siri navrhne nejpoužívanější nebo nejnovější aplikace.

Nenechávejte Spotlight přístup k obsahu
Pokud nechcete, aby se obsah určité aplikace nebo služby zobrazoval ve Spotlightu, lze to vypnout.
- Otevřete Nastavení .
- Klikněte na Siri & Search .
- Klikněte na aplikaci, kterou chcete ve Spotlightu zakázat.
- Kliknutím aplikaci vypnete. Aplikace se změní na šedou.

Jak používat Spotlight na Macu
Pokud používáte Mac každý den pro práci nebo zábavu, váš počítač jistě obsahuje spoustu souborů, fotografií, složek, dokumentů a dalších dat. Někdy nalezení správného souboru zabere spoustu času. Proto je Spotlight k dispozici také na každém počítači Mac a pomáhá vám snáze vyhledávat data v počítači. Zde je návod, jak používat Spotlight na Macu.
Jak získat přístup a používat Spotlight na macOS
1. Klepněte na tlačítko Spotlight na liště nabídek ( ikona lupy) . Nebo použijte kombinaci kláves Command + Space . Uprostřed obrazovky se zobrazí vyhledávací pole Spotlight.
2. Zadejte obsah, který chcete vyhledat. Spotlight vrátí výsledky, které hledáte.

3. Pokud Spotlight nenalezne data, která hledáte, můžete upravit výsledky vyhledávání a nástroj optimalizovat. Můžete vyloučit konkrétní umístění na pevném disku, abyste zabránili Spotlightu ve vyhledávání informací, které chcete zachovat jako soukromé.
Jak přizpůsobit výsledky vyhledávání Spotlight
1. Vyberte logo Apple v levém horním rohu obrazovky.
2. Vyberte Předvolby systému .
3. Klikněte na Spotlight .

4. Zaškrtnutím položek změníte výsledky vyhledávání Spotlight. Je-li zaškrtnuto, zobrazí se tento obsah; pokud není zaškrtnuto, Spotlight nebude zobrazovat výsledky související s těmito informacemi.
Jak skrýt obsah z vyhledávání Spotlight
Pokud máte dokumenty, které je třeba uchovávat na samostatném místě a nechcete je prohledávat, můžete si Spotlight přizpůsobit tak, aby tato umístění nevyhledával.
1. Vyberte logo Apple v levém rohu obrazovky.
2. Vyberte Předvolby systému .
3. Vyberte možnost Spotlight .
4. Klepněte na kartu Ochrana osobních údajů .
5. Vyberte tlačítko „+“ v levém dolním rohu.

6. Klikněte na položku, kterou nemá Spotlight hledat.
7. Vyberte možnost Vybrat .

8. Chcete-li do seznamu omezení přidat další položky, zopakujte výše uvedené kroky.