Jak používat textové zkratky na iPhone

Psaní dlouhého textu může zabrat spoustu času, takže používání textových zkratek pomůže uživatelům iPhone výrazně zkrátit čas na úpravu textu.

Psaní dlouhého textu na iPhone může způsobit, že uživatelé ztratí spoustu času. Proto společnost Apple do své produktové řady aplikovala funkci textové zkratky, která pomáhá zvýšit rychlost psaní na iPhonu.
Textové zkratky pomáhají uživatelům vytvářet zkratky pro často používané fráze a textové fráze. Odtud uživatelé namísto psaní dlouhých frází potřebují pouze psát zkratky, což výrazně zvyšuje efektivitu psaní textu.
Obsah článku
Za prvé, abychom mohli používat tento nástroj na iPhone, musíme vytvořit textové zkratky pro každou frázi a text, které často používáme.
Krok 1:
Otevřete Nastavení na iPhone. Dále otevřete sekci Obecná nastavení .
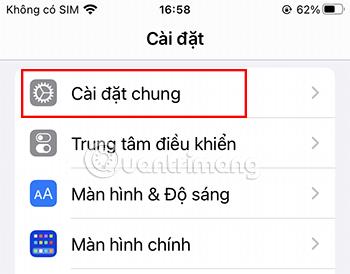
Krok 2:
Dále přejděte dolů a vyberte možnost Klávesnice .
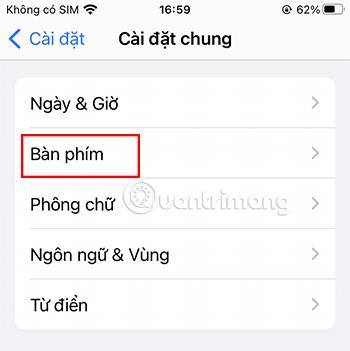
Krok 3:
Vyberte Nahradit text .
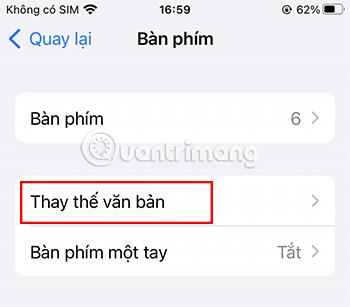
Krok 4:
Klikněte na ikonu + v pravém horním rohu.
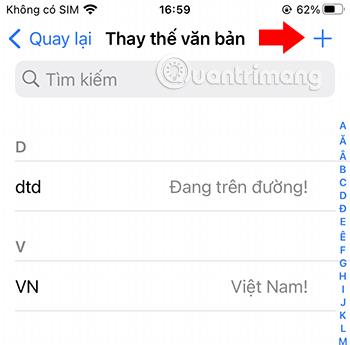
Krok 5:
Zde přidáte požadované zkratky.
Například:
V části Fráze zadejte svůj e-mail. V sekci Zástupce můžete napsat slovo „e-mail“.
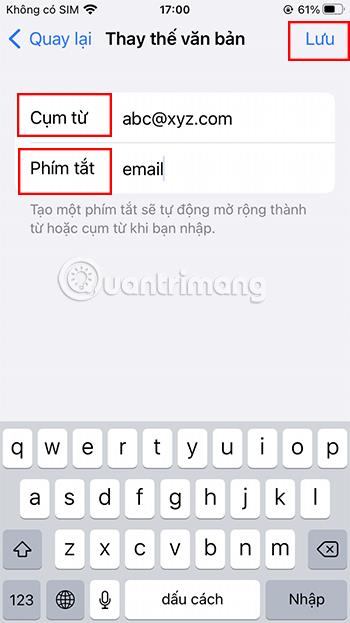
Krok 6:
Po zadání stiskněte Uložit . Takže jste dokončili vytváření textových zkratek pro vaše e-maily.
Opakováním kroku 5 přidejte fráze a texty, které často používáte, do sady zkratek.
Jedna pěkná věc na vytváření textových zkratek, jako jsou tyto na vašem iPhone, je, že se automaticky synchronizují s vaším účtem Apple. To vám umožní přepnout na jiná zařízení Apple a stále můžete používat tyto textové zkratky, aniž byste je museli znovu ukládat.
Jakmile tyto zkratky úspěšně přidáte, můžete je použít kdekoli, kde můžete psát text.
Krok 1:
Otevřete klávesnici iPhone. Zadejte slovo „e-mail“, nad klávesnicí se zobrazí návrh, který je vaším e-mailem.
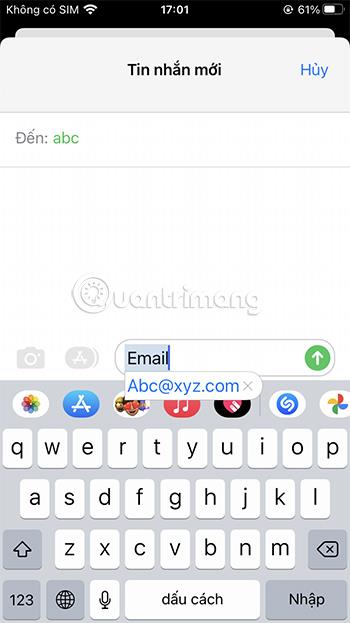
Krok 2:
Klepněte na svůj e-mail nebo stiskněte mezerník. Část e-mailu se okamžitě objeví v textovém poli.
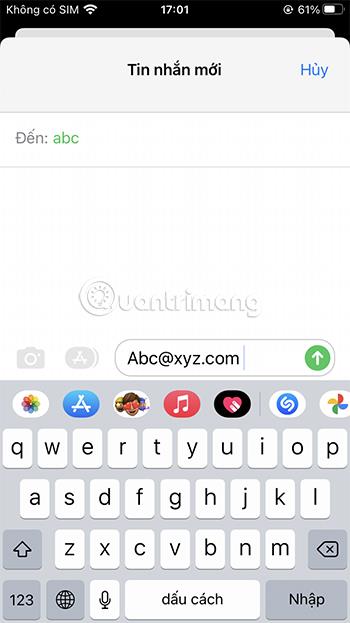
Pokud již nepotřebujete používat dříve nainstalované textové zkratky, jejich odstranění je také velmi snadné.
Krok 1:
Otevřete Nastavení na iPhone. Vyberte Obecná nastavení .
Krok 2:
Dále přejděte dolů a vyberte možnost Klávesnice . Vyberte Nahradit text .
Krok 3:
Vyberte Upravit v levé dolní části obrazovky. Na obrazovce se objeví červená ikona.

Krok 4:
Klikněte na červenou ikonu u zástupce, kterého chcete odstranit.
Poté výběrem možnosti Odstranit znovu potvrďte proces odstranění textové zkratky.

Dokončete proces mazání textových zkratek stisknutím tlačítka Hotovo v levém dolním rohu obrazovky.
Místo odstranění textové zkratky můžete také kliknout na dříve nainstalovanou textovou zkratku a nahradit a upravit předchozí frázi na nový obsah.
Krok 1:
Otevřete Nastavení na iPhone. Otevřete sekci Obecná nastavení .
Krok 2:
Dále přejděte dolů a vyberte možnost Klávesnice . Vyberte Nahradit text .
Krok 3:
Klikněte na textovou zkratku, kterou chcete upravit. Poté znovu zadejte novou frázi, kterou chcete nahradit.
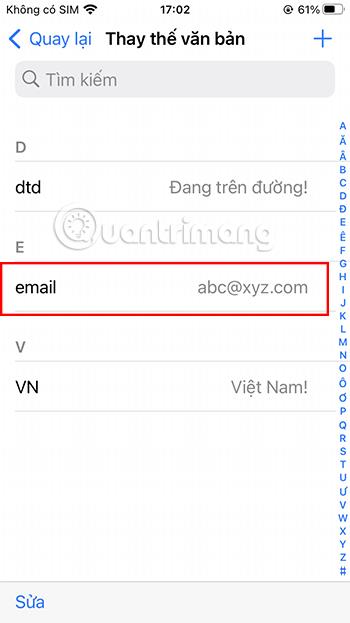
Krok 4:
Stiskněte Uložit , aby si telefon zapamatoval nahrazenou textovou zkratku, podobně jako při vytváření nové textové zkratky.
Kromě vytváření textových zkratek, které vám pomohou zlepšit rychlost psaní na telefonu, existuje také několik rychlých tipů pro psaní na klávesnici iPhone , které přinášejí stejný efekt. Jako:
V případě, že jste právě napsali dlouhý odstavec, ale už jej nechcete používat, můžete s iPhonem trochu zatřást. V tomto okamžiku se na obrazovce objeví dialogové okno s dotazem, zda chcete úplně smazat text, který jste právě napsali. Pro snadné odstranění napsaného textu stačí stisknout OK.
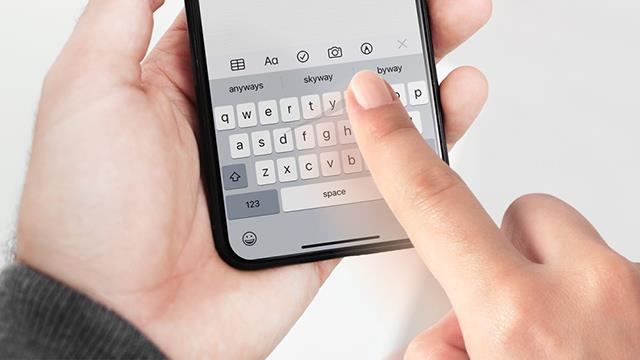
Rychlost psaní vám také pomůže zlepšit používání gest přejetí na klávesnici. Při psaní jednotlivých písmen nebudete muset sundávat ruce z obrazovky. Tato metoda však není ve vietnamském procesu psaní příliš oceňována.
Namísto vlastního psaní dlouhých textů můžete také požádat o pomoc Siri. Stačí si přivolat tohoto asistenta a pomoci vám zadat požadovaný textový obsah.
Výše jsou pokyny, jak používat textové zkratky ke zvýšení rychlosti psaní na iPhone. Doufejme, že po přečtení tohoto článku můžete výrazně zlepšit svou rychlost.
Kontrola zvuku je malá, ale docela užitečná funkce na telefonech iPhone.
Aplikace Fotky na iPhonu má funkci vzpomínek, která vytváří sbírky fotografií a videí s hudbou jako ve filmu.
Apple Music se od svého prvního spuštění v roce 2015 mimořádně rozrostla. K dnešnímu dni je po Spotify druhou největší platformou pro placené streamování hudby na světě. Kromě hudebních alb je Apple Music také domovem tisíců hudebních videí, nepřetržitých rádiových stanic a mnoha dalších služeb.
Pokud chcete ve svých videích hudbu na pozadí, nebo konkrétněji nahrát přehrávanou skladbu jako hudbu na pozadí videa, existuje velmi snadné řešení.
Přestože iPhone obsahuje vestavěnou aplikaci Počasí, někdy neposkytuje dostatečně podrobná data. Pokud chcete něco přidat, v App Store je spousta možností.
Kromě sdílení fotografií z alb mohou uživatelé přidávat fotografie do sdílených alb na iPhone. Fotografie můžete automaticky přidávat do sdílených alb, aniž byste museli znovu pracovat s albem.
Existují dva rychlejší a jednodušší způsoby, jak nastavit odpočítávání/časovač na vašem zařízení Apple.
App Store obsahuje tisíce skvělých aplikací, které jste ještě nevyzkoušeli. Mainstreamové hledané výrazy nemusí být užitečné, pokud chcete objevovat unikátní aplikace, a pouštět se do nekonečného rolování s náhodnými klíčovými slovy není žádná legrace.
Blur Video je aplikace, která rozmaže scény nebo jakýkoli obsah, který chcete v telefonu, a pomůže nám tak získat obrázek, který se nám líbí.
Tento článek vás provede instalací Google Chrome jako výchozího prohlížeče v systému iOS 14.









