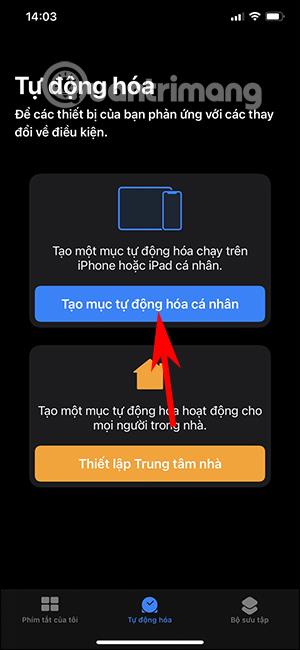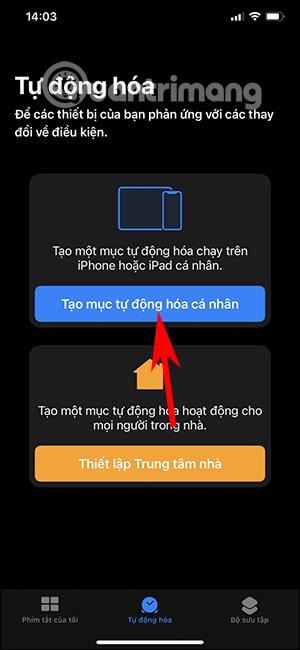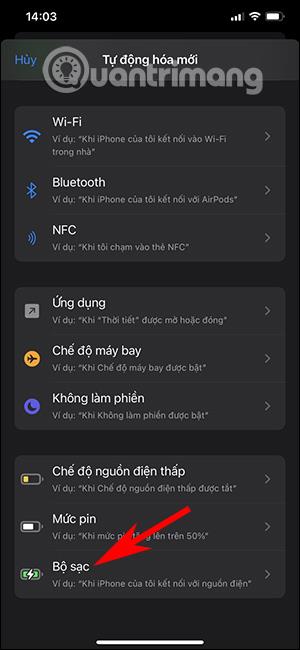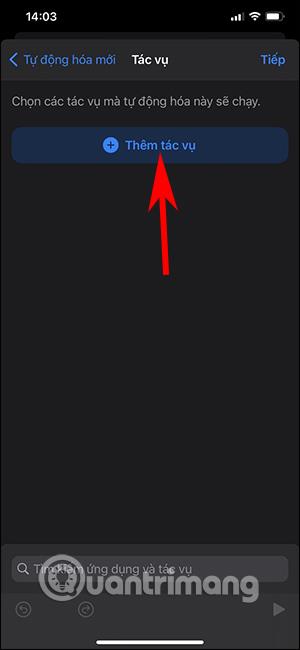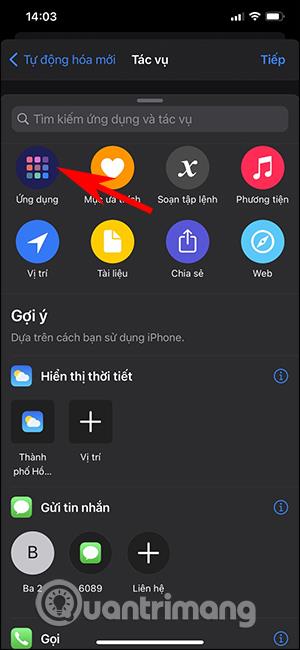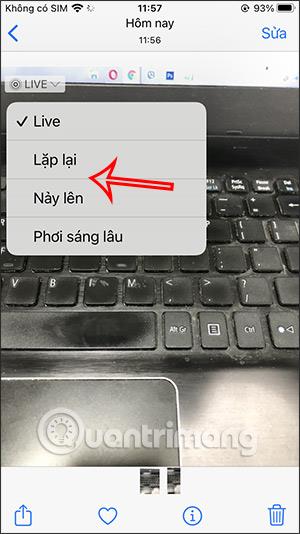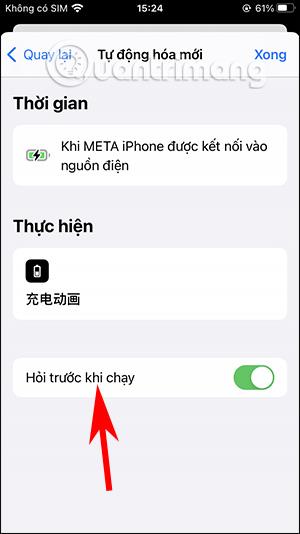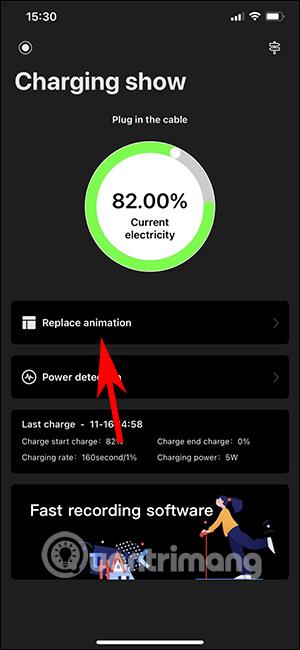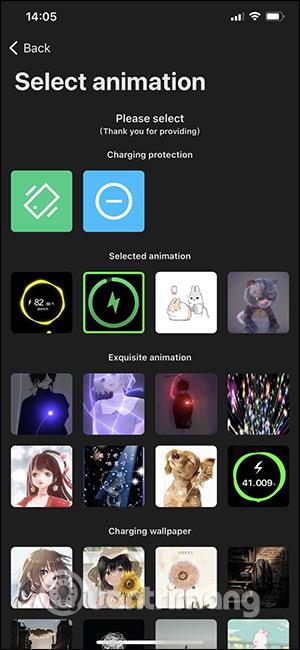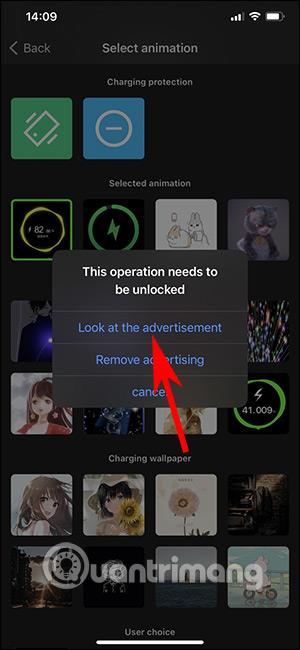Aplikace Charging play na iPhone vytvoří animace, když nabijete baterii jako některá zařízení Android. Ve výchozím nastavení je při nabíjení baterie iPhonu rozhraní displeje velmi jednoduché, pouze se stavovým pruhem baterie. Aplikace Charging play však při nabíjení baterie vytvoří další animace s pohybovými efekty, což vypadá dost zvláštně. Níže uvedený článek vás provede použitím Charging play na iPhone s nainstalovaným iOS 14.
Pokyny pro použití Charging play na iPhone
Krok 1:
Aplikaci Charging play stahujeme na App Store podle odkazu níže, nebo si můžete v obchodě s aplikacemi vyhledat klíčové slovo charge play.
Krok 2:
Poté na svém zařízení otevřete aplikaci Zkratky , vyberte Automatizace a poté klepněte na Vytvořit osobní automatizaci . Přepněte se do nového rozhraní a klikněte na Charger .
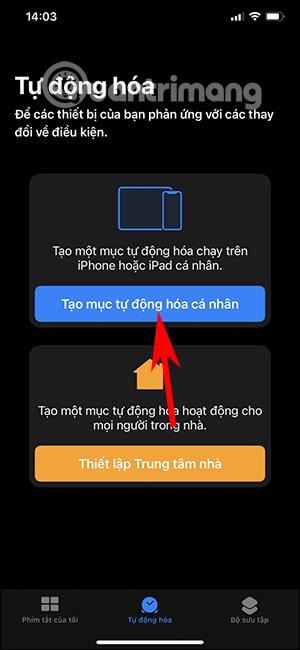
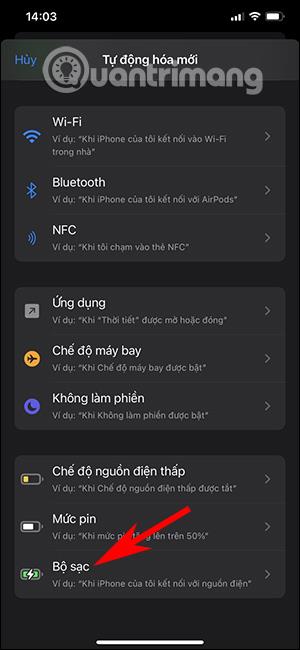
Krok 3:
Pokračujte kliknutím na Připojeno a poté klikněte na tlačítko Další v pravém horním rohu. Poté vybereme Přidat úlohu a poté vybereme Aplikace . Přepněte se do nového rozhraní, kliknutím na aplikaci Charging Play vyberte aplikaci.
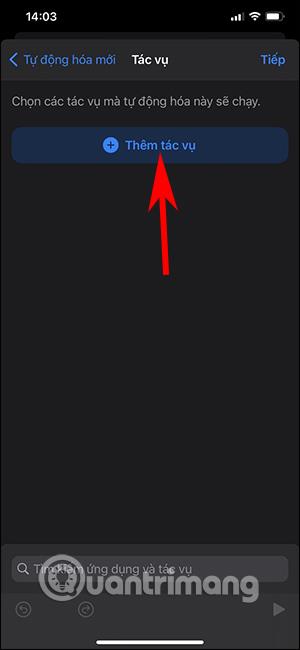
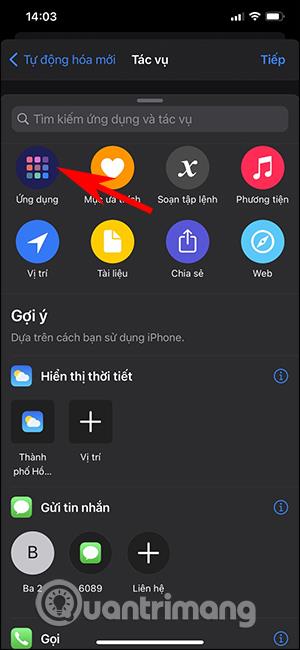
Krok 4:
V tomto okamžiku se zobrazí animace Charing nebo čínský název a poté jej kliknutím použijte. Poté stiskněte tlačítko Další a dokončete stisknutím tlačítka Hotovo .
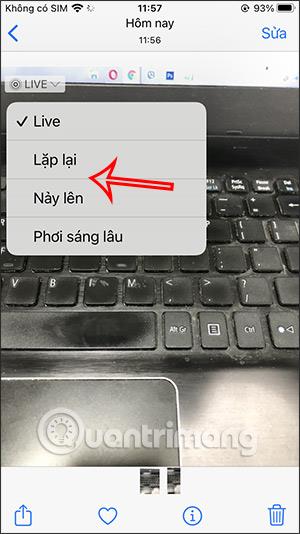
Takže jste dokončili nastavení funkce animace. Klikneme na zástupce a následně vypneme režim Zeptat se před spuštěním , aby se zkratka spustila ihned po zapojení nabíječky.
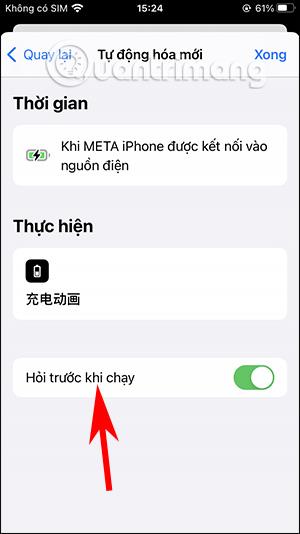
Krok 5:
Ve výchozím nastavení se po připojení nabíječky zobrazí animace s procenty baterie, jak je uvedeno níže.

V případě, že chcete vybrat jiný obrázek , klikněte na aplikaci a poté klikněte na Nahradit animaci . Tento čas zobrazuje mnoho dalších animací, ze kterých si můžete vybrat.
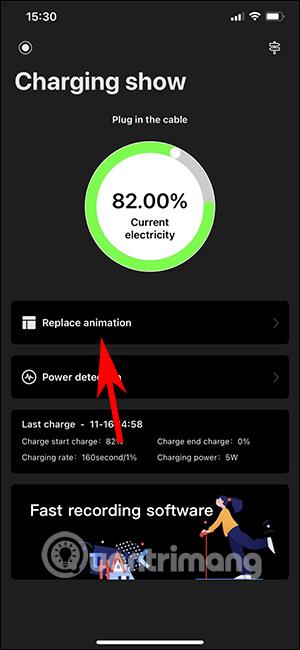
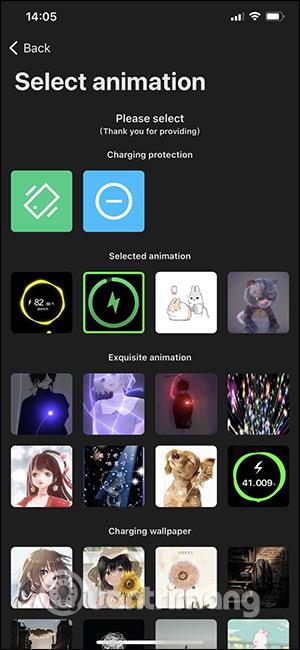
Krok 6:
Klikněte na fotku, kterou chcete použít. Poté klikněte na první řádek textu a zobrazte reklamu, než použijete další animaci. Nakonec klikněte na Nastavit a nainstalujte novou animaci.
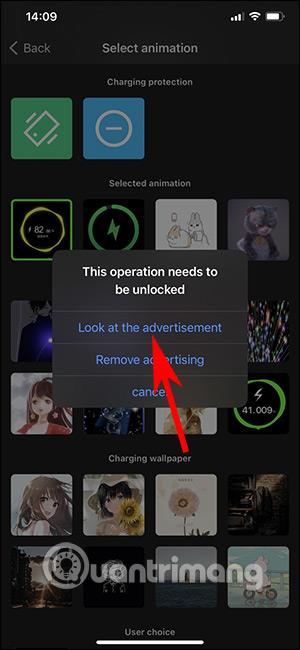
Výsledkem je, že když připojíte nabíječku, rozhraní pro nabíjení baterie je znázorněno níže.

Video návod k použití Charging play na iPhone
Vidět víc: