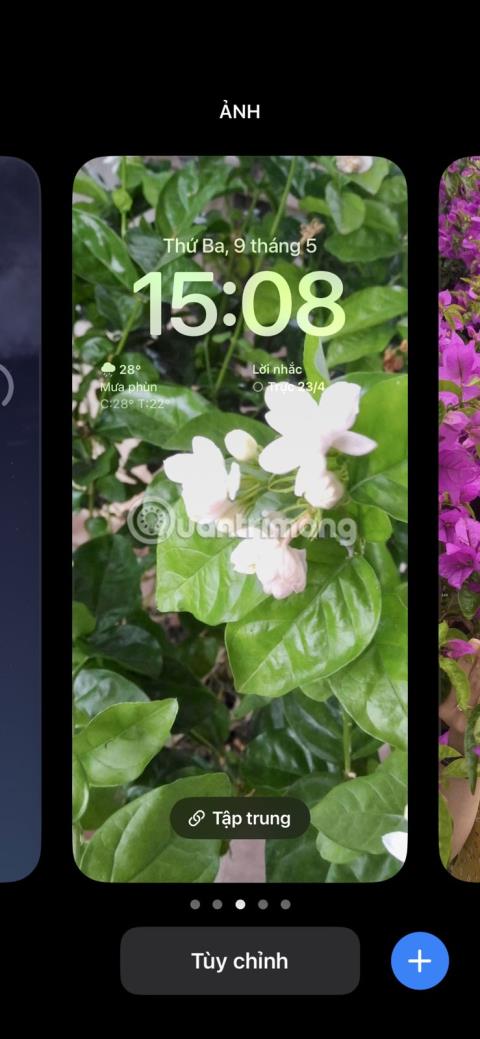V dlouhém seznamu přizpůsobení zamykací obrazovky oznámených s iOS 16 je Photo Shuffle vynikající. Díky funkci Photo Shuffle uvidíte na zamykací obrazovce po celý den několik fotografií, například prezentaci v galerii. Můžete si také vybrat, které snímky se zobrazí nebo vyberou automaticky.
Pokud jste tedy tuto funkci po aktualizaci na iOS 16 ještě nevyzkoušeli, přečtěte si následující článek, kde se dozvíte více o Photo Shuffle a o tom, jak jej můžete na svém iPhonu používat.
Jak vytvořit zamíchané fotografie na iPhone
Náhodně fotografií můžete vytvořit ručně tak, že ručně vyberete všechny své oblíbené fotografie. Dává vašemu zařízení osobní pocit a umožňuje vám jej různými způsoby přizpůsobit.
Pokud na to nemáte čas, iPhone za vás může zamíchat fotografie. Na iPhonu si také můžete nastavit automatické náhodné přehrávání doporučených fotografií. To šetří čas a umožňuje používat funkci, aniž byste museli dělat mnoho. Další skvělou funkcí, pro kterou se můžete rozhodnout, je místo toho používat živé fotografie jako tapetu pro iPhone, ačkoli tato funkce byla ukončena s iOS 16 a vyšším.
Existují dva jednoduché způsoby, jak ručně nebo automaticky promíchat fotografie, a článek bude pojednávat o obou těchto metodách níže. Zde je první způsob, jak zamíchat fotografie na vašem iPhone:
1. Odemkněte iPhone pomocí Face ID nebo Touch ID. Nepřejíždějte však pro otevření domovské obrazovky a místo toho zůstaňte na zamykací obrazovce. Pokud Face ID nefunguje, vyzkoušejte tyto opravy .
2. Stiskněte a podržte na zamykací obrazovce. Zobrazí se sada možností pro přizpůsobení tapety.
3. Klepněte na modrou ikonu plus ( + ) ve spodní části obrazovky.
4. Nahoře vyberte Náhodně fotografie .


5. Chcete-li ručně zamíchat fotografie, vyberte možnost Vybrat fotografie ručně . Vyberte všechny požadované fotografie a poté klepněte na Přidat .
6. Chcete-li fotografie promíchat automaticky, klepněte na Použít doporučenou fotografii . Můžete se rozhodnout odebrat a přidat lidi, kteří se objeví na vaší doporučené fotce, klepnutím na Vybrat vedle položky Lidé dříve.
7. Nyní budete moci vidět, jak fotografie vypadají na obrazovce uzamčení. Přiblížením nebo oddálením můžete fotografii přiblížit nebo oddálit a podle toho upravit.
8. Klepnutím na tlačítko Hotovo vytvořte náhodné přehrávání fotografií.



Druhý způsob, jak zamíchat fotografie na tapetě pro iPhone, je přejít do nastavení iPhone. Zde jsou kroky, které je třeba podniknout:
1. Otevřete Nastavení a přejděte na Tapeta.
2. Klikněte na Přidat novou tapetu .
3. V horní části vyberte možnost Náhodně fotografie .
Zbytek procesu je úplně stejný jako u metody 1. Chcete-li vybrat vlastní fotografie, vyberte možnost Použít vybrané fotografie k automatickému náhodnému míchání a Vybrat fotografie ručně .



Nejblíže této funkci, kterou iPhone dříve nabízel, je použití zkratek pro změnu tapety iPhone podle plánu. Můžete si to vyzkoušet, abyste viděli, jak to funguje.
Použijte Shuffle Frequency k ovládání změn obrazu
Frekvence náhodného přehrávání umožňuje zvolit, jak často a kdy se budou fotografie míchat nebo přeskupovat. Jednodušeji řečeno, můžete si vybrat způsob nebo čas, kdy se váš iPhone přepne z jedné fotografie na druhou.
V současnosti jsou k dispozici pouze 4 možnosti: Při klepnutí, Při uzamčení, Hodinově a Denně . Frekvenci náhodného přehrávání můžete v různých bodech rychle změnit.
1. Otevřete Photo Shuffle přes zamykací obrazovku nebo Settings pomocí jedné z výše uvedených metod a na obrazovce uvidíte nastavení Shuffle Frequency .
2. Klepnutím na položku Náhodně frekvence vyberte svou možnost. Můžete si také vybrat, jak často se má náhodné přehrávání po přidání všech fotografií do sekce Náhodné přehrávání fotografií. Poté, co klepnete na Přidat a zobrazí se obrazovka náhledu, klepněte na tlačítko Přidat (ikona se třemi tečkami) ve spodní části, vyberte Frekvenci náhodného přehrávání a vyberte požadovanou možnost.


Pomocí funkce Photo Shuffle si můžete upravit zamykací obrazovku podle svých představ. Během několika minut můžete svou tapetu vytvořit jako prezentaci vašich oblíbených lidí nebo míst.
Můžete také změnit styl písma, barvu, polohu a dokonce na zamykací obrazovku přidat widgety, abyste získali zcela nový vzhled. Měli byste se tedy dozvědět více o změnách zamykací obrazovky, které iOS 16 přináší, a o tom, jak je můžete začlenit do svého mobilního zařízení.