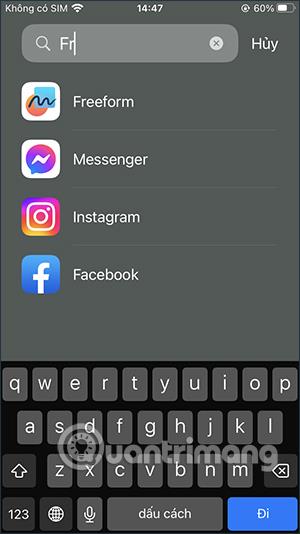Když upgradujete na iOS 16.2 a iPadOS 16.2, budete moci používat zcela novou aplikaci Freeform. Freeform je tabulová aplikace, která vám pomůže volně vytvářet návrhy, kresby nebo jednoduše psát poznámky na vašem iPhone bez instalace další aplikace pro psaní poznámek do vašeho iPhone . Kromě toho můžete tuto aplikaci Freeform sdílet a spolupracovat s ostatními. Níže uvedený článek vám ukáže, jak používat aplikaci Freeform na iPhone.
Návod k použití aplikace Freeform pro iPhone
Krok 1:
Otevřete aplikaci Freeform na iPhone. Můžeme vyhledávat aplikace Freeform, které se rychle otevírají. Poté se zobrazí úvodní obsah aplikace, klikněte na Pokračovat .


Krok 2:
V rozhraní aplikace uvidíte položky obsahu a také nástroje na podporu vaší kreativity. V první řadě vám nástroj pro poznámky umožňuje zadat obsah, který si chcete zapamatovat.
Kliknutím dvakrát na žlutý čtverec zadejte obsah poznámky a poté upravte formát obsahu této poznámky.



Krok 3:
Tam, kde klikneme na poznámku , dole bude možnost změnit barvu poznámky, upravit velikost písma, poznámku smazat, případně nějaké další operace po kliknutí na ikonku 3 teček.


Krok 4:
Ikona bloku slouží k vkládání tvarů na tabuli. Freeform vás podporuje mnoha různými fenotypy. Chcete-li použít tvar, kliknutím na něj jej vložte na bílou tabuli.


Kliknutím na obrázek máte také možnosti úprav , jak je uvedeno níže.

Krok 5:
Kliknutím na ikonu kruhu změníme barvu obrázku s paletou barev, ze které si můžete vybrat.


Dále můžeme vytvořit ohraničení tvaru s vlastní barvou, stylem ohraničení, tloušťkou ohraničení a barvou ohraničení.


Krok 6:
Ikona písmene A pro psaní písmen na tabuli. Můžeme změnit velikost textu, šířku textu pomocí okolního rámečku, upravit barvu textu,...



Krok 7:
Ikona pera pro psaní a kreslení na tabuli s různými styly pera a možnostmi barev.

Krok 8:
Ikona obrázku je možnost vkládat obrázky z různých zdrojů, vkládat obrázky dostupné v telefonu nebo skenovat dokumenty v aplikaci Freeform.

Například klikneme na Skenovat a poté vyfotíte dokument nebo obsah, který chcete vložit, přímo do aplikace Freeform.
Pořídíte fotografii, znovu zarovnáte oblast obsahu, kterou chcete zachytit, a kliknutím na Ponechat skenování uložíte naskenovaný obsah. Nakonec klikněte na Uložit pro vložení obsahu na bílou tabuli, jak je znázorněno níže.


Po kliknutí na zobrazený dokument se zobrazí také některé možnosti, jak je uvedeno níže.

Krok 9:
Některé modely iPhonu podporují separaci pozadí obrázku na iOS 16 , takže obrázek můžete úplně zkopírovat a vložit do aplikace Freeform jako obvykle.

Fotografie se poté vloží na bílou tabuli Freeform. A také budeme mít spoustu přizpůsobení obrázků, změnu stylu zobrazení obrázků se zaoblenými rohy,...


Krok 10:
Veškerý obsah na tabuli se uloží. Kliknutím na ikonu se 3 tečkami v případě potřeby přejmenujete obsah této tabule nebo jiné možnosti
Ikona sdílení se používá k synchronizaci s vaším účtem iCloud, což usnadňuje sdílení dokumentů.


Obecně je použití aplikace Freeform velmi jednoduché a podporuje mnoho pracovních nástrojů pro práci s tabulí, abyste získali dokumenty, které potřebujete.