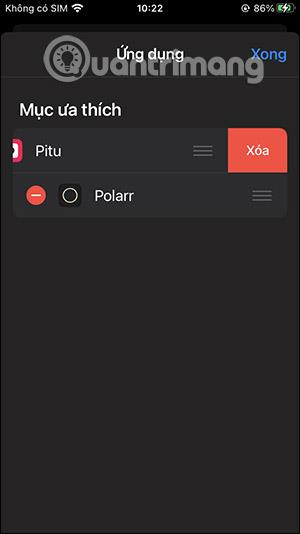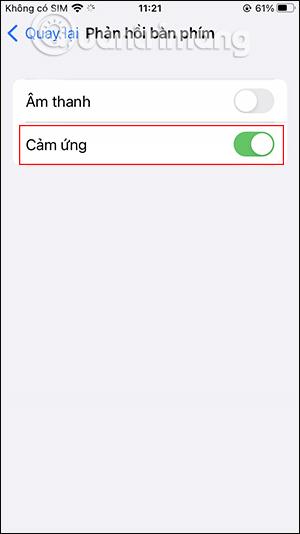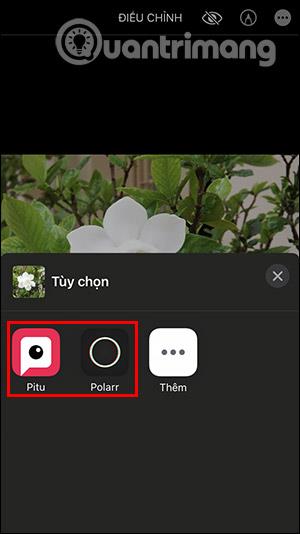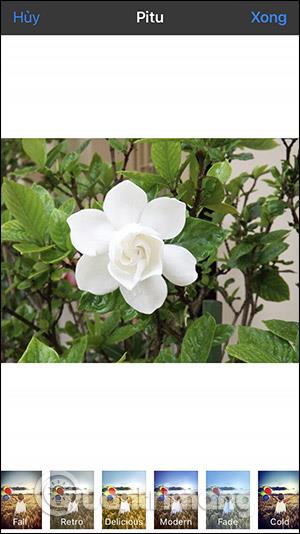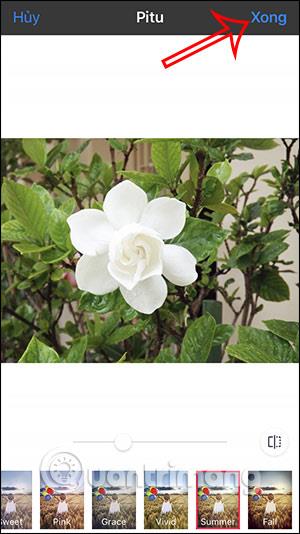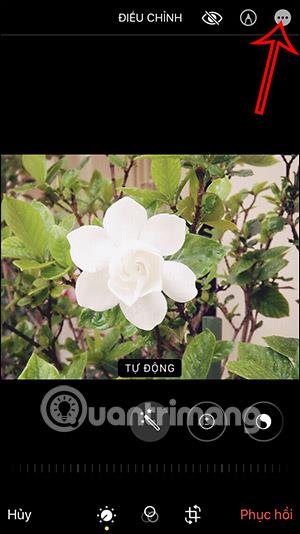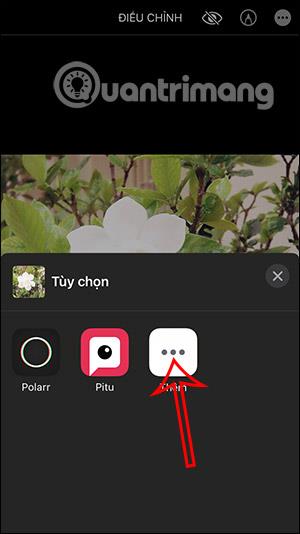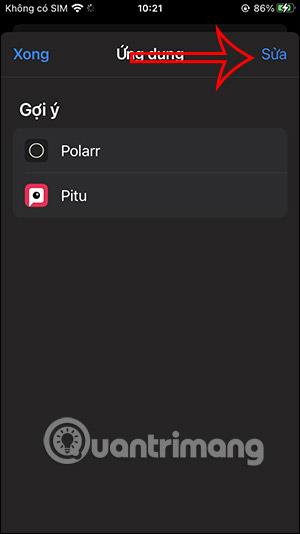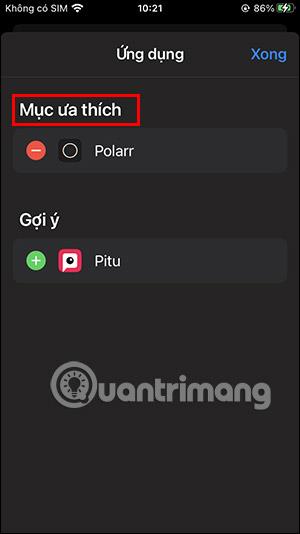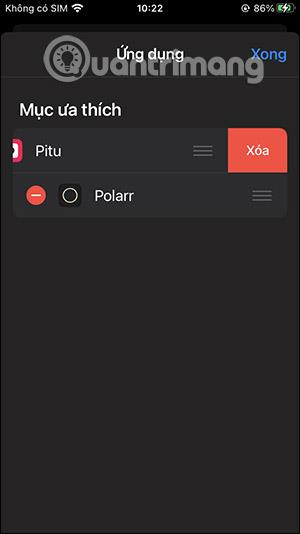Aplikace Fotky na iPhone nám pomáhá používat aplikace pro úpravu fotek přímo v rozhraní pro prohlížení fotek, místo abychom museli otevírat aplikaci pro úpravu fotek. Některé aplikace pro úpravu fotografií v App Store mají funkci, která funguje jako nástroj, který vám pomůže použít ji přímo při prohlížení fotografie pro pohodlnější úpravy. Níže uvedený článek vám ukáže, jak používat nástroj pro úpravu fotografií na iPhone.
Pokyny pro použití nástroje pro úpravu fotografií na iPhone
Uvědomte si, že ne všechny aplikace stažené z App Store bude možné použít jako nástroj. Přečtěte si informace o aplikaci a zkontrolujte, zda je k dispozici nebo ne.
Krok 1:
Otevřete obrázek na iPhone jako obvykle. V rozhraní pro prohlížení fotografií klikněte na tlačítko Upravit v pravém horním rohu obrazovky. Nyní přepněte do rozhraní pro změnu obrázků a úpravu obrázků na iPhone. Kliknete na ikonu se třemi tečkami v pravém rohu, jak je znázorněno níže.

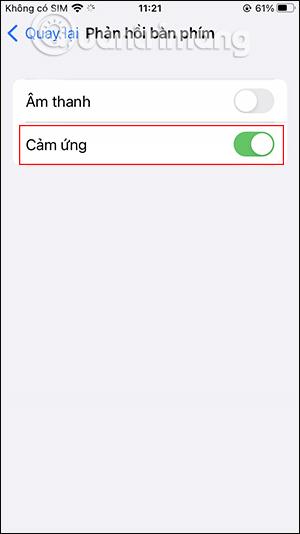
Krok 2:
Nyní uvidíte aplikaci pro úpravu obrázků nainstalovanou v telefonu, která funguje jako nástroj. Zde stačí kliknout na aplikaci pro úpravu fotografií, kterou chcete použít k úpravě fotografií.
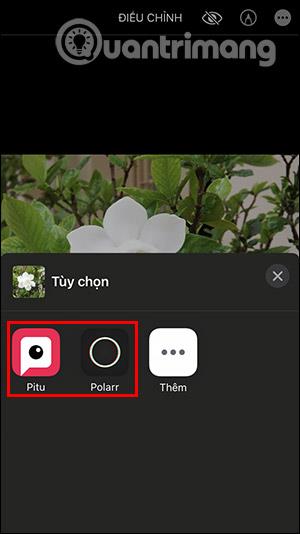
Krok 3:
Další krok je velmi jednoduchý, pomocí editačních nástrojů z aplikace, kterou jste si vybrali, změníte obrázek jako obvykle. Po dokončení úprav obrázku uložte změny kliknutím na Hotovo v horním rohu.
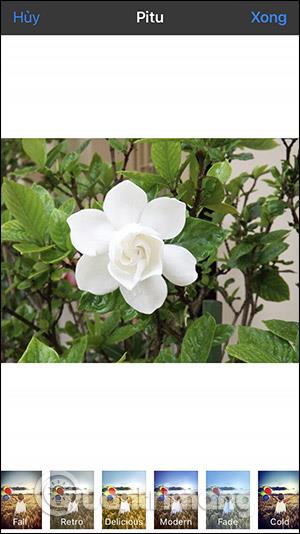
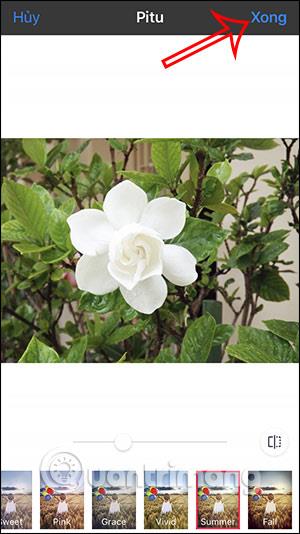
Krok 4:
Klepnutím na Hotovo zavřete rozhraní pro prohlížení fotografií na iPhone. K úpravám obrázků jsme tedy použili utilitu pro úpravu fotografií v aplikaci iPhone photo.

Jak spravovat nástroje pro úpravu fotografií na iPhone
Nástroje pro úpravu fotografií na iPhone vám pomohou změnit pořadí použití a které nástroje často používáte k zobrazení nahoře.
Krok 1:
V rozhraní pro prohlížení fotografií na iPhone klikněte na možnost Upravit v pravém horním rohu. Poté také kliknutím na ikonu se třemi tečkami otevřete seznam nástrojů pro úpravu fotografií. Nyní kliknete na možnost Přidat .
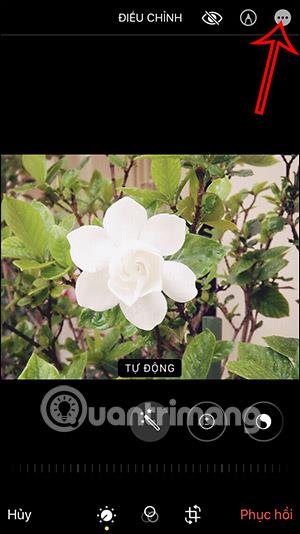
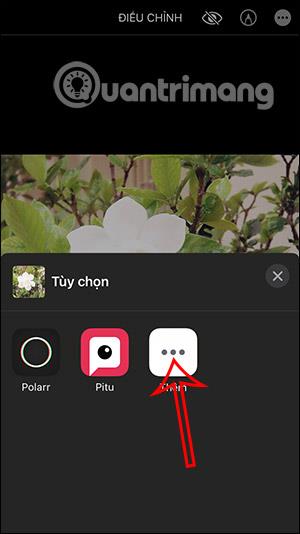
Krok 2:
Pro zobrazení seznamu obslužných programů pro úpravu obrázků klikněte na Upravit v pravém horním rohu. Klepnutím na modrou ikonu plus přidáte widget do seznamu oblíbených , jak je znázorněno níže.
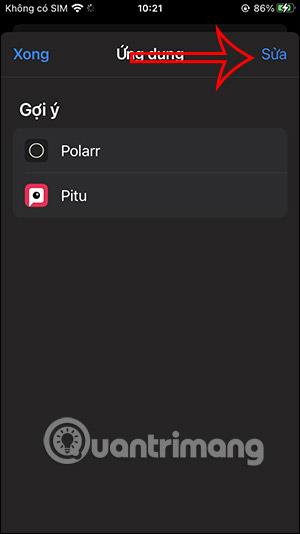

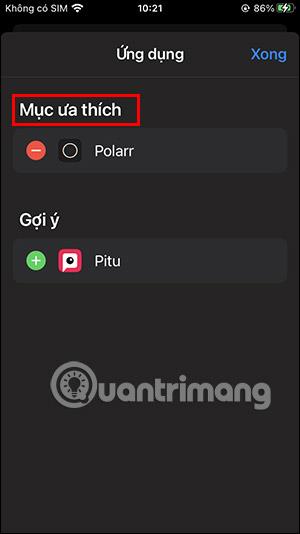
Krok 3:
Kromě toho, když po nástroji přejedete zprava doleva , můžete jej také odstranit ze seznamu nástrojů pro úpravu fotografií v iPhone, pokud jej nepotřebujete používat.