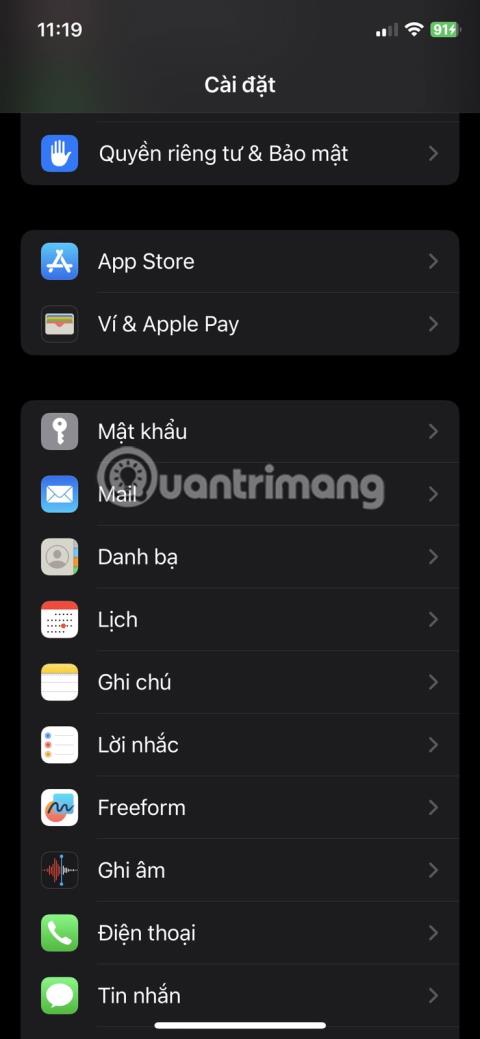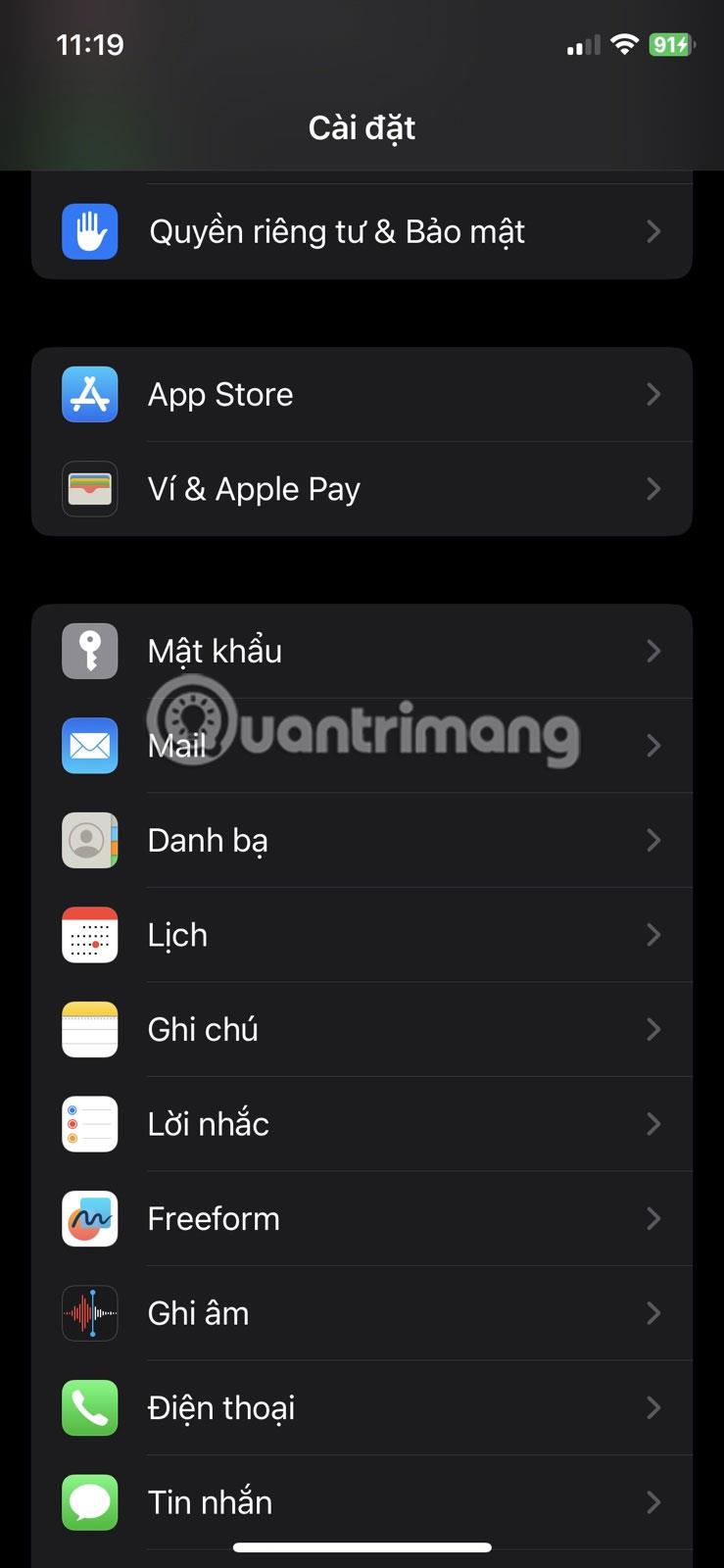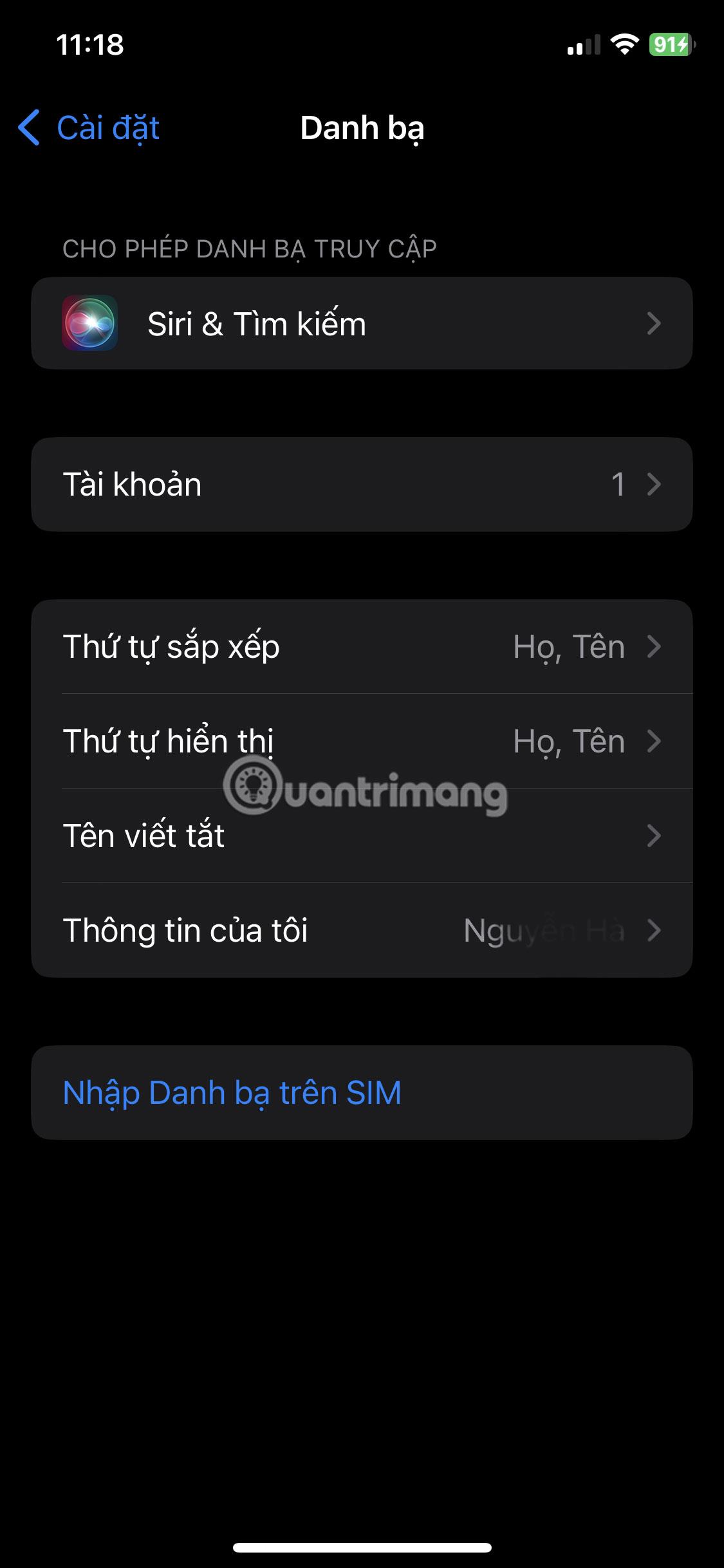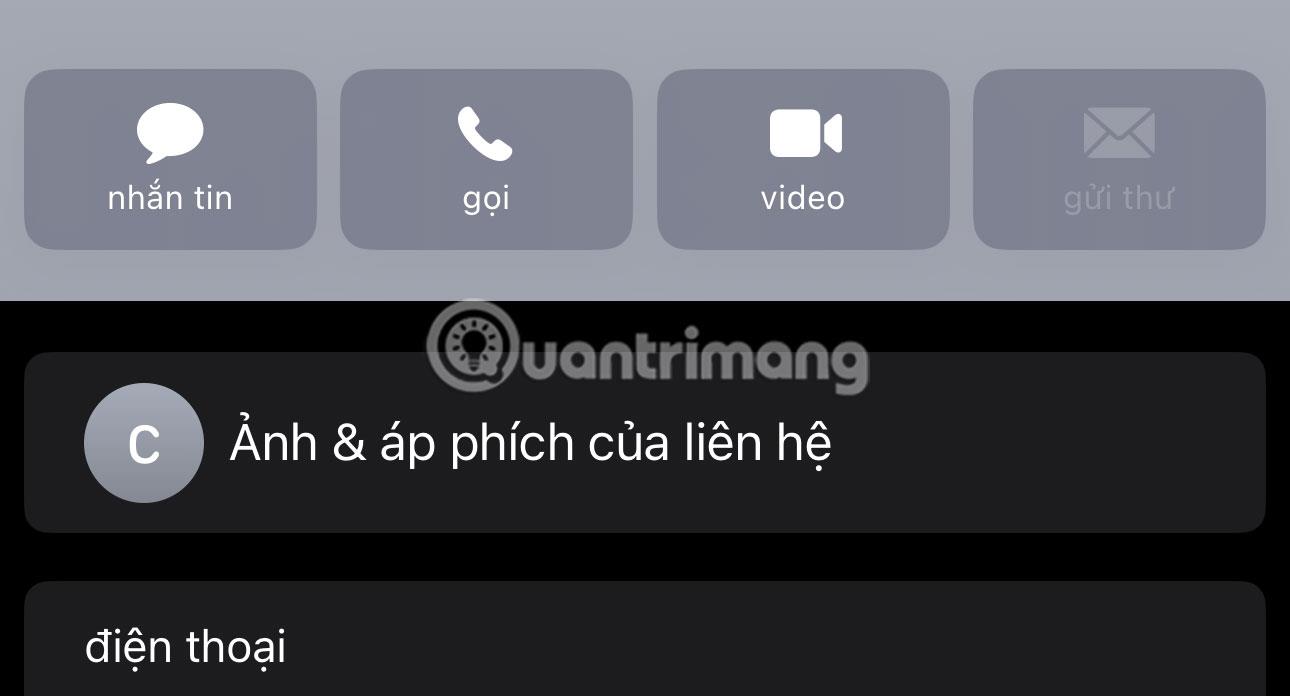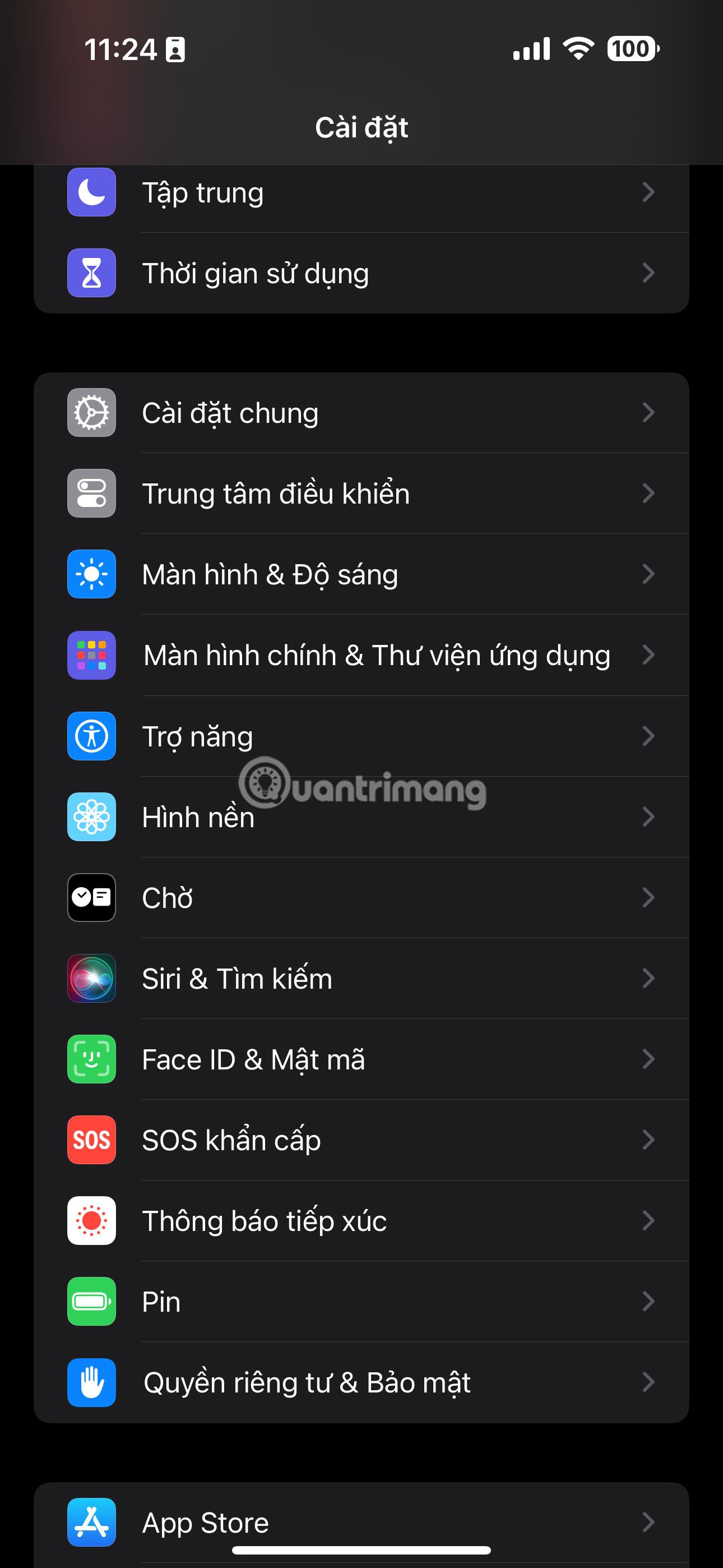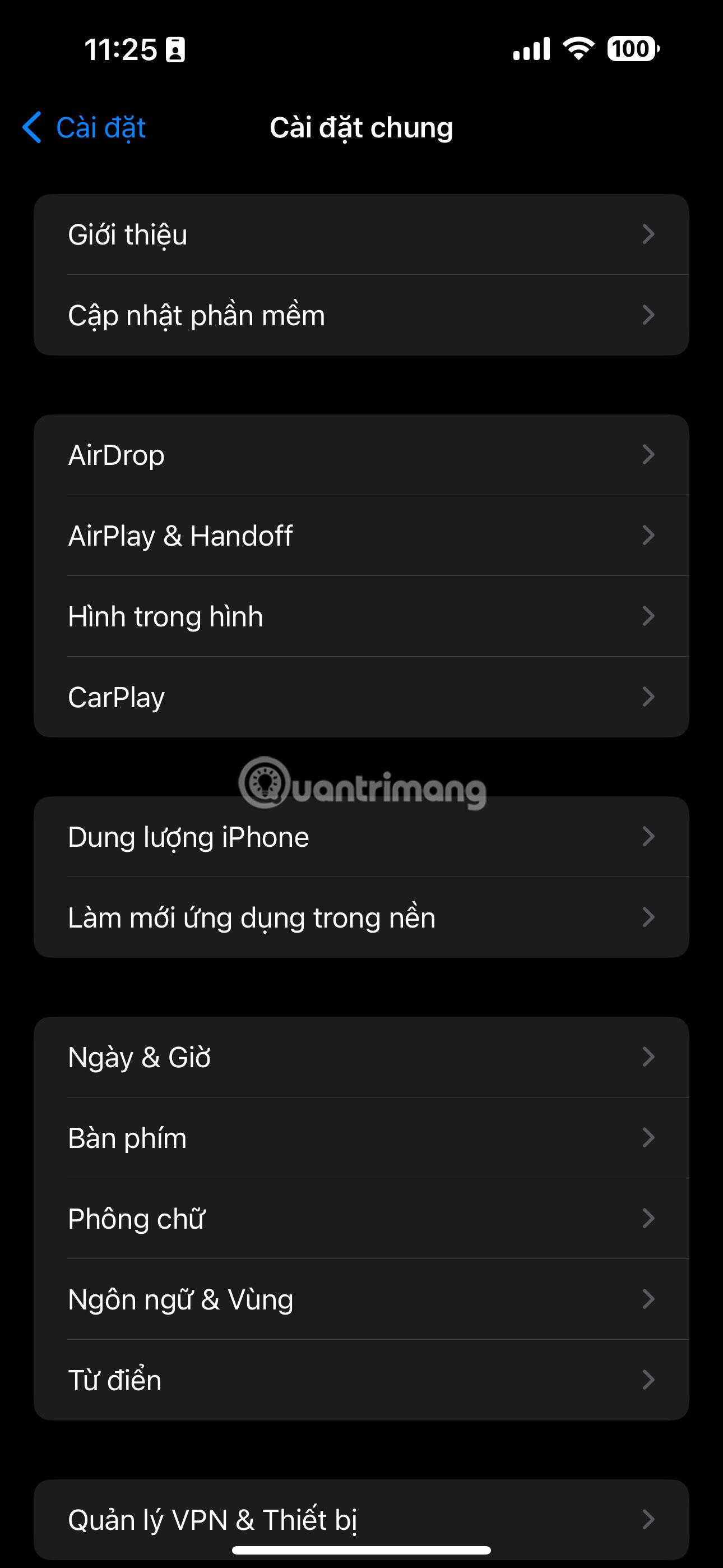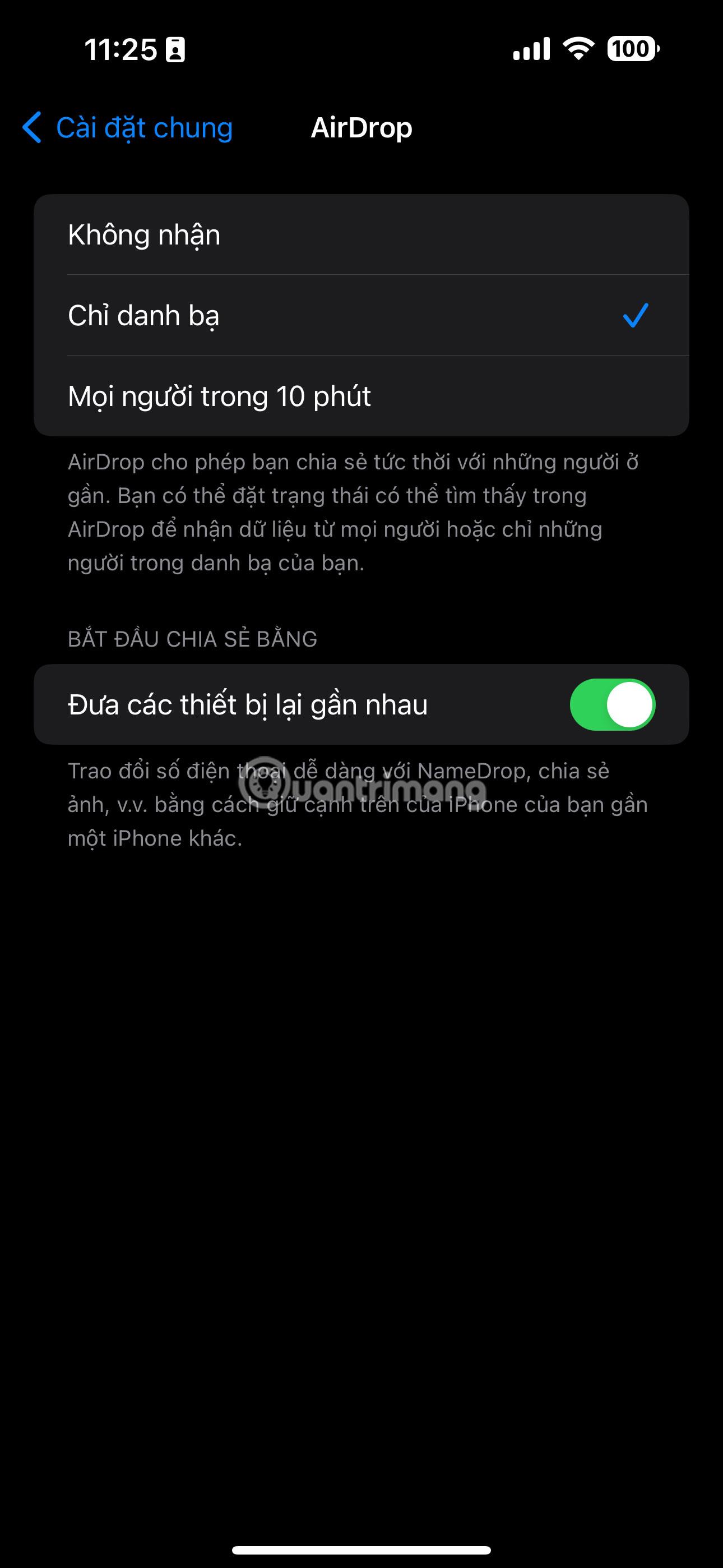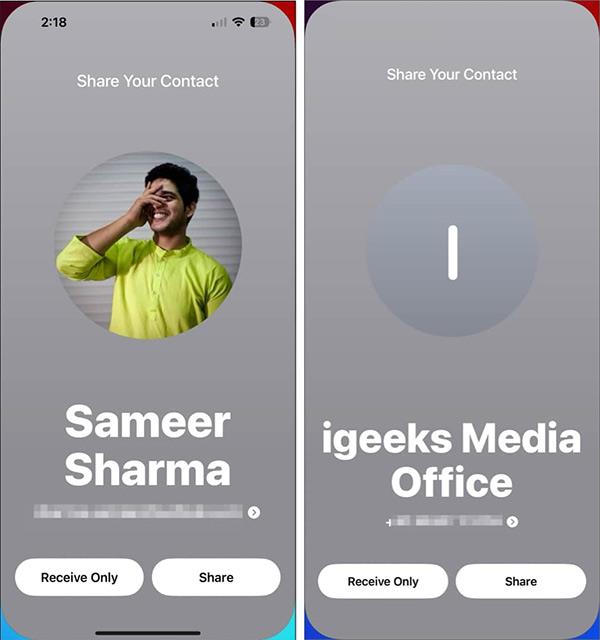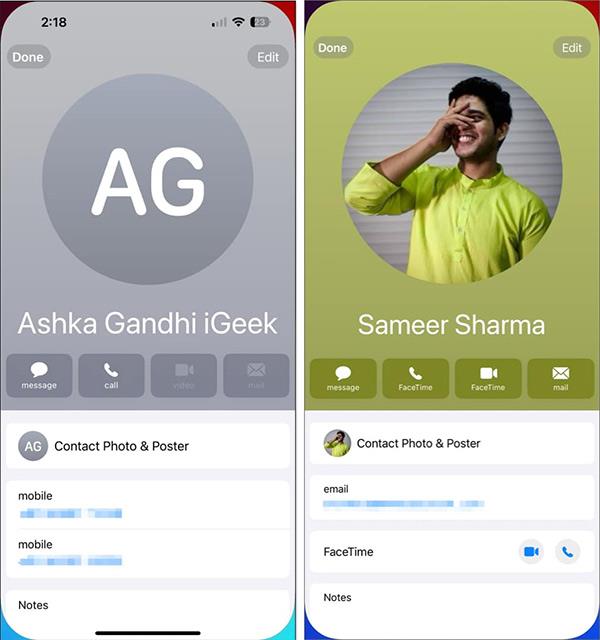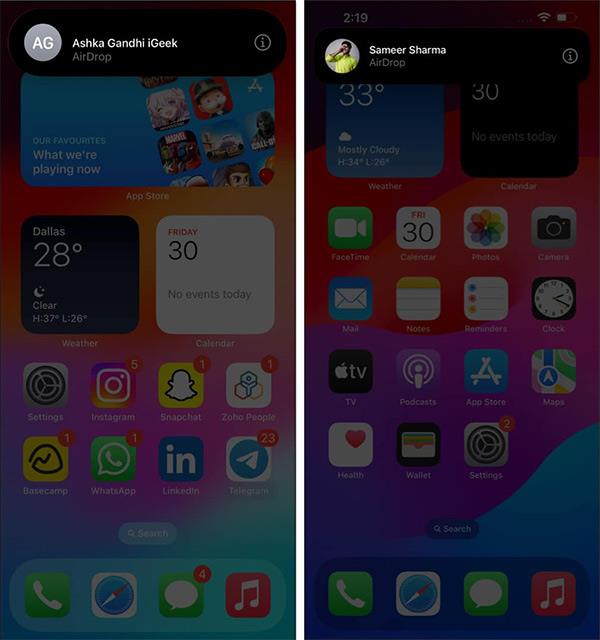NameDrop na iPhone je nová funkce přidaná do nástroje AirDrop na iOS 17 pro rychlejší a pohodlnější sdílení kontaktů včetně telefonních čísel a e-mailových adres než dříve. Při použití funkce NameDrop na iPhone probíhá proces sdílení informací rychle, aniž byste k tomu museli ručně zadávat informace nebo používat aplikaci pro přenos dat v iPhone . Níže jsou uvedeny pokyny pro použití funkce NameDrop na iPhone ke sdílení dat.
Podmínky používání NameDrop
Chcete-li používat NameDrop na iPhone, musíte se ujistit, že jsou splněny následující podmínky:
1. Oba iPhony musí být odemčené a musí mít alespoň iOS 17. Pokud sdílíte kontaktní údaje se svými Apple Watch, ujistěte se, že běží na watchOS 10 nebo novějším.
2. Měli byste si uložit své vlastní kontaktní informace. Přidejte nebo aktualizujte své kontaktní údaje v části Nastavení > Kontakty > Moje informace .
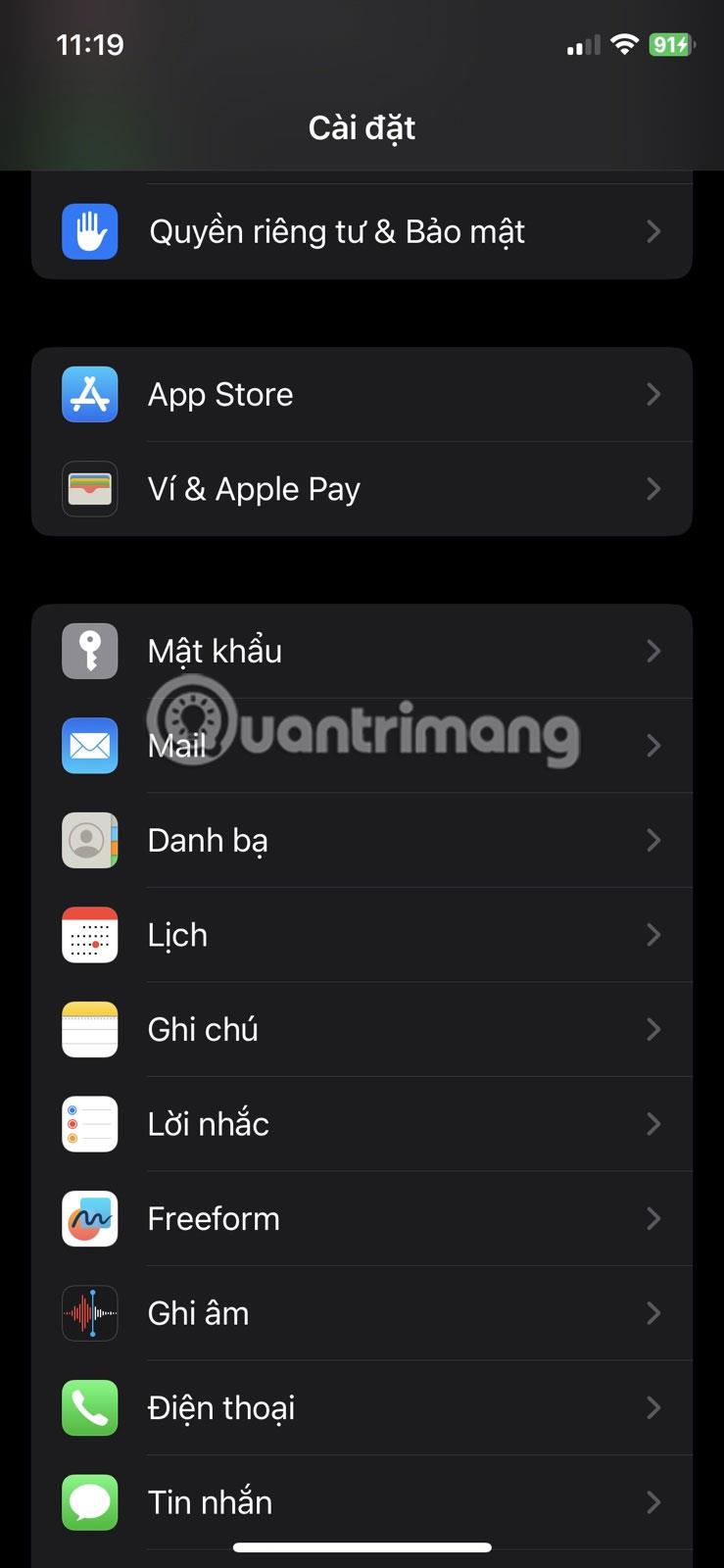
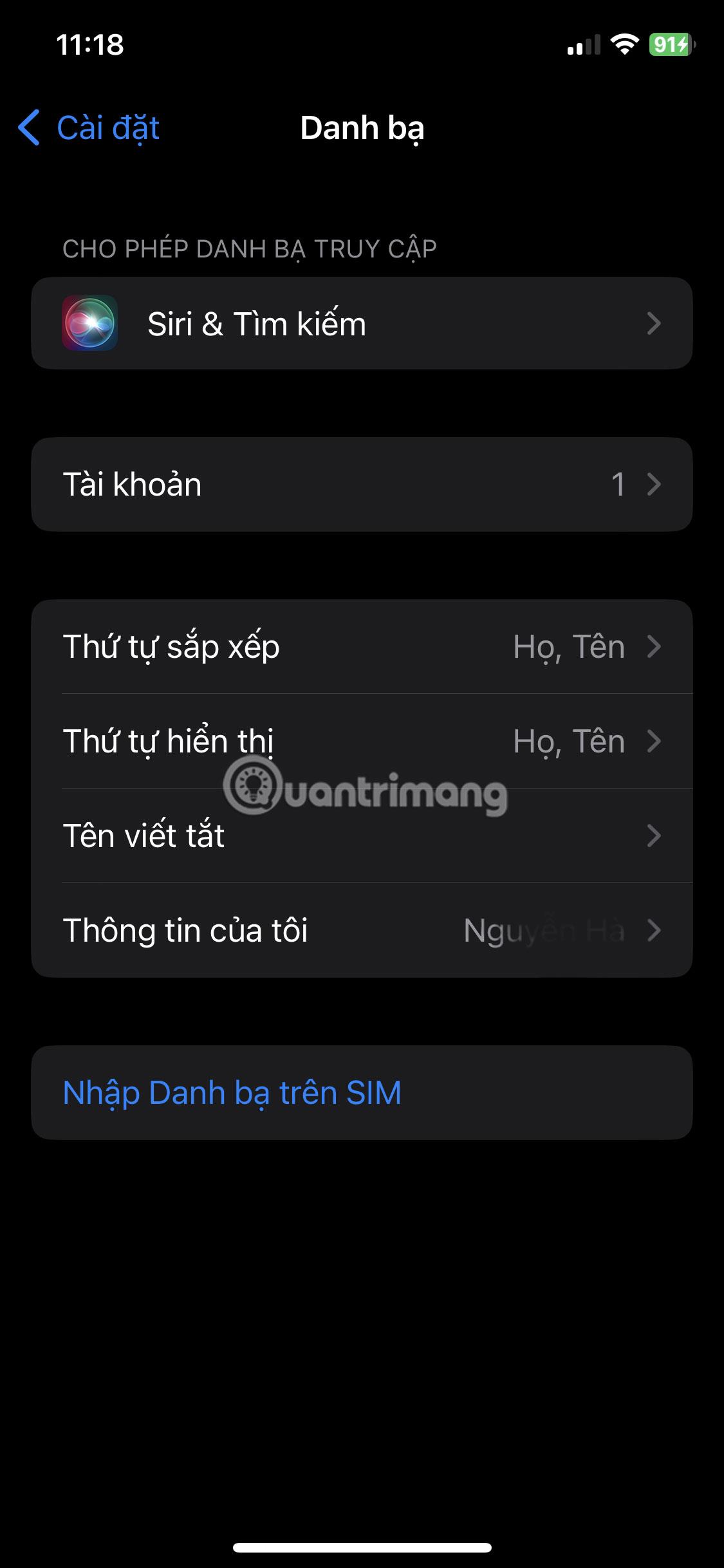
3. Pokud jste tak již neučinili, budete si muset vytvořit kontaktní plakát. Spusťte aplikaci Kontakty a klepněte na své jméno v horní části seznamu. Poté klepněte na Kontaktní fotografie a plakáty .
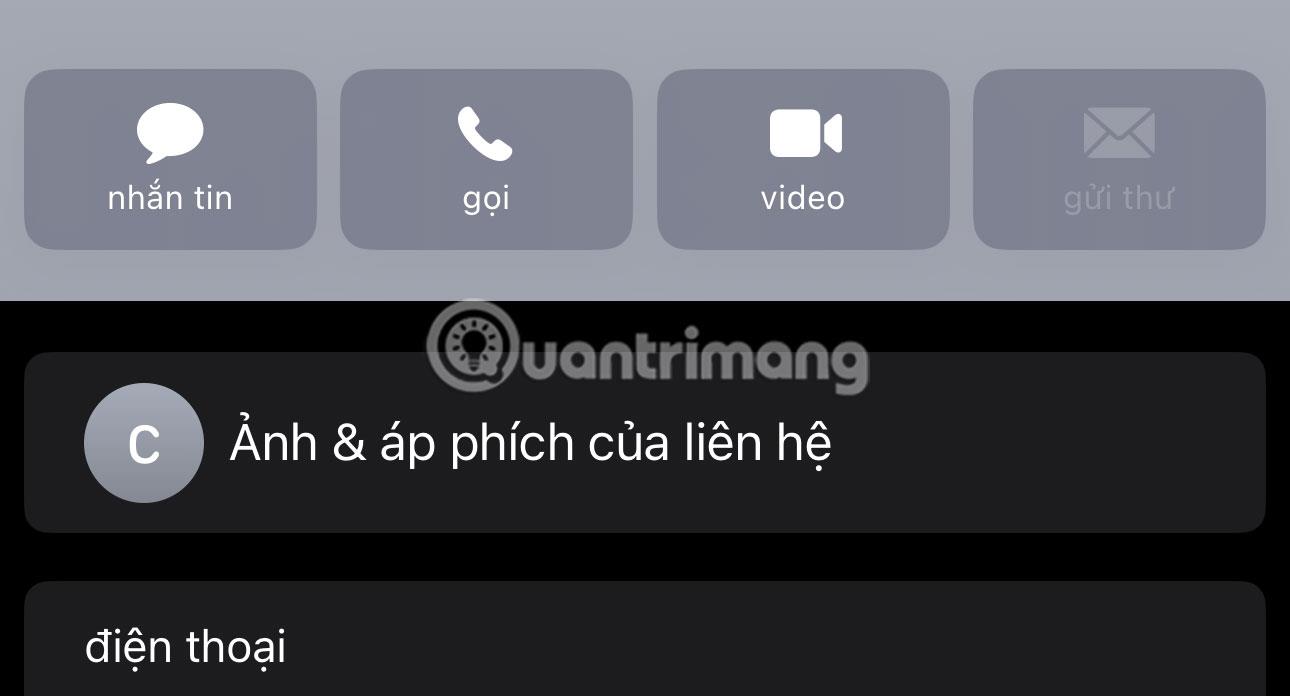
Klepněte na Kontaktní fotky a plakáty
4. Ujistěte se, že jste povolili přepínač Bring Devices Together tím, že přejdete do Nastavení > Obecné > AirDrop .
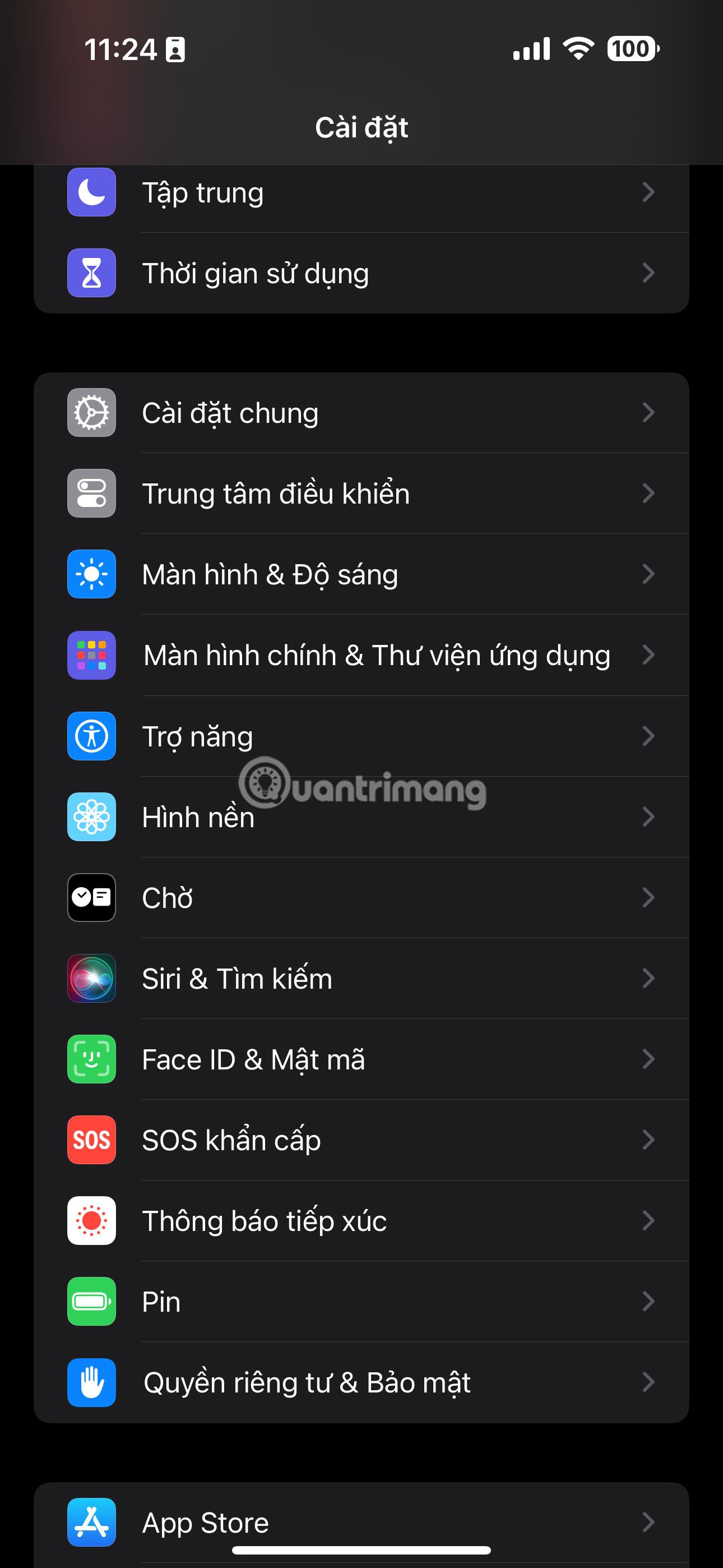
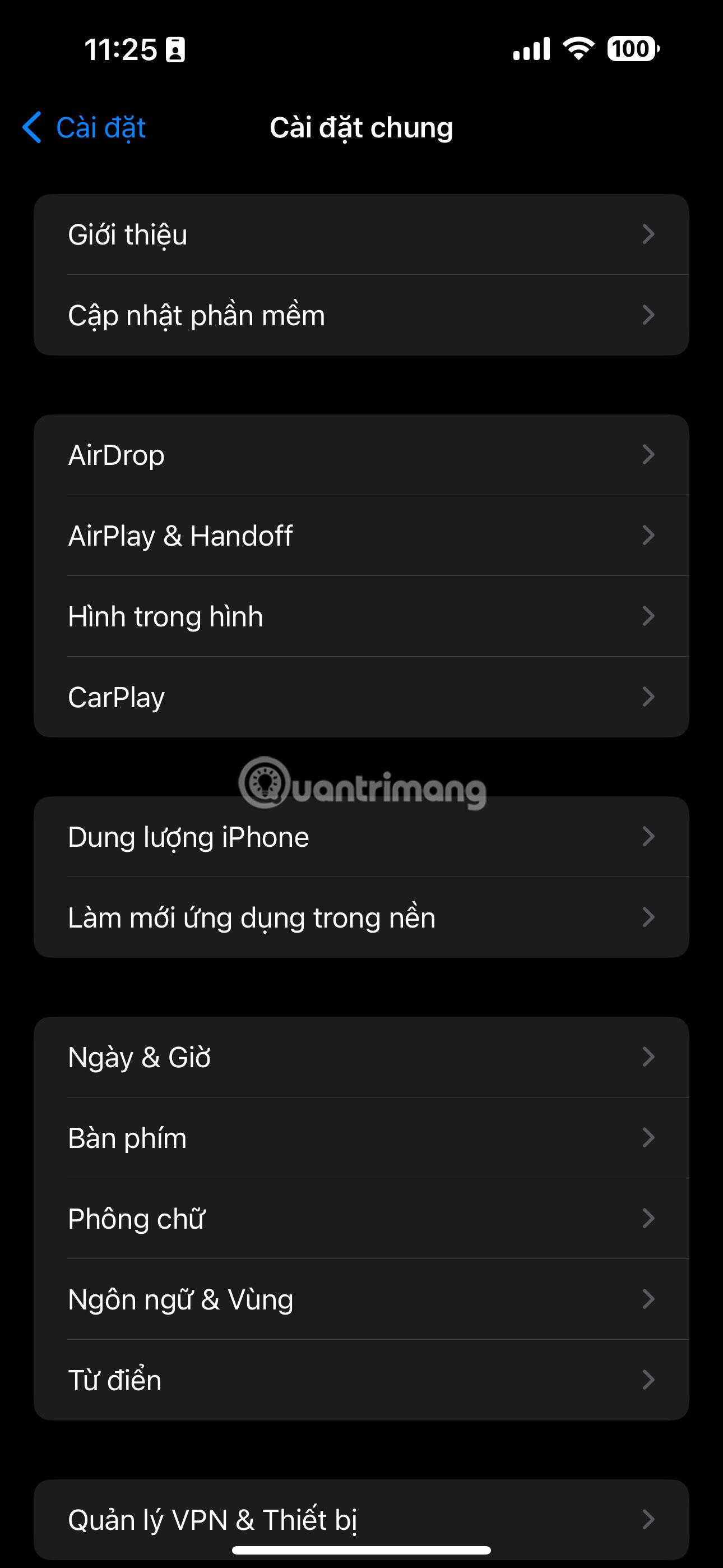
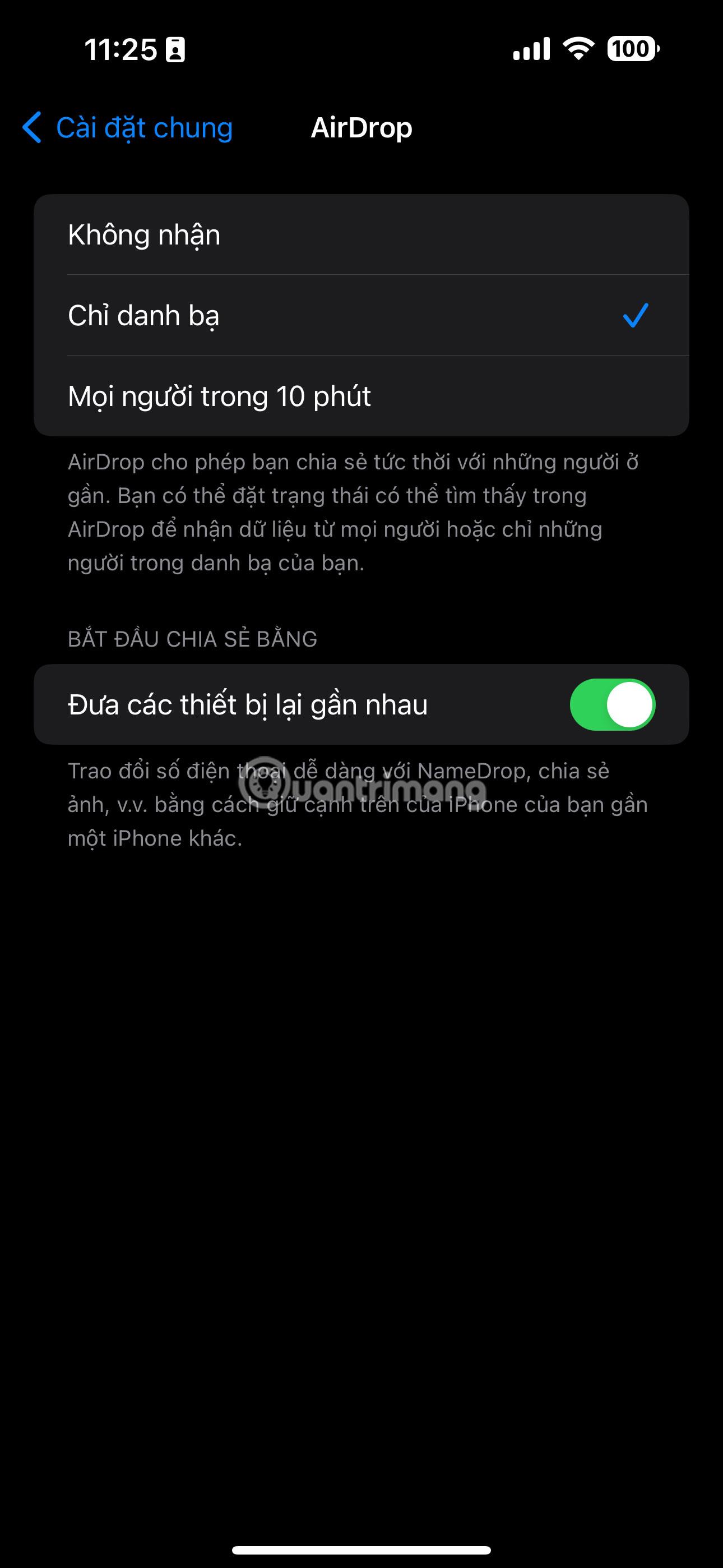
Pokyny pro používání NameDrop na iPhone ke sdílení dat
Krok 1:
Na rozhraní na iPhonu musíme nejprve aktivovat AirDrop a nastavit režim příjmu dat, případně sdílet data s ostatními.
Krok 2:
Dále přibližte svůj iPhone k iPhone nebo Apple Watch osoby, která chce dostávat kontaktní informace. Právě teď rozhraní zobrazuje možnost Pouze přijímat nebo Sdílet, v závislosti na potřebě. Pokud chcete sdílet své informace, klikněte na Sdílet , pokud chcete dostávat informace, klikněte na Pouze přijímat.
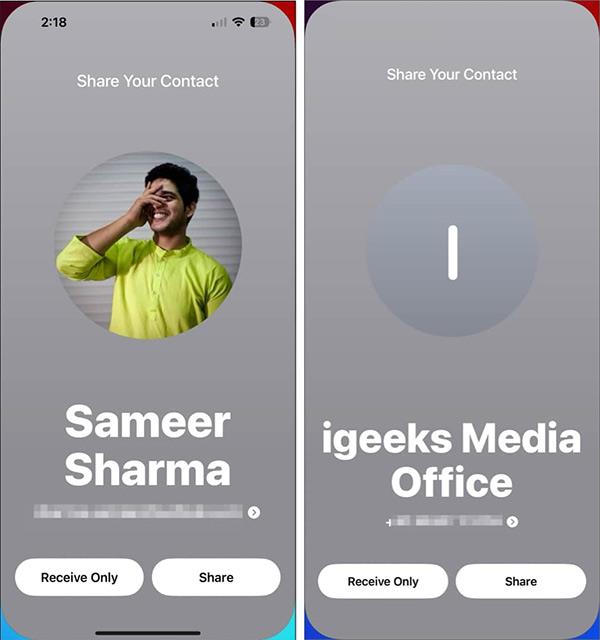
Krok 3:
Zobrazí na obrazovce vaše kontaktní informace. Můžeme se rozhodnout sdílet, které osobní údaje chceme sdílet , kliknutím na tyto informace.
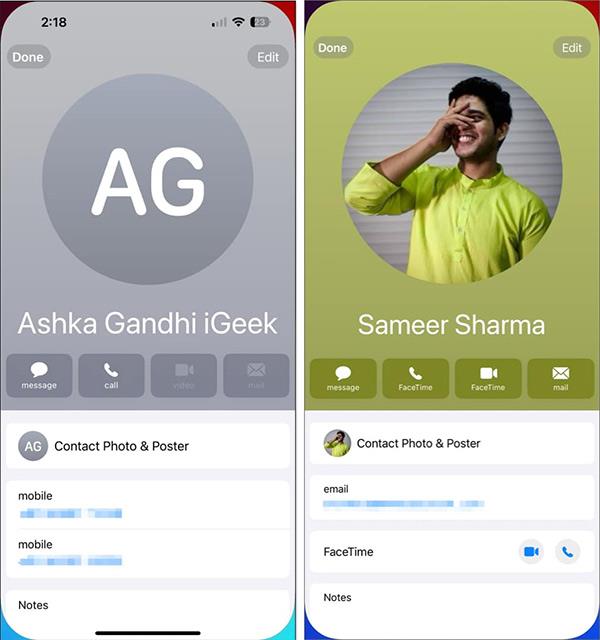
Proces sdílení osobních údajů pomocí funkce NameDrop na iPhone se provádí okamžitě poté. Po dokončení tohoto procesu přenosu osobních údajů se zobrazí upozornění, aby to uživatelé věděli.
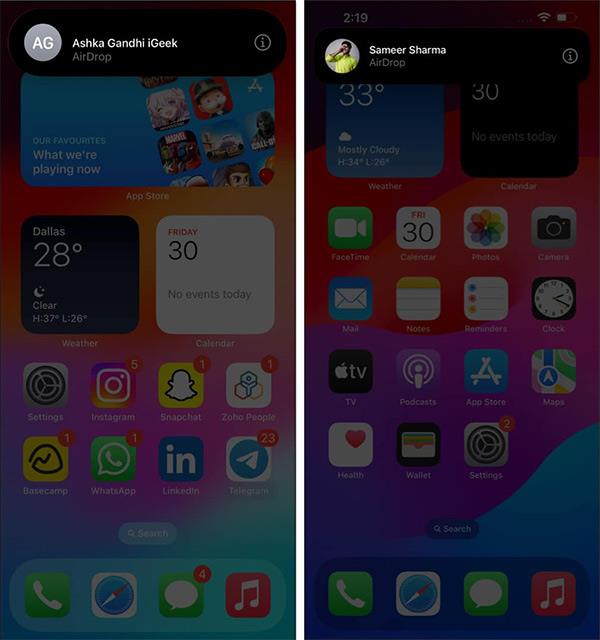
S funkcí NameDrop na tomto iPhonu je tedy sdílení vašich osobních údajů s ostatními mnohem jednodušší a rychlejší, namísto pouhého přenosu běžných dat přes AirDrop jako předchozí verze iOS.
Jak vypnout NameDrop na iPhone
Pokud máte obavy z nechtěného sdílení vašich kontaktních údajů s NameDrop, můžete to vypnout podle následujících kroků:
- Otevřete aplikaci Nastavení a přejděte na Obecné > AirDrop .
- Vypněte Spojování zařízení .
NameDrop je cenným doplňkem iOS 17, který zjednodušuje proces sdílení kontaktních informací mezi iPhonem a Apple Watch. Poskytuje pohodlný a efektivní způsob, jak se spojit s přáteli a novými známými a zajistit, že zůstanete ve spojení v digitálním světě.