Jak používat Memoji jako avatar Apple ID

Místo zanechání běžné fotografie můžete Memoji okamžitě použít jako avatar Apple ID s námi navrženým obličejem a stylem.

Místo zanechání běžné fotografie můžete Memoji okamžitě použít jako avatar Apple ID s námi navrženým obličejem a stylem. Memoji nejen simuluje obličej s detaily částí, které si vyberete, ale je také zajímavější s emocemi a výrazy obličeje, které se mění mnoha různými způsoby. Níže uvedený článek vás provede použitím Memoji jako avatara Apple ID.
Pokyny pro použití Memoji jako avatara Apple ID
Krok 1:
V rozhraní iPhone klikněte na Nastavení a poté vyberte Zprávy, které chcete upravit. Přepněte se do nového rozhraní, klikněte na Sdílet jméno a fotku .
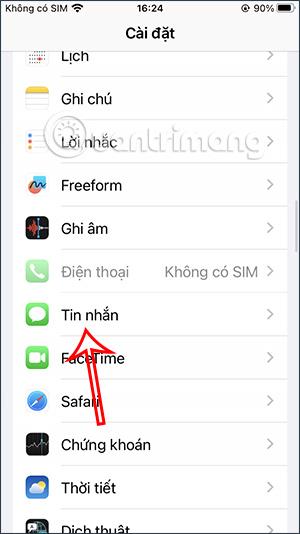
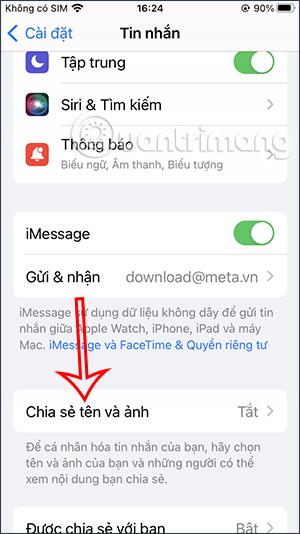
Krok 2:
Nyní uvidíte informace o vytváření memoji, klikněte na Vybrat jméno a fotku . Uživatel poté klikne na ikonu se třemi tečkami a pokračuje ve výběru memoji.

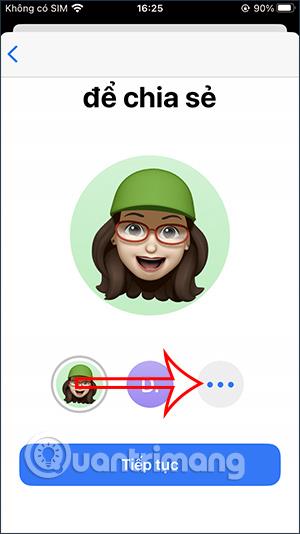
Krok 3:
V rozhraní pro výběr avatarů Apple ID se posuneme dolů, abychom viděli, že existuje mnoho různých stylů. V sekci Memoji přidejte kliknutím na ikonu plus .
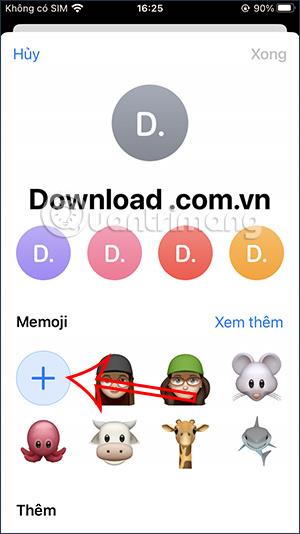
Krok 4:
V tomto okamžiku se uživatel přepne do rozhraní nastavení obličeje. Máme mnoho možností, jak změnit a navrhnout naše tváře podle našich představ.
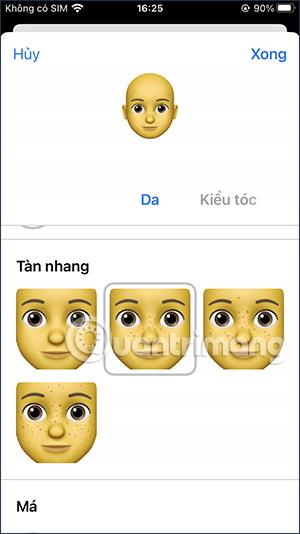
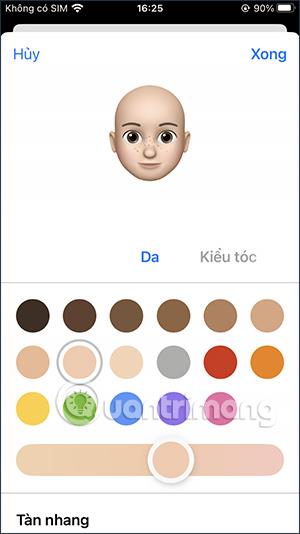
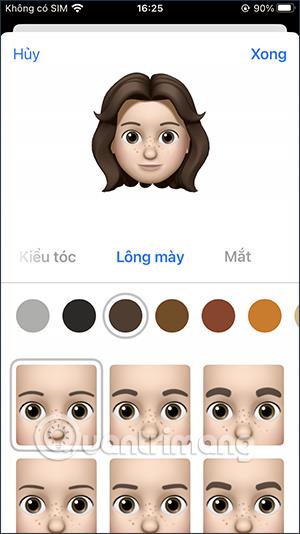
Přejedeme prstem doprava a vybereme části vašeho obličeje. Jakmile dokončíte návrh obličeje, stiskněte tlačítko Hotovo v pravém horním rohu.
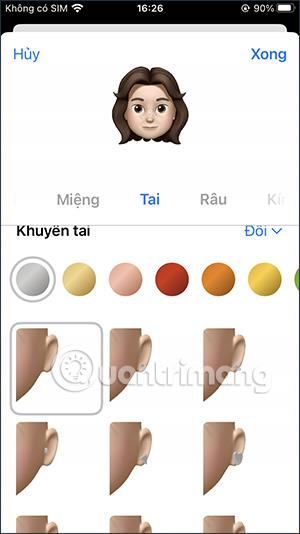
Krok 5:
V tomto okamžiku přejdete do rozhraní pro výběr výrazu obličeje . Po výběru klikněte na tlačítko Další .
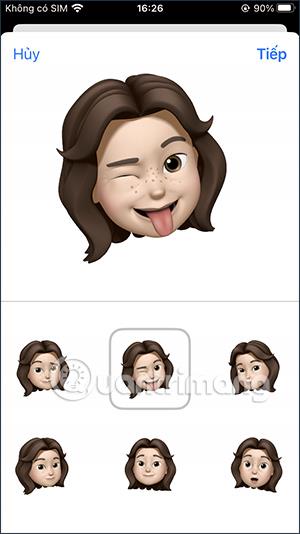
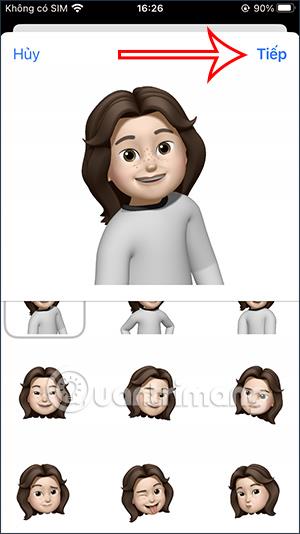
Krok 6:
V tomto rozhraní pokračujete ve výběru poměru a velikosti avatara Apple ID, který chcete použít, přiblížením, oddálením a přesouváním rámečku. Dále si vyberete barvu pozadí pro svého avatara. Existuje mnoho různých barev pozadí, po výběru klikněte v pravém horním rohu na Hotovo.
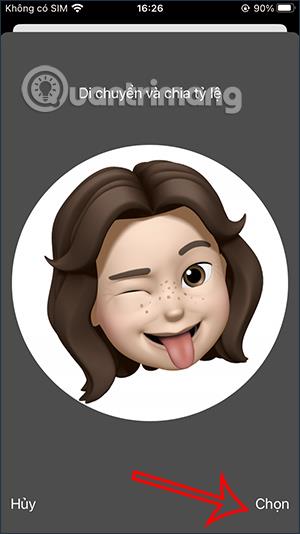
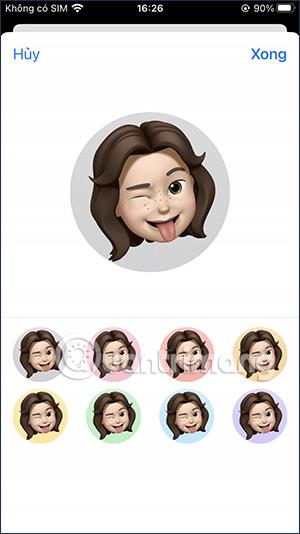
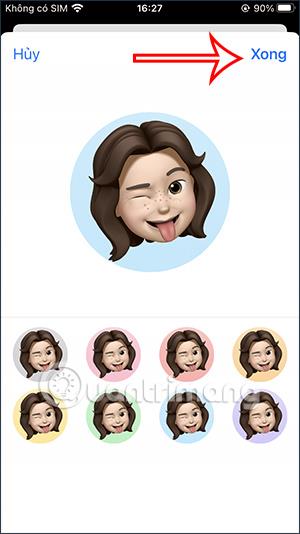
Krok 7:
Nyní uvidíte avatara, který jste právě vytvořili, klikněte na Hotovo pro uložení. Klikněte na tlačítko Pokračovat níže. Nakonec budete dotázáni, zda chcete použít tuto fotografii, klikněte na Použít pro dokončení.
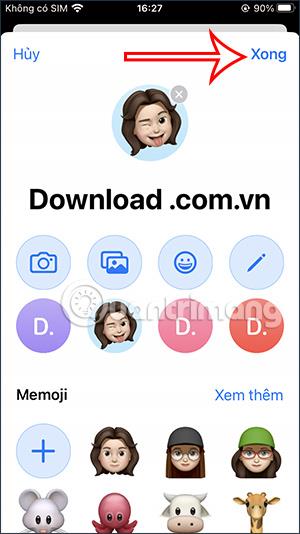
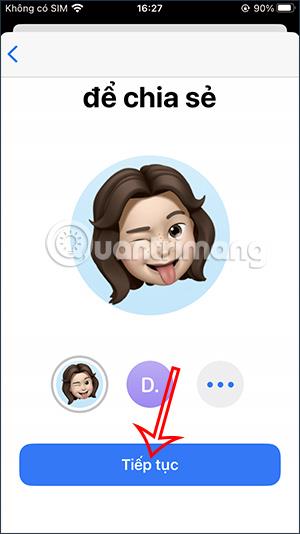
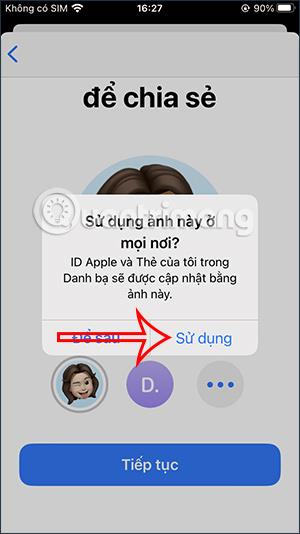
Video tutoriál o používání Memoji jako avatara Apple ID
Kontrola zvuku je malá, ale docela užitečná funkce na telefonech iPhone.
Aplikace Fotky na iPhonu má funkci vzpomínek, která vytváří sbírky fotografií a videí s hudbou jako ve filmu.
Apple Music se od svého prvního spuštění v roce 2015 mimořádně rozrostla. K dnešnímu dni je po Spotify druhou největší platformou pro placené streamování hudby na světě. Kromě hudebních alb je Apple Music také domovem tisíců hudebních videí, nepřetržitých rádiových stanic a mnoha dalších služeb.
Pokud chcete ve svých videích hudbu na pozadí, nebo konkrétněji nahrát přehrávanou skladbu jako hudbu na pozadí videa, existuje velmi snadné řešení.
Přestože iPhone obsahuje vestavěnou aplikaci Počasí, někdy neposkytuje dostatečně podrobná data. Pokud chcete něco přidat, v App Store je spousta možností.
Kromě sdílení fotografií z alb mohou uživatelé přidávat fotografie do sdílených alb na iPhone. Fotografie můžete automaticky přidávat do sdílených alb, aniž byste museli znovu pracovat s albem.
Existují dva rychlejší a jednodušší způsoby, jak nastavit odpočítávání/časovač na vašem zařízení Apple.
App Store obsahuje tisíce skvělých aplikací, které jste ještě nevyzkoušeli. Mainstreamové hledané výrazy nemusí být užitečné, pokud chcete objevovat unikátní aplikace, a pouštět se do nekonečného rolování s náhodnými klíčovými slovy není žádná legrace.
Blur Video je aplikace, která rozmaže scény nebo jakýkoli obsah, který chcete v telefonu, a pomůže nám tak získat obrázek, který se nám líbí.
Tento článek vás provede instalací Google Chrome jako výchozího prohlížeče v systému iOS 14.









