Jak používat Locket Widget ke sdílení právě pořízených fotografií pouhým kliknutím
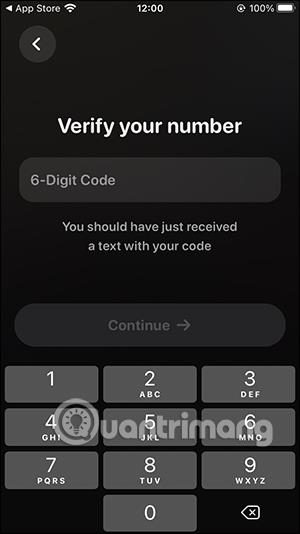
Locket Widget je aplikace pro iPhone, která pomáhá rychle sdílet fotografie, aniž by bylo potřeba tolik kroků jako dříve.
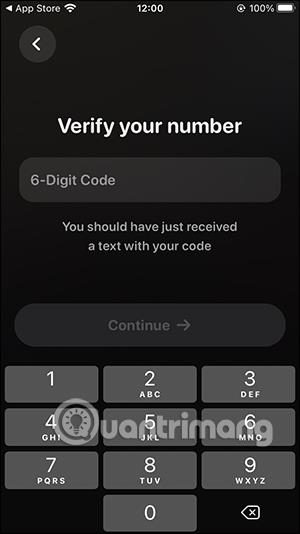
Locket Widget je aplikace pro iPhone, která pomáhá rychle sdílet fotografie, aniž by bylo potřeba tolik kroků jako dříve. Nebudete muset posílat fotografie přes Messenger, Zalo nebo jiné aplikace, kde může být kvalita obrazu poněkud ovlivněna. S Locket Widget se fotografie okamžitě přenesou do telefonu jiné osoby, kvalita fotografie zůstane stejná. Takže kromě přenosu souborů pomocí AirDrop , v tomto článku budete mít více způsobů, jak sdílet fotografie pomocí Locket Widget.
Pokyny pro sdílení fotografií pomocí Locket Widget
Krok 1:
Aplikaci Locket Widget pro iPhone stahujeme podle odkazu níže. Upozorňujeme, že v zařízení osoby, která fotografii odesílá a přijímá fotografii, musí být nainstalována aplikace Locket Widget.
Krok 2:
V rozhraní aplikace musí uživatelé nejprve kliknout na Nastavit můj medailonek . Dále musíte zadat své telefonní číslo , abyste se mohli zaregistrovat, abyste mohli používat a odesílat obrázky z aplikace.
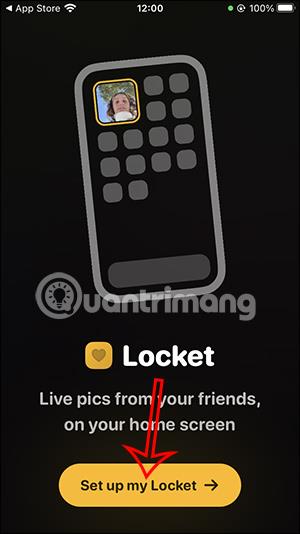
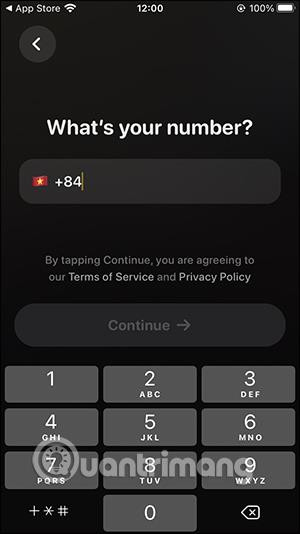
Po vyplnění telefonního čísla bude zaslán OTP kód pro ověření jejich telefonního čísla . Tento kód zadáte do rozhraní aplikace a poté zadáte název účtu Locket Widget .
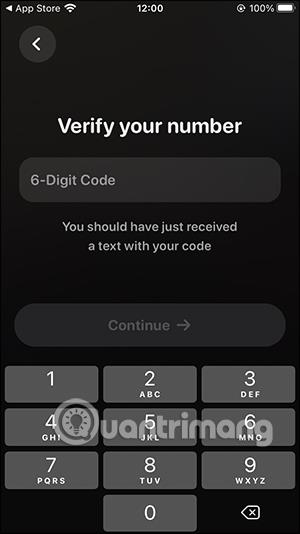
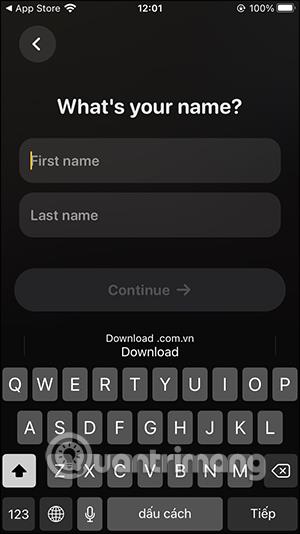
Krok 3:
Dále musí uživatel povolit aplikaci přístup ke kontaktům telefonu, aby mohl odesílat obrázky, klikněte na Povolit kontakty .
Uživatelé okamžitě uvidí zobrazení kontaktů vašich přátel. Nyní můžete kliknout na Přidat a odeslat zprávu s pozvánkou, aby se připojili k seznamu pomocí aplikace Locket Widget.
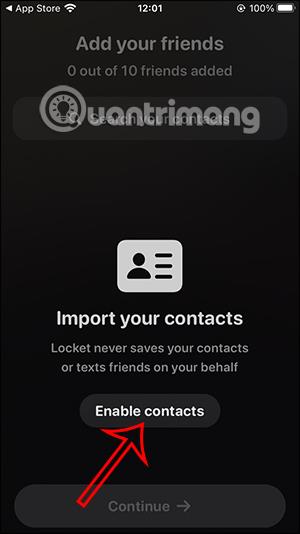
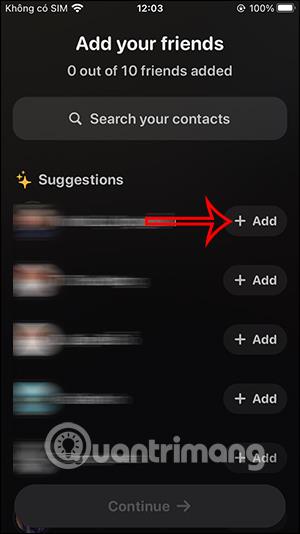
Krok 4:
Vraťte se do rozhraní aplikace Locket Widget, stiskněte a podržte prázdnou oblast na obrazovce a poté klikněte na ikonu plus v pravém horním rohu obrazovky. Nyní zobrazte rozhraní widgetu na telefonu, klikneme na aplikaci Locket Widget .

Krok 5:
Kliknutím na tlačítko Přidat widget okamžitě použijete widget Medailenek na obrazovce.
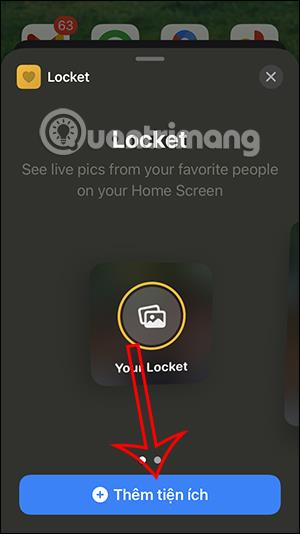
Krok 6:
Vraťte se do hlavního rozhraní na obrazovce iPhone. Klepnutím na widget medailonek okamžitě pořídíte fotografii . Poté klikněte na Dokončit pro dokončení procesu nastavení a zobrazení fotografického rozhraní.
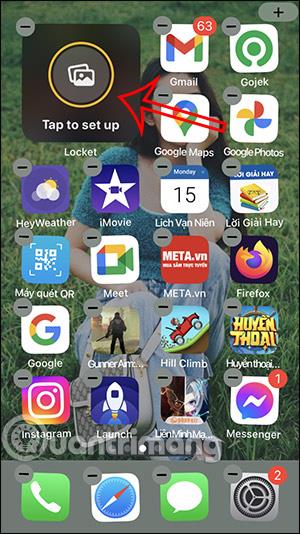
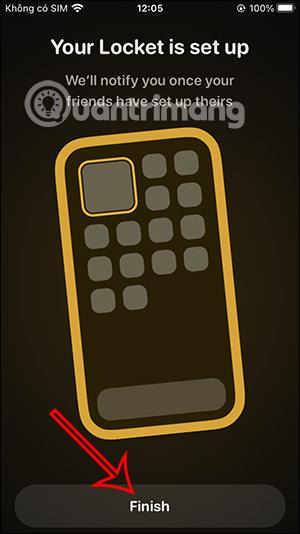
Nyní stiskněte tlačítko s bílým kruhem pro pořízení fotografie a poté vyberte osobu, které chcete fotografii poslat, a máte hotovo. Jakmile druhá osoba nainstaluje Locket Widget, okamžitě obdrží obrázek, který odešlete.
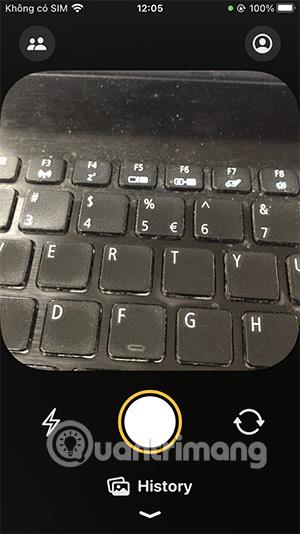
Kontrola zvuku je malá, ale docela užitečná funkce na telefonech iPhone.
Aplikace Fotky na iPhonu má funkci vzpomínek, která vytváří sbírky fotografií a videí s hudbou jako ve filmu.
Apple Music se od svého prvního spuštění v roce 2015 mimořádně rozrostla. K dnešnímu dni je po Spotify druhou největší platformou pro placené streamování hudby na světě. Kromě hudebních alb je Apple Music také domovem tisíců hudebních videí, nepřetržitých rádiových stanic a mnoha dalších služeb.
Pokud chcete ve svých videích hudbu na pozadí, nebo konkrétněji nahrát přehrávanou skladbu jako hudbu na pozadí videa, existuje velmi snadné řešení.
Přestože iPhone obsahuje vestavěnou aplikaci Počasí, někdy neposkytuje dostatečně podrobná data. Pokud chcete něco přidat, v App Store je spousta možností.
Kromě sdílení fotografií z alb mohou uživatelé přidávat fotografie do sdílených alb na iPhone. Fotografie můžete automaticky přidávat do sdílených alb, aniž byste museli znovu pracovat s albem.
Existují dva rychlejší a jednodušší způsoby, jak nastavit odpočítávání/časovač na vašem zařízení Apple.
App Store obsahuje tisíce skvělých aplikací, které jste ještě nevyzkoušeli. Mainstreamové hledané výrazy nemusí být užitečné, pokud chcete objevovat unikátní aplikace, a pouštět se do nekonečného rolování s náhodnými klíčovými slovy není žádná legrace.
Blur Video je aplikace, která rozmaže scény nebo jakýkoli obsah, který chcete v telefonu, a pomůže nám tak získat obrázek, který se nám líbí.
Tento článek vás provede instalací Google Chrome jako výchozího prohlížeče v systému iOS 14.









