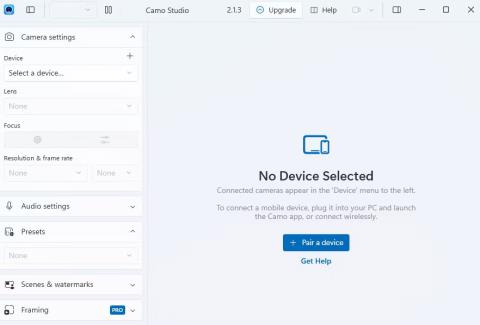Pokud váš počítač nemá webovou kameru, nemusíte za takové zařízení utrácet peníze, pokud již máte iPhone. Následující článek vám ukáže, jak používat vysoce kvalitní fotoaparát vašeho iPhone jako webovou kameru pro videohovory.
Pokud máte Mac, použijte Continuity Camera
Pokud vlastníte Mac, Apple usnadňuje používání vašeho iPhone jako webové kamery díky funkci Continuity Camera v macOS . Pokud jsou obě zařízení přihlášena pomocí stejného Apple ID, mají zapnuté Bluetooth a jsou připojeni ke stejné WiFi síti, můžete je začít používat v jakékoli aplikaci pro videohovory, kterou chcete.
Vše, co musíte udělat, je změnit výchozí webovou kameru na iPhone Camera . Chcete-li to provést například pro FaceTime, spusťte aplikaci, na liště nabídek klikněte na Video a z rozbalovací nabídky vyberte iPhone Camera . U aplikací třetích stran pro videohovory, jako je Zoom, budete muset vstoupit do nabídky Předvolby (nebo Nastavení ), abyste mohli provést totéž.
Použijte iPhone jako webovou kameru Windows PC s Camo
Pokud jde o zařízení se systémem Windows, existuje mnoho aplikací třetích stran, což ztěžuje rozhodování. Po otestování několika možností Camo (od Reincubate) vynikl jako nejlepší volba pro provedení práce s bezplatnou verzí. Toto je skvělá aplikace pro streamování fotoaparátu iPhone jako vstupu webové kamery na počítači se systémem Windows.
Streamuje vysoce kvalitní video do jakékoli desktopové aplikace, která podporuje webové kamery, jako je software pro videohovory, nástroje pro streamování atd. Chcete-li začít, potřebujete jak aplikaci Camo pro iOS, tak aplikaci Camo pro iOS. Camo Studio pro Windows. Camo se může připojit k vašemu iPhone přes Lightning kabel nebo bezdrátově přes WiFi .
Jakmile je nainstalujete, postupujte v počítači se systémem Windows podle následujících kroků:
1. Spusťte Camo Studio a připojte svůj iPhone k počítači pomocí Lightning kabelu. Aplikace okamžitě rozpozná váš iPhone. Chcete-li se připojit bezdrátově, ujistěte se, že jsou váš iPhone i počítač připojeny ke stejné síti WiFi, a klikněte na Spárovat zařízení .

Rozhraní Camo Studio v systému Windows
2. QR kód se objeví na Camo Studio. Chcete-li jej naskenovat, spusťte na svém iPhone aplikaci Camo a klepněte na ikonu WiFi v pravé horní části.

Obrazovka párování Camo Studio na iPhone
3. Pokud budete vyzváni ke spuštění iTunes nebo instalaci požadovaných ovladačů, souhlaste s tím, že tak učiníte na svém počítači.

Upozornění na iPhone Camo Studio
4. Když je váš iPhone nyní spárován jako webová kamera v Camo, můžete na svém počítači spustit libovolnou aplikaci webové kamery (jako výchozí aplikaci Fotoaparát), abyste vyzkoušeli, zda funguje.

Snímek obrazovky aplikace Windows Camera
Tip : Pokud váš počítač nemá vestavěný mikrofon, klikněte na rozevírací nabídku v části Zařízení v Nastavení zvuku a vyberte Dole , chcete-li použít mikrofon svého iPhone.
Zatímco bezplatná verze Camo nabízí plnou funkčnost webové kamery, Camo Pro odemyká vyšší rozlišení jako 1080p a 4K pro lepší kvalitu. Většině uživatelů stačí bezplatná verze. Upgrade však dává největší smysl pro streamery YouTube, pedagogy, tvůrce obsahu a profesionály, kteří potřebují nejlepší kvalitu pro videohovory nebo kancelářské schůzky s klienty.

Živé video rozhraní Camo Studio
Tipy pro použití iPhone jako webové kamery
Kromě online schůzek můžete fotoaparát svého iPhonu využít k mnoha dalším účelům. Můžete jej například použít k živému vysílání na platformách sociálních médií nebo k nahrávání vysoce kvalitních videí pro váš vlog nebo online kurz.
Zde je několik užitečných tipů pro optimalizaci nastavení webové kamery iPhone pro jakýkoli případ kreativního použití:
- Pro nejvyšší rozlišení použijte zadní fotoaparát : Hlavní fotoaparát iPhonu je lepší než přední selfie kamera. Vždy tedy vyberte zadní fotoaparát z možnosti Objektiv v Nastavení fotoaparátu v levém podokně.
- Stabilizace pozice iPhone : Pro udržení iPhone v klidu můžete použít stativ nebo stojan.
- Používejte vhodnou baterii : Měli byste svůj iPhone zapojit do přenosné nabíječky, abyste předešli vybití baterie při dlouhodobém používání webové kamery.
- Zapněte režim vysokého výkonu : Pokud používáte Camo při hraní nebo streamování, klikněte na ikonu Camo v levém horním rohu okna desktopové aplikace a přejděte do Nastavení > Upřesnit . Poté zapněte režim vysokého výkonu .

Pokročilé nastavení aplikace Camo Studio
- Ujistěte se, že je vhodné osvětlení : Umístěte zařízení blízko okna nebo stolní lampy, aby bylo zajištěno pěkné osvětlení. Během živého vysílání z webové kamery, pokud máte verzi Pro, můžete také povolit možnost Flash pro zapnutí svítilny vašeho iPhone.
- Použijte režim 60 FPS : Pro plynulejší streamování z webové kamery najděte nastavení Rozlišení a snímková frekvence v Nastavení fotoaparátu vlevo a nastavte jej na 60 FPS .

Povolte 60 FPS v Camo Studio
- Nechte aplikaci Camo spuštěnou na iPhonu : Camo automaticky zastaví streamování videa po zavření aplikace Camo na iPhonu. Nezapomeňte jej tedy otevřít pokaždé, když budete chtít webovou kameru použít.
Camo pro vás není jedinou možností, jak používat váš iPhone jako počítačovou webovou kameru. Například EpocCam je skvělou alternativou, pokud chcete něco podobného jako Camo.
A pokud to nevyhovuje vašim potřebám, zvažte použití iVCam nebo DroidCam OBS (plugin pro OBS Studio).
Proč se spokojit s nekvalitním zrnitým videem, když již můžete mít vynikající fotoaparát, který lze použít jako webovou kameru? Váš iPhone je plně schopen nahradit vaši současnou webovou kameru a poskytuje ostrý kanál ve vysokém rozlišení pro aplikace jako Google Meet, OBS, Zoom atd.
Zatímco aplikace jako EpocCam a iVCam nabízejí podobné základní funkce, Camo nabízí vylepšené a intuitivnější rozhraní spolu s více nastaveními fotoaparátu. Nebudete tedy litovat vyzkoušení bezplatné verze.