Jak používat iPhone jako externí mikrofon pro Mac

Věděli jste, že svůj iPhone můžete použít také jako mikrofon pro váš Mac? Díky Continuity Camera je to možné a nemusíte používat externí aplikace.

Díky těsné integraci macOS a iOS si můžete užívat bezproblémové používání obou platforem. Text, který zkopírujete na Macu, můžete například vložit přímo do iPhonu a naopak.
Věděli jste však, že svůj iPhone můžete použít také jako mikrofon pro váš Mac? Díky Continuity Camera je to možné a nemusíte používat externí aplikace.
Takže když jste na online schůzce, můžete se spolehnout, že váš iPhone bude mít čistý zvuk, pokud nemáte vyhrazený externí mikrofon.
Požadavky na používání Continuity Camera na Macu
V rámci macOS Ventura Apple spustil novou funkci nazvanou Continuity Camera, která vám umožní používat váš iPhone jako webovou kameru pro váš Mac. Toto rozšíření funkcí vám umožňuje používat váš iPhone jako externí mikrofon vašeho Macu. Nicméně, Continuity Camera má některé klíčové požadavky na provoz.
Nejprve musíte používat iOS 16 nebo novější a mít alespoň iPhone XR z roku 2018. V opačném případě musí váš Mac používat macOS Ventura nebo novější. Pokud si nejste jisti, můžete zkontrolovat, která verze macOS je kompatibilní s vaším Macem. Pokud je kompatibilní, aktualizujte svůj Mac na macOS Ventura, pokud jste to ještě neudělali.
Kromě toho Continuity Camera vyžaduje, aby iPhone i Mac používali stejné Apple ID s povolenou dvoufaktorovou autentizací .
Dalším požadavkem je, že váš iPhone a Mac musí být blízko sebe a mít zapnuté Bluetooth . Váš iPhone ani Mac nesdílejí svá příslušná internetová připojení.
Jak používat iPhone jako mikrofon pro Mac
Jakmile si budete jisti, že splňujete výše uvedené požadavky, postupujte podle následujících kroků a použijte svůj iPhone jako mikrofon pro váš Mac:
1. Na svém iPhone zapněte Continuitní kameru otevřením Nastavení > Obecné > Airplay & Handoff > Kontinuální kamera . Tato funkce je ve výchozím nastavení povolena, ale zkontrolujte, zda jste ji nezakázali.
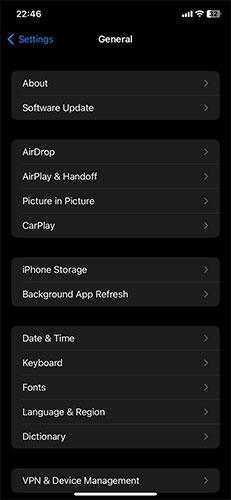
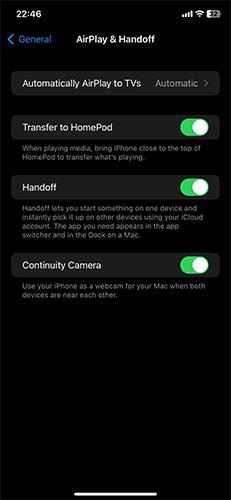
2. Na Macu klikněte na logo Apple vlevo nahoře.
3. Dále z nabídky vyberte Nastavení systému .
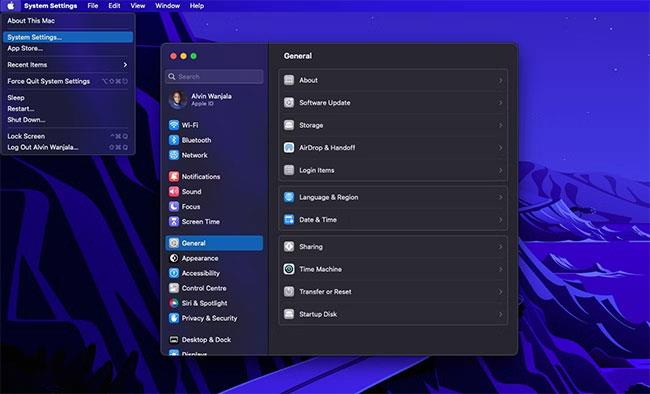
Nabídky Apple Mac
4. Klepněte na Zvuk v levém podokně a vyberte Vstup. Váš Mac zobrazí všechny dostupné možnosti zadávání.
5. Ze seznamu vyberte svůj iPhone.
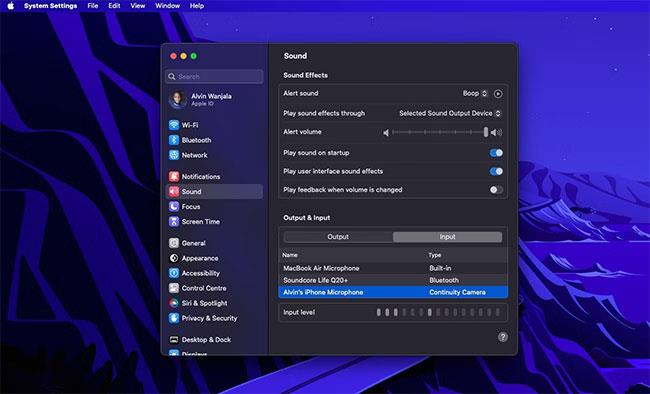
Použijte svůj iPhone jako mikrofonní vstup pro váš Mac
6. Váš iPhone poté odešle upozornění a zobrazí obrazovku indikující, že je připojen k vašemu Macu jako mikrofon s možností pozastavení nebo odpojení. Kromě toho se můžete také odpojit od počítače Mac, pokud chcete.
Uživatelé počítačů Mac si nemusí kupovat externí mikrofon
Pokud máte iPhone, nemusíte si pro Mac kupovat samostatný externí mikrofon, abyste získali kvalitní zvuk. Váš iPhone může tento úkol udělat za vás, díky Continuity Camera.
Vše, co potřebujete, je macOS Ventura běžící na vašem Macu a iPhone XR nebo novější se systémem iOS 16. Nezapomeňte, že Apple nabízí i další bezproblémové funkce, jako je možnost používat váš Mac k nahrávání obrazovky.
Kontrola zvuku je malá, ale docela užitečná funkce na telefonech iPhone.
Aplikace Fotky na iPhonu má funkci vzpomínek, která vytváří sbírky fotografií a videí s hudbou jako ve filmu.
Apple Music se od svého prvního spuštění v roce 2015 mimořádně rozrostla. K dnešnímu dni je po Spotify druhou největší platformou pro placené streamování hudby na světě. Kromě hudebních alb je Apple Music také domovem tisíců hudebních videí, nepřetržitých rádiových stanic a mnoha dalších služeb.
Pokud chcete ve svých videích hudbu na pozadí, nebo konkrétněji nahrát přehrávanou skladbu jako hudbu na pozadí videa, existuje velmi snadné řešení.
Přestože iPhone obsahuje vestavěnou aplikaci Počasí, někdy neposkytuje dostatečně podrobná data. Pokud chcete něco přidat, v App Store je spousta možností.
Kromě sdílení fotografií z alb mohou uživatelé přidávat fotografie do sdílených alb na iPhone. Fotografie můžete automaticky přidávat do sdílených alb, aniž byste museli znovu pracovat s albem.
Existují dva rychlejší a jednodušší způsoby, jak nastavit odpočítávání/časovač na vašem zařízení Apple.
App Store obsahuje tisíce skvělých aplikací, které jste ještě nevyzkoušeli. Mainstreamové hledané výrazy nemusí být užitečné, pokud chcete objevovat unikátní aplikace, a pouštět se do nekonečného rolování s náhodnými klíčovými slovy není žádná legrace.
Blur Video je aplikace, která rozmaže scény nebo jakýkoli obsah, který chcete v telefonu, a pomůže nám tak získat obrázek, který se nám líbí.
Tento článek vás provede instalací Google Chrome jako výchozího prohlížeče v systému iOS 14.









