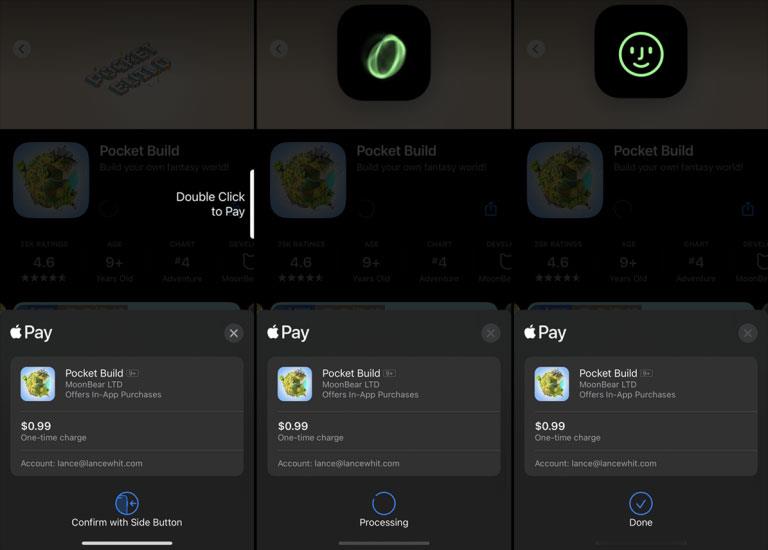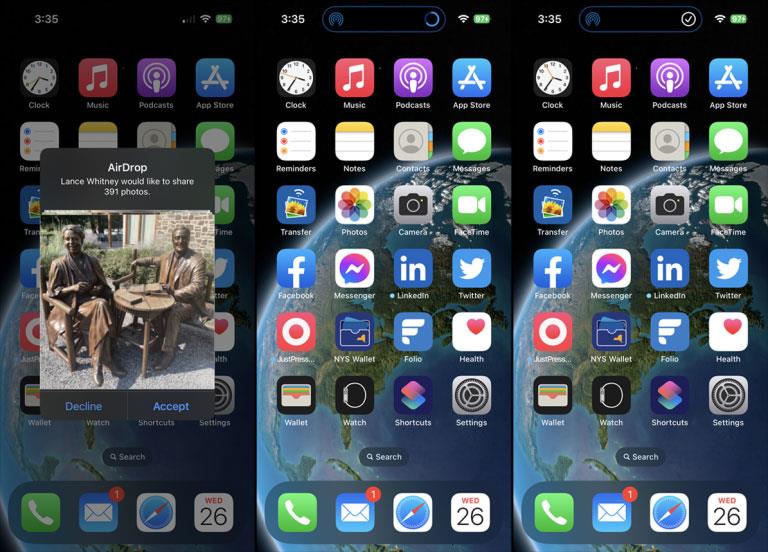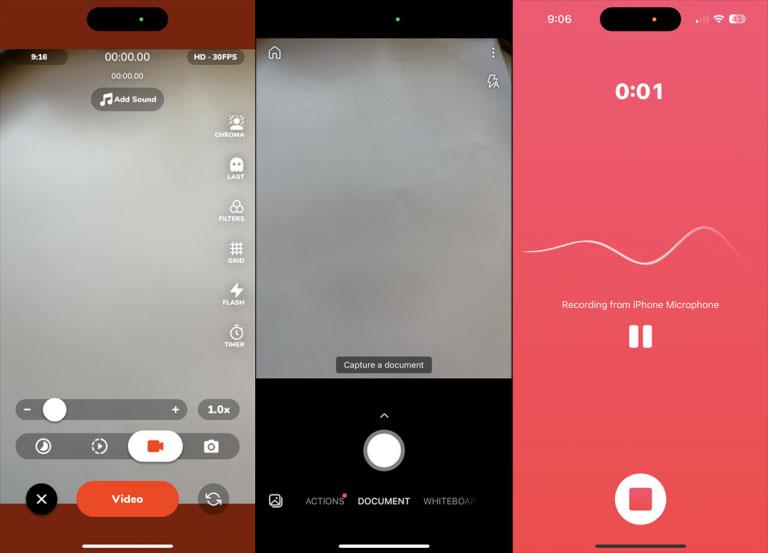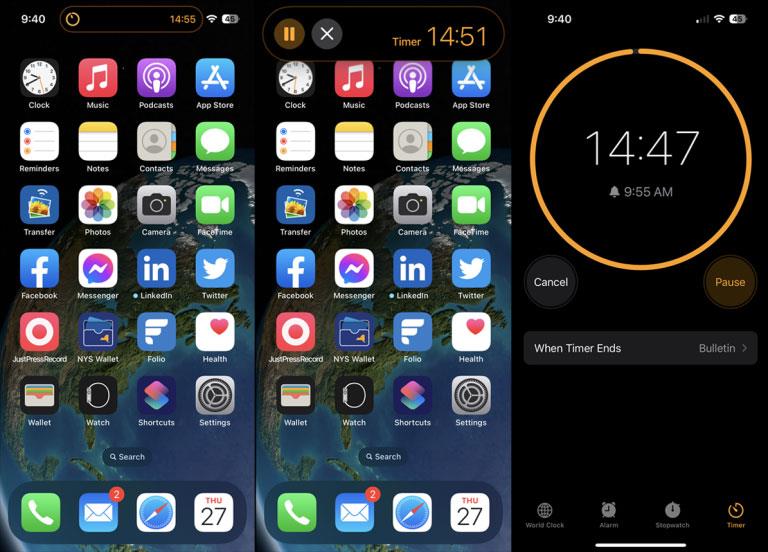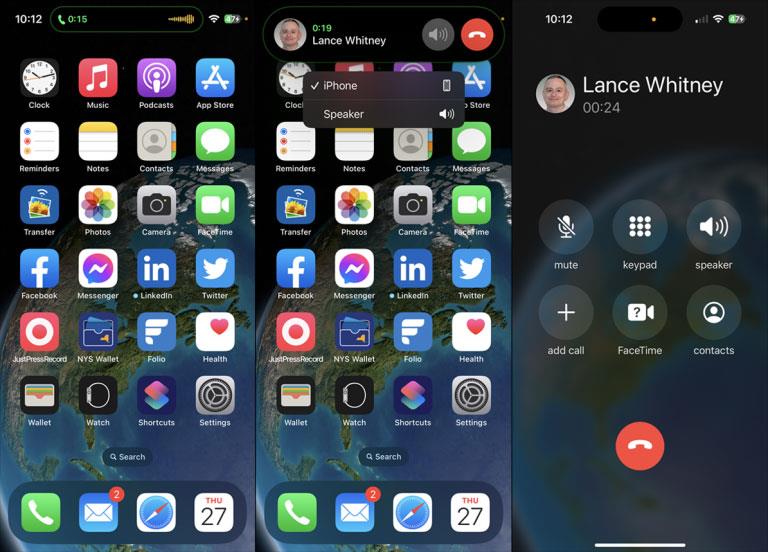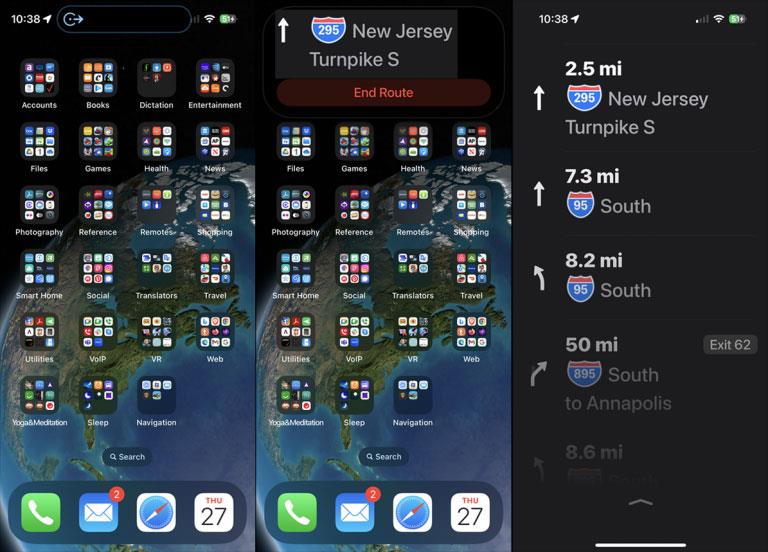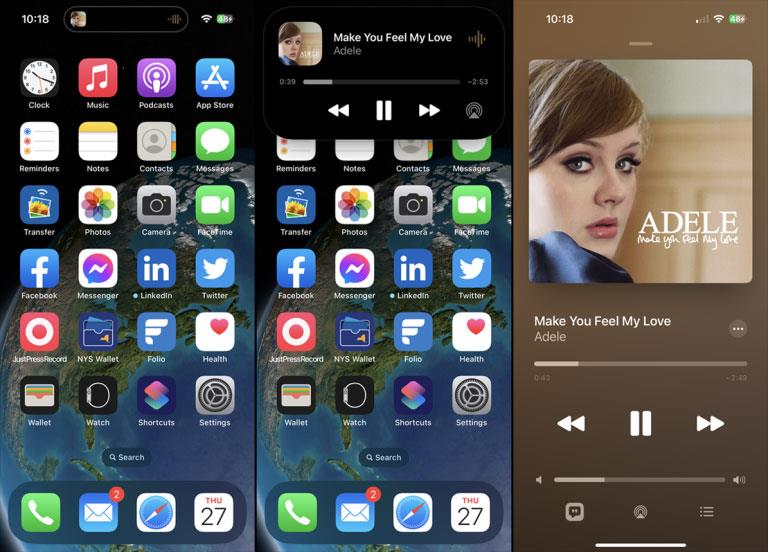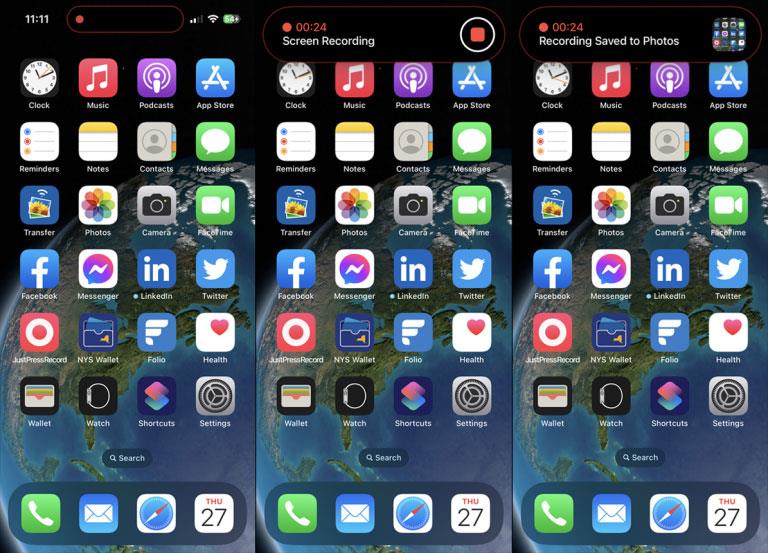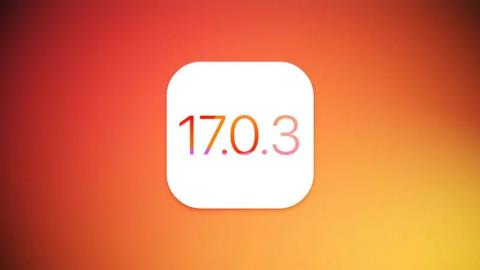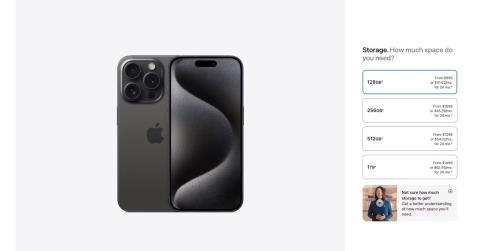Zářez (králičí uši) v horní části iPhonu je již mnoho let známým obrázkem. Ale kromě umístění přední kamery True Depth, zářez také plýtvá místem a zabírá celou obrazovku. Aby byl tento prostor užitečnější, Apple proměnil zářez v interaktivní funkci nazvanou Dynamic Island pro nejnovější modely iPhone.
Dynamic Island byl k dispozici pouze na iPhone 14 Pro a Pro Max, ale nyní je k dispozici na všech modelech iPhone 15. Funkce Dynamic Island nemusí být povolena ani konfigurována, aby mohla plnit svou funkci; spustí se automaticky, když je telefon odemčen a jsou spuštěny všechny podporované aktivity. Zde je návod, jak používat Dynamic Island a co může udělat pro vylepšení vašeho zážitku z iPhone.
1. Ověřte transakci Apple Pay
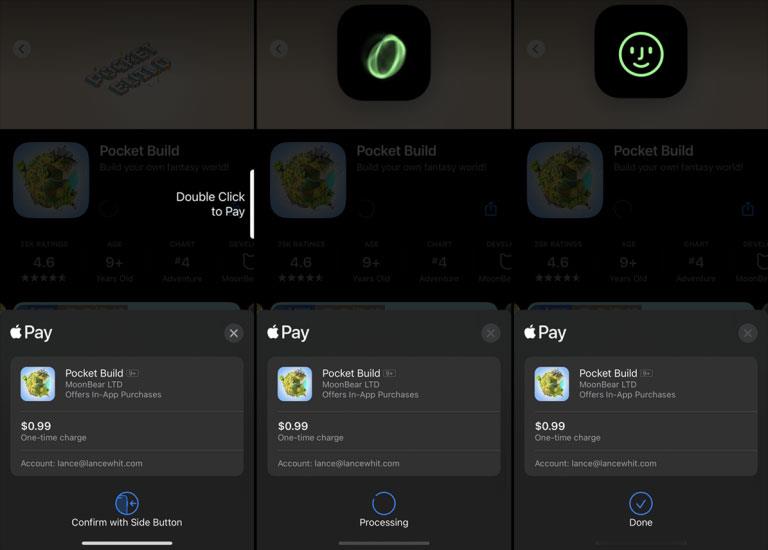
Transakce Apple Pay
Nakupujte u fyzického prodejce nebo online pomocí Apple Pay. Dvojitým kliknutím na postranní tlačítko potvrďte transakci a Dynamic Island zobrazí zelený spirálový obrázek označující ověření Face ID. Po ověření vaší tváře a dokončení nákupu se obrázek změní na zeleného smajlíka.
2. Vizualizujte přenosy AirDrop
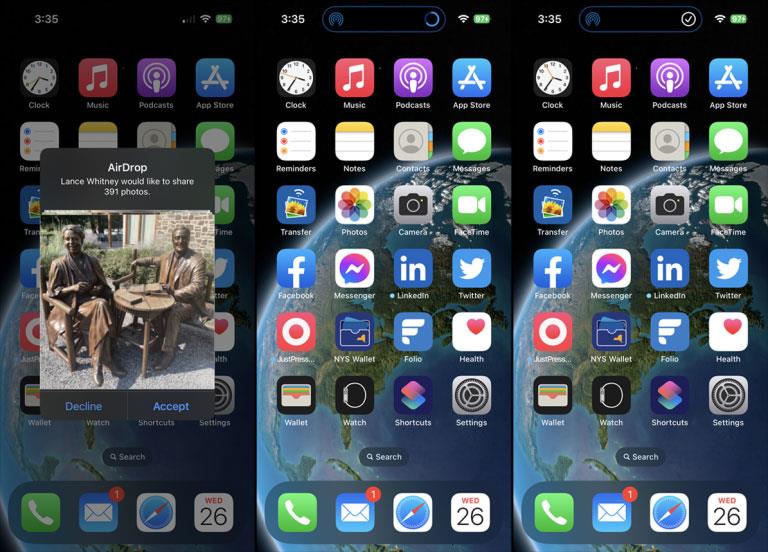
Přeneste AirDrop
Dynamic Island slouží jako vizuální indikátor stavu pro přenosy AirDrop. Když jsou s vámi položky sdíleny, na Dynamic Islandu se objeví indikátor, který ukazuje průběh přenosu souborů. Po dokončení procesu se na stejném místě objeví značka zaškrtnutí.
3. Zobrazte indikátory soukromí
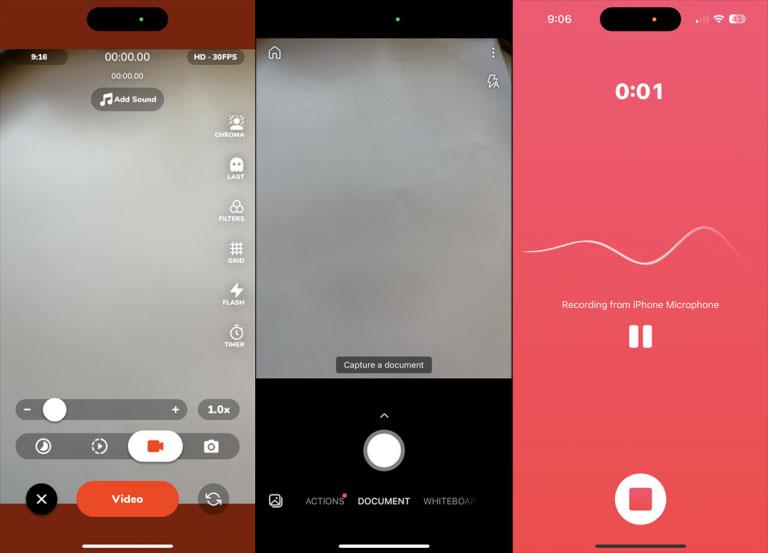
Indikátor soukromí
Váš iPhone zobrazí vizuální bezpečnostní indikátor vždy, když aplikace nebo služba přistoupí k vaší kameře nebo mikrofonu. Tyto indikátory se zobrazují v rámci Dynamic Island na telefonech, které tuto funkci podporují. Otevřete aplikaci s přístupem k fotoaparátu a na obrazovce se objeví zelená tečka; Otevřete aplikaci, která má přístup k mikrofonu, a objeví se oranžová tečka.
4. Nastavte časovač
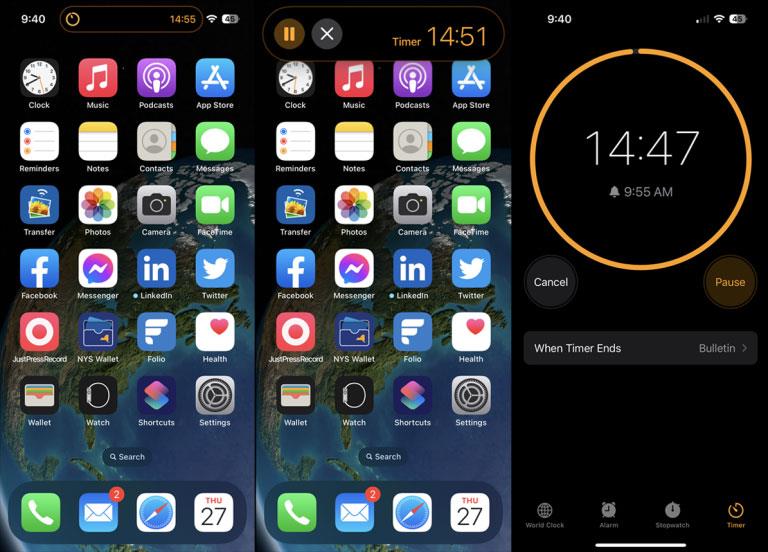
Nastavte časovač
Časovač můžete sledovat prostřednictvím Dynamic Island. Nejprve otevřete aplikaci Hodiny a nastavte časovač. Dynamic Island poté zobrazí odpočet v minutách. Stisknutím obrazovky dolů rozbalíte informace, abyste viděli časovač a pozastavili jej nebo zastavili. Klepnutím na Dynamic Island otevřete plnou aplikaci Hodiny.
5. Ovládání telefonních hovorů
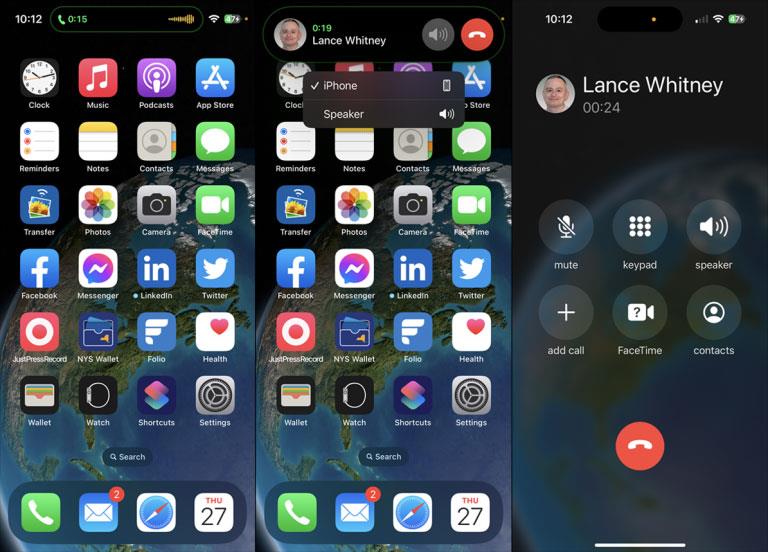
Telefonát
Když právě telefonujete a přejdete na domovskou obrazovku, Dynamic Island ukazuje, jak dlouho hovor trvá, a měřidlo ukazuje úroveň hlasitosti. Stisknutím na obrazovce dolů zobrazíte dobu trvání a jméno nebo číslo volajícího, změníte zdroj zvuku a ukončíte hovor. Klepnutím na obrazovku otevřete aplikaci Telefon.
6. Postupujte podle pokynů Apple Map
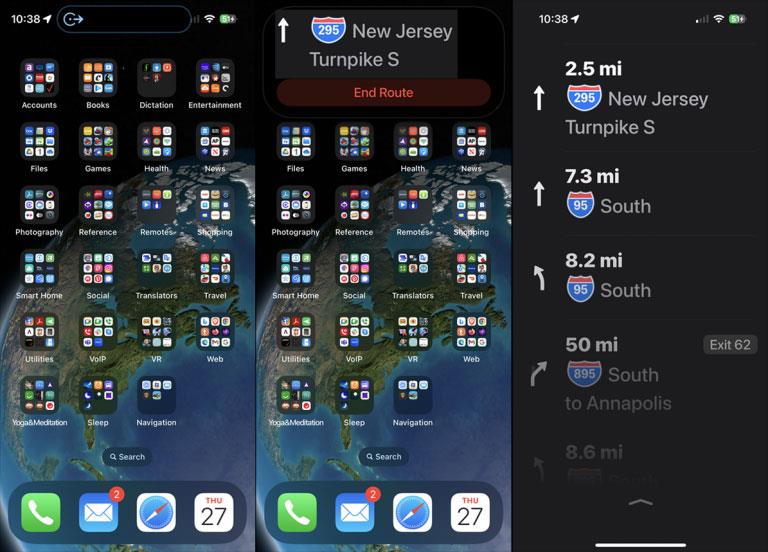
Apple Road Map
Při navigaci pomocí Apple Maps se můžete vrátit na domovskou obrazovku a zobrazit podrobnou trasu v Dynamic Island. Stisknutím na obrazovce dolů zobrazíte další odbočku s možností ukončit trasu. Klepněte na Dynamic Island a aplikace Mapy se otevře v režimu celé obrazovky.
7. Přehrávejte hudbu nebo jiné zvuky
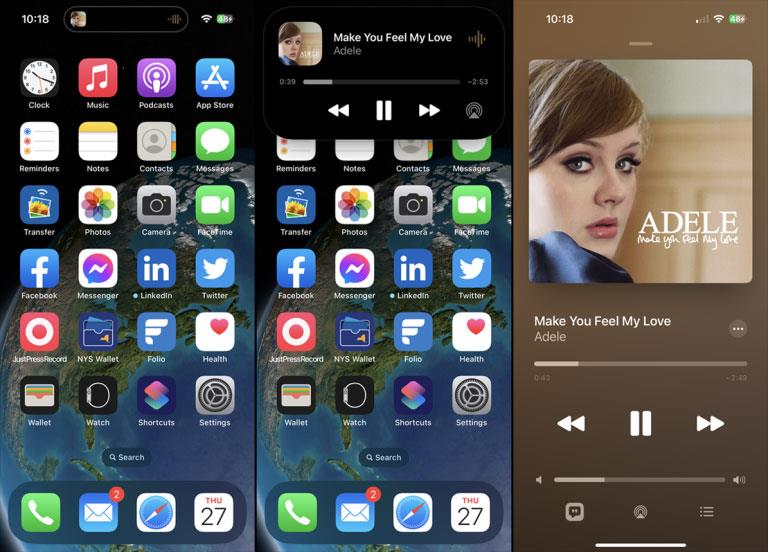
Přehrávejte hudbu nebo jiné zvuky
Přehrajte skladbu, podcast, audioknihu nebo jakoukoli jinou formu zvukového obsahu. Na domovské obrazovce vám Dynamic Island zobrazí malý obrázek obalu alba a měřič hlasitosti. Stisknutím Dynamic Island zobrazíte větší obrazovku s obalem alba, jmény skladeb a interpretů a ovládacími prvky pro pozastavení, přehrávání, návrat, pokračování a změnu zvukového výstupu.
8. Nahrajte si obrazovku
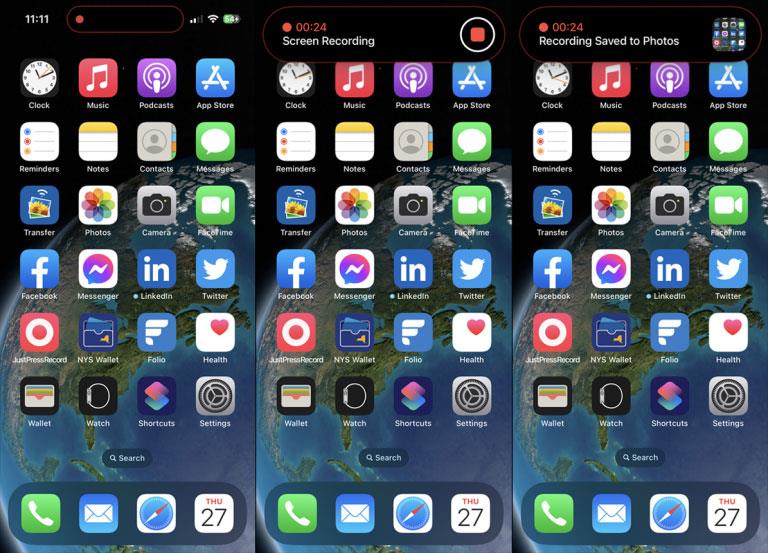
Záznam obrazovky
Pokud jste zahájili nahrávání aktivity na obrazovce, Dynamic Island zobrazí tlačítko nahrávání, které vám dá vědět, že se obrazovka nahrává. Klepnutím na Dynamic Island zobrazíte časovač a klepnutím na tlačítko zastavíte nahrávání. Stiskněte tlačítko Stop a na obrazovce se zobrazí, že záznam byl uložen do složky fotoaparátu.