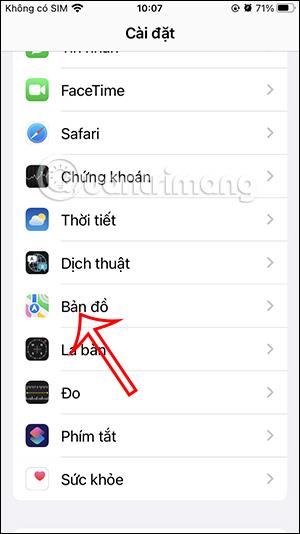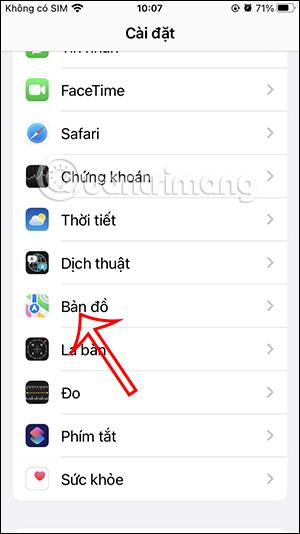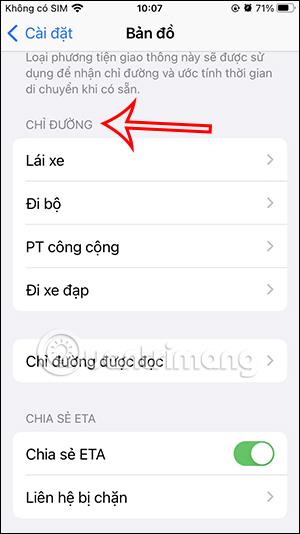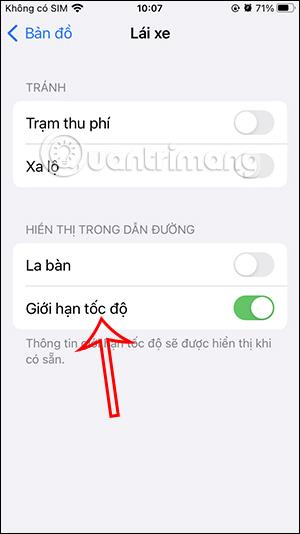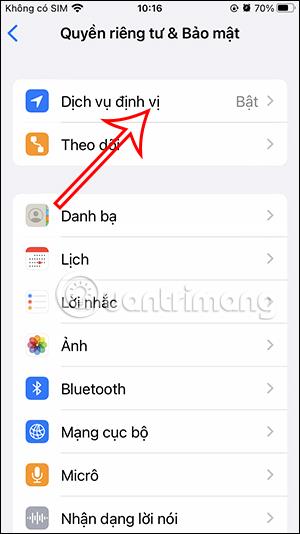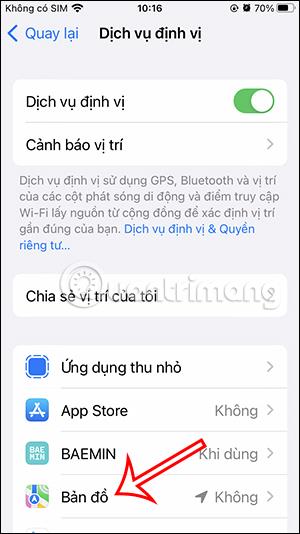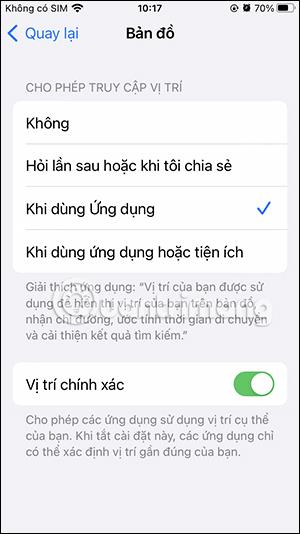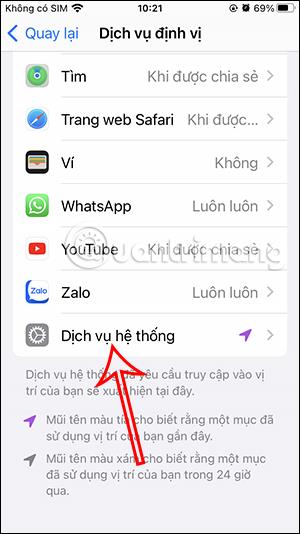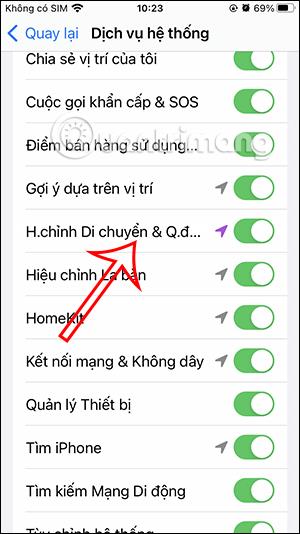Funkce upozornění na rychlostní limit na Apple Maps vám pomůže zjistit, zda vozidlo, které řídíte, překračuje povolený limit nebo ne. Tato funkce je v zásadě podobná funkci omezení rychlosti na Mapách Google , která zasílá upozornění při překročení povolené rychlosti na každém úseku silnice. Co byste tedy měli dělat, pokud se funkce omezení rychlosti na Apple Maps nezobrazuje? Zde je několik způsobů, jak opravit, že se funkce omezení rychlosti nezobrazuje na Apple Maps.
Zkontrolujte, zda je povolen rychlostní limit Apple Maps
Krok 1:
V rozhraní vašeho telefonu klikněte na Nastavení a poté klikněte na aplikaci Mapy v seznamu níže.
Dále přejděte dolů do části Trasy a klikněte na typ vozidla, u kterého chcete zapnout upozornění na omezení rychlosti.
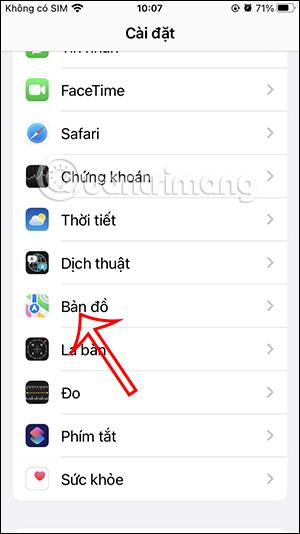
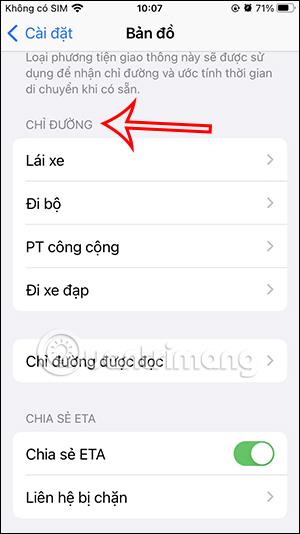
Krok 2:
Poté ve vlastním rozhraní povolíte použití režimu Speed Limit .
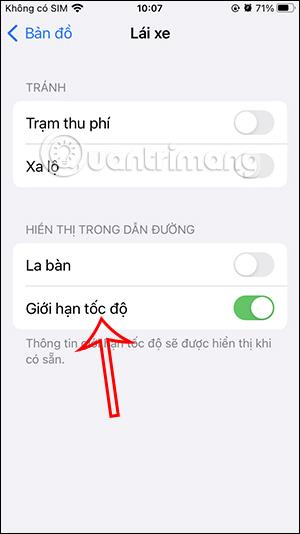
Restartujte aplikaci Apple Maps
V případě, že mapa obsahuje chyby, nelze ji použít nebo nezobrazuje funkci omezení rychlosti, uživatel aplikaci zcela ukončí, a to i na pozadí a restartuje aplikaci.
Zapněte režim aktualizace aplikace Apple Maps na pozadí
Obnovení aplikace na pozadí zajistí, že vaše Apple Mapy zůstanou aktivní a aktualizované, i když běží na pozadí na vašem iPhone.
Přejděte do Nastavení , vyberte aplikaci Mapy a povolte funkci Obnovení aplikace na pozadí .
Zkontrolujte nastavení přístupu k poloze v Mapách Apple
Aplikace Apple Maps zobrazí rychloměr pouze tehdy, když přesně rozpozná vaši polohu, jak je nastaveno v telefonu.
Krok 1:
V telefonu přistupujeme ke službám určování polohy a poté aktivujeme režim určování polohy na iPhonu. Níže klikněte na aplikaci Mapy pro úpravu a poté povolte Apple Maps přístup k přesné poloze v telefonu.
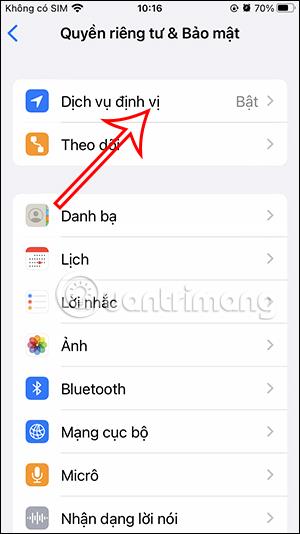
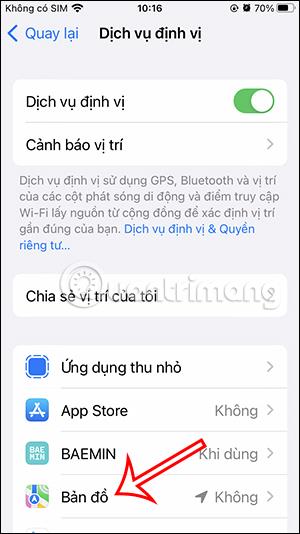
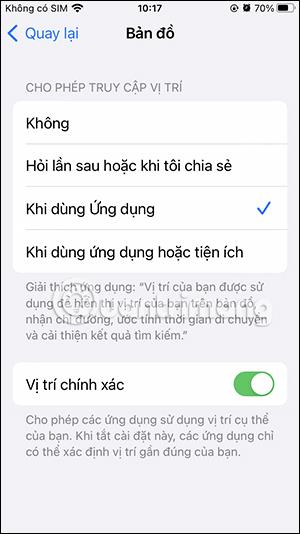
Krok 2:
Vraťte se do rozhraní lokalizačních služeb a klikněte na Systémové služby . Dále aktivujte režim korekce jízdy a vzdálenosti .
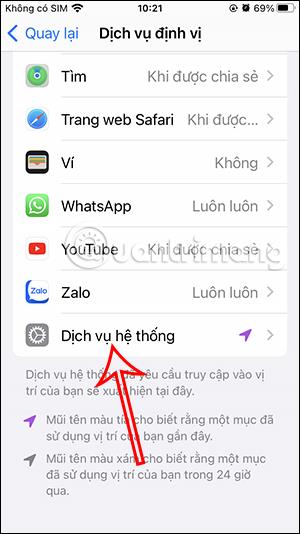
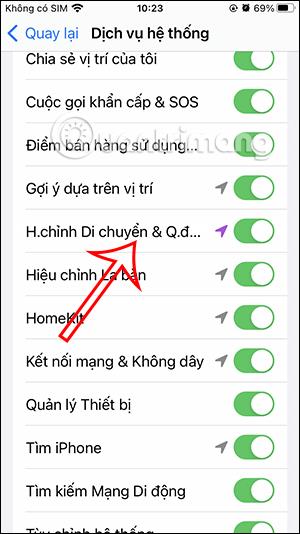
Vypněte režim úspory baterie na iPhone
Je možné, že režim úspory baterie na iPhonu ovlivní funkci zobrazení rychlostního limitu v mapové aplikaci Apple Maps. Tuto funkci byste měli vypnout a restartovat Apple Maps, abyste chybu opravili.
Aktualizujte iOS na nejnovější verzi
Pokud je verze iOS, kterou používáte, příliš stará, ovlivní to také používání a zkušenosti s aplikací. Zkontrolujte tedy, zda má váš telefon upozornění na upgrade iOS na novou verzi.