Jak nastavit upozornění na opuštění zařízení Apple na iOS 15
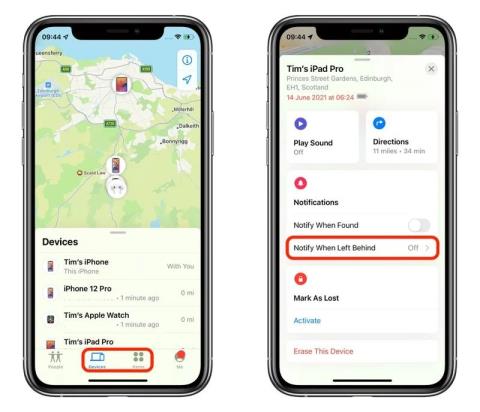
iOS 15 přidává do aplikace Find My funkci s možností varovat vás pokaždé, když zapomenete svůj iPhone nebo jiná zařízení Apple.
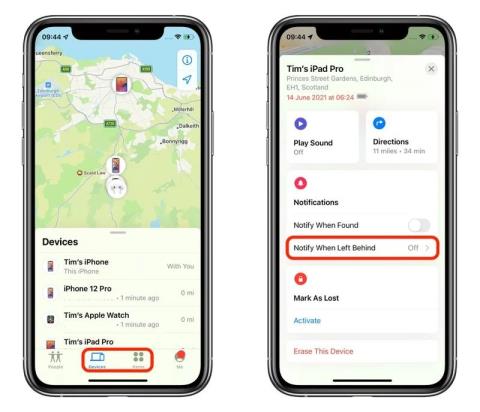
iOS 15 přidává do aplikace Find My funkci s možností varovat vás pokaždé, když zapomenete svůj iPhone nebo jiná zařízení Apple.
Nová funkce Find My s názvem „Forgotten Alerts“ odesílá upozornění pokaždé, když necháte své položky na neznámém místě. Má schopnost nastavit váš domov jako důvěryhodnou adresu, kde můžete nechat předměty v určité místnosti. Předtím však musíte do nastavení systému přidat svou domácí adresu.
Níže jsou uvedeny kroky k aktivaci funkce „Upozornit, když zapomenete“:
1. Otevřete aplikaci Najít na iPhone.
2. Vyberte kartu Zařízení nebo Položky . _ Vyberte zařízení, pro které chcete povolit upozornění, když je ponecháte bez dozoru.
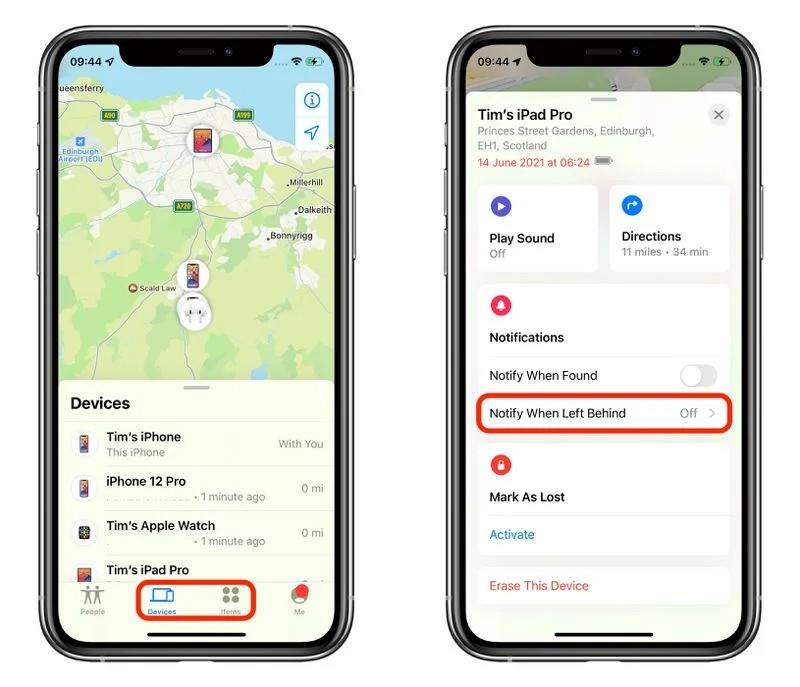
3. Klepněte na položku Upozornit, když zůstane pozadu .
4. Přepnutím přepínače zapněte funkci Upozornit, když zůstanete pozadu .
5. Můžete si nastavit bezpečné místo, kde nebude zařízení posílat upozornění, pokud budete pryč. V části Upozornit mě, kromě v vyberte Nové umístění .
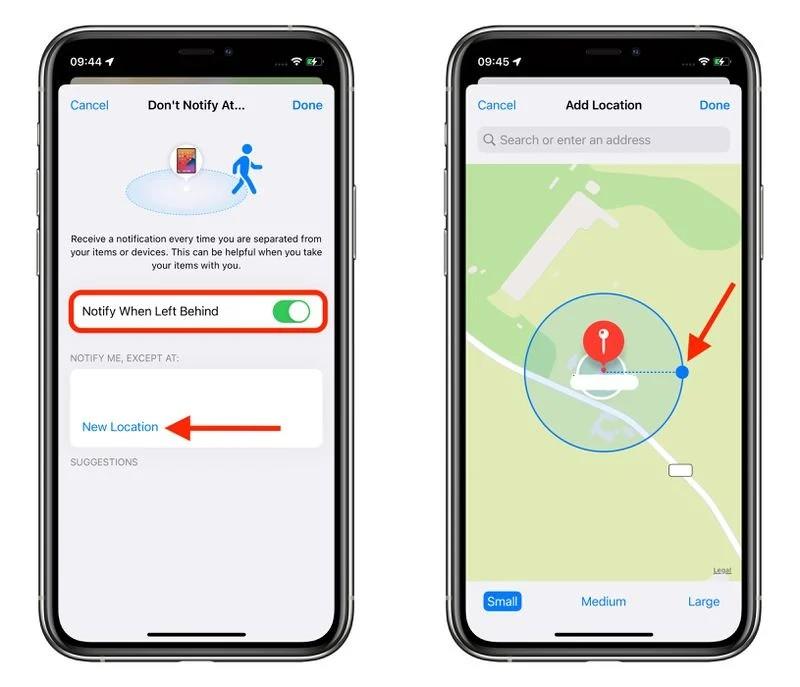
6. Na obrazovce Přidat umístění můžete vyhledat nebo zadat adresu do vstupního pole. Můžete také nastavit bezpečný poloměr umístění přetažením modrého kruhu nebo pomocí tří tlačítek Malé, Střední nebo Velké níže. Až budete hotovi, klikněte na Hotovo .
7. Můžete přidat umístění nebo kliknutím na Hotovo dokončit instalaci.
Nyní, pokaždé, když zapomenete své AirTags nebo zařízení Apple, obdržíte upozornění. Tato funkce je velmi užitečná, když cestujete.
Nezapomeňte však, že tato funkce bude k ničemu, pokud zapomenete svůj iPhone nebo Apple Watch. V současné době není na AirTags žádné zpětné upozornění, pokud zapomenete svůj iPhone nebo Apple Watch. Existují také některé další požadavky, jako například:
Hodně štěstí!
Kontrola zvuku je malá, ale docela užitečná funkce na telefonech iPhone.
Aplikace Fotky na iPhonu má funkci vzpomínek, která vytváří sbírky fotografií a videí s hudbou jako ve filmu.
Apple Music se od svého prvního spuštění v roce 2015 mimořádně rozrostla. K dnešnímu dni je po Spotify druhou největší platformou pro placené streamování hudby na světě. Kromě hudebních alb je Apple Music také domovem tisíců hudebních videí, nepřetržitých rádiových stanic a mnoha dalších služeb.
Pokud chcete ve svých videích hudbu na pozadí, nebo konkrétněji nahrát přehrávanou skladbu jako hudbu na pozadí videa, existuje velmi snadné řešení.
Přestože iPhone obsahuje vestavěnou aplikaci Počasí, někdy neposkytuje dostatečně podrobná data. Pokud chcete něco přidat, v App Store je spousta možností.
Kromě sdílení fotografií z alb mohou uživatelé přidávat fotografie do sdílených alb na iPhone. Fotografie můžete automaticky přidávat do sdílených alb, aniž byste museli znovu pracovat s albem.
Existují dva rychlejší a jednodušší způsoby, jak nastavit odpočítávání/časovač na vašem zařízení Apple.
App Store obsahuje tisíce skvělých aplikací, které jste ještě nevyzkoušeli. Mainstreamové hledané výrazy nemusí být užitečné, pokud chcete objevovat unikátní aplikace, a pouštět se do nekonečného rolování s náhodnými klíčovými slovy není žádná legrace.
Blur Video je aplikace, která rozmaže scény nebo jakýkoli obsah, který chcete v telefonu, a pomůže nám tak získat obrázek, který se nám líbí.
Tento článek vás provede instalací Google Chrome jako výchozího prohlížeče v systému iOS 14.









