Jak formátovat poznámky Notes na iPhone/iPad a Mac
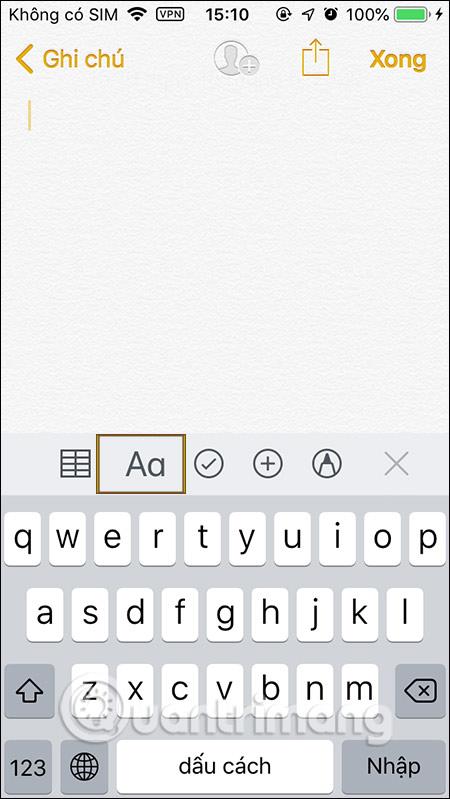
Aplikace pro psaní poznámek na iPhone, iPad a Mac má formáty obsahu, jako jsou nadpisy, nadpisy, obsah nebo jednoduché mezery, které můžeme použít pro obsah poznámek.
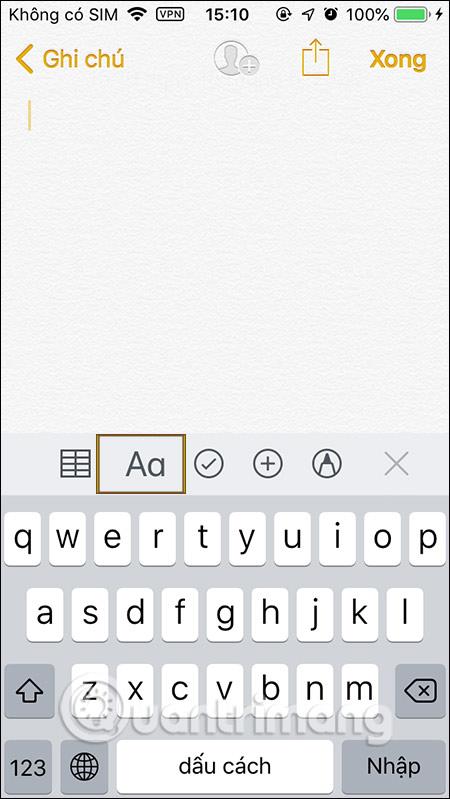
Aplikace pro psaní poznámek na iPhone, iPad a Mac má formáty obsahu, jako jsou nadpisy, nadpisy, obsah nebo jednoduché mezery, které můžeme použít pro obsah poznámek. Kromě toho mohou uživatelé zcela změnit styl zobrazení poznámek, jako je tučné písmo nebo kurzíva, vytvořit seznam obsahu pro snadnější sledování a pohodlnější správu, když vytvoříme seznam v poznámkách. V zásadě jsou formáty poznámek na iPhone, iPad a Mac docela podobné. Níže uvedený článek vás provede formátováním poznámek na iPhone, iPad a Mac.
Pokyny pro formátování poznámek na iPhone a iPad
Krok 1:
V rozhraní aplikace Notes klikněte na ikonu písmene Aa a zobrazte rámeček pro úpravu formátu obsahu, jak je znázorněno níže.
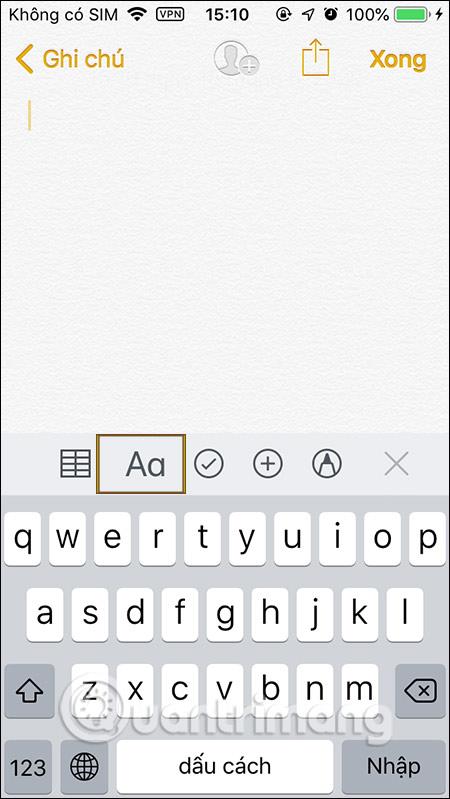
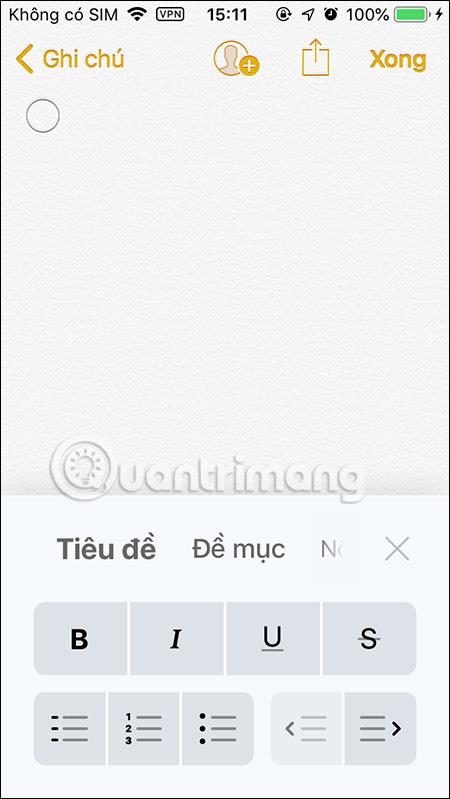
Krok 2:
V závislosti na obsahu, který zadáme, si vyberete vhodný styl obsahu. Při použití vybraného stylu formátování se obsah zobrazí podle formátu, který jste vybrali.
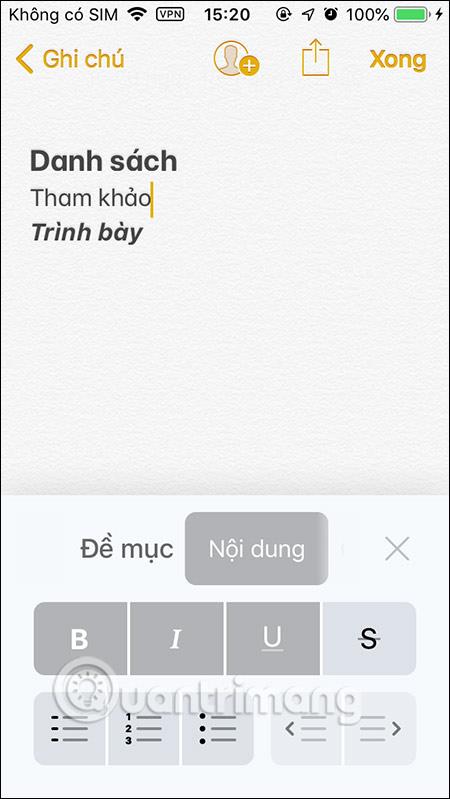
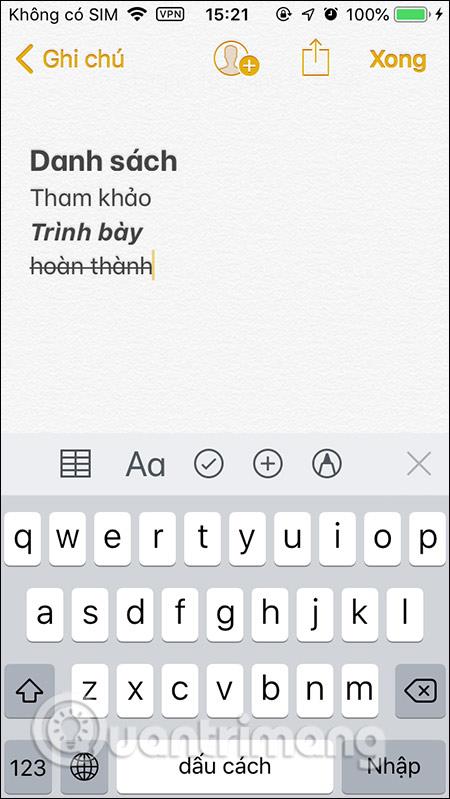
Styl seznamu v aplikaci Poznámky bude mít 3 formy: pomlčky, pořadová čísla a kruhové ikony. 2 ikony odsazení pro úpravu obsahu poznámky, pokud si to přejete.
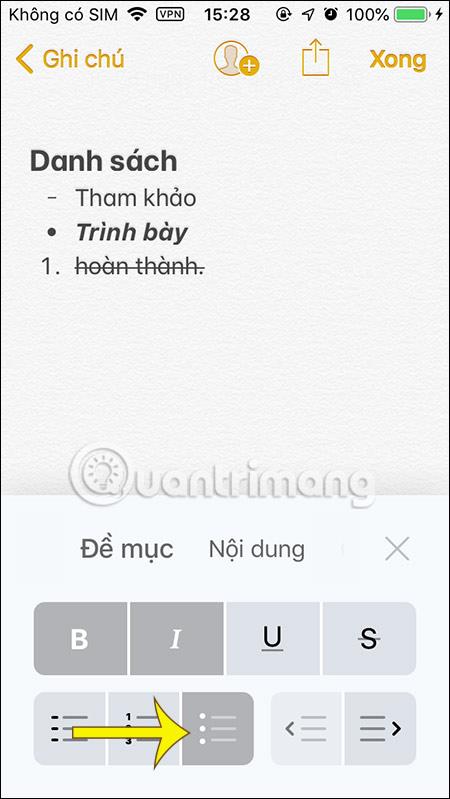
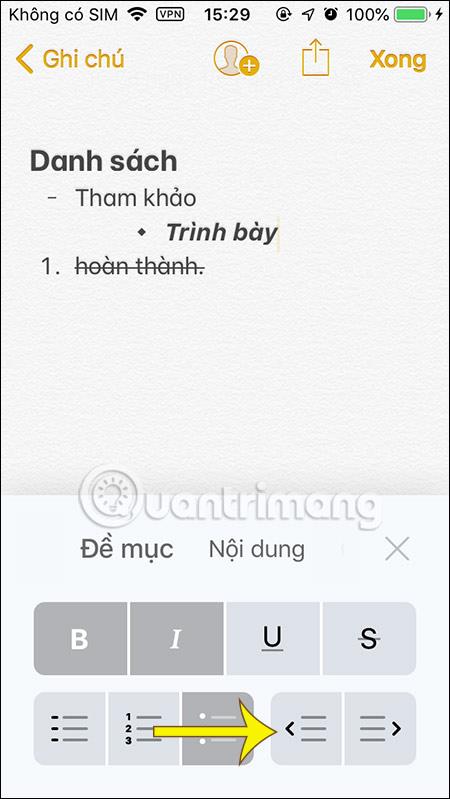
Funkce kontrolního seznamu se nachází v rámečku nástroje pro psaní poznámek v prostředí Notes. Při každém stisknutí ikony kruhu se vytvoří čára pro zadání obsahu. Pokud chcete vybrat jakýkoli obsah, klikněte na ikonu kruhu.
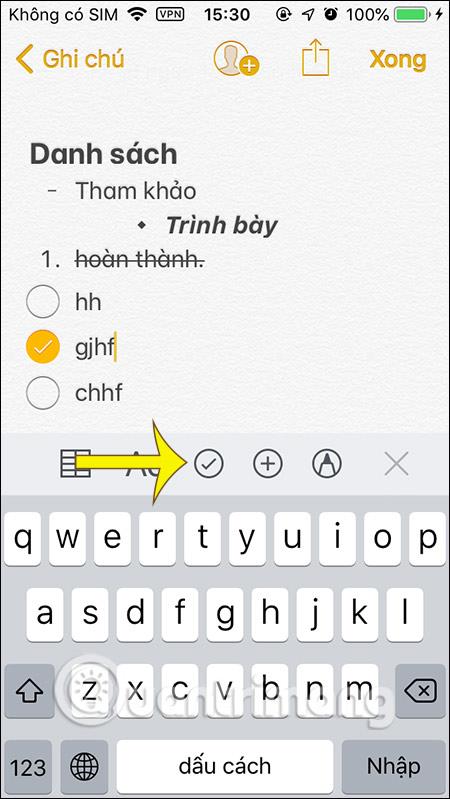
2. Jak formátovat poznámky Notes na Macu
Když zapnete iCloud synchronizaci poznámek, všechny poznámky vytvořené na iPhonu/iPadu se zobrazí na Macu nebo naopak.
V rozhraní poznámek na Macu také klikneme na ikonu Aa na panelu nástrojů a zvolíme formát obsahu.
Zobrazte seznam s položkami pro vytváření názvů, podnadpisů, obsahu, vytváření seznamů... Obecně je formátování poznámek na Macu velmi jednoduché.
Chcete-li vytvořit kontrolní seznam poznámek, klikněte na ikonu kruhu a poté vytvořte obsah. Chcete-li zvětšit nebo zmenšit velikost písma vybraného textu, použijte klávesové zkratky Command + (+) a Command + (-).
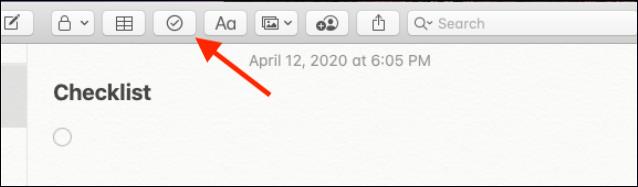
Zkratky formátování pro iPad a Mac:
Video pokyny pro formátování poznámek na iPhone
Vidět víc:
Kontrola zvuku je malá, ale docela užitečná funkce na telefonech iPhone.
Aplikace Fotky na iPhonu má funkci vzpomínek, která vytváří sbírky fotografií a videí s hudbou jako ve filmu.
Apple Music se od svého prvního spuštění v roce 2015 mimořádně rozrostla. K dnešnímu dni je po Spotify druhou největší platformou pro placené streamování hudby na světě. Kromě hudebních alb je Apple Music také domovem tisíců hudebních videí, nepřetržitých rádiových stanic a mnoha dalších služeb.
Pokud chcete ve svých videích hudbu na pozadí, nebo konkrétněji nahrát přehrávanou skladbu jako hudbu na pozadí videa, existuje velmi snadné řešení.
Přestože iPhone obsahuje vestavěnou aplikaci Počasí, někdy neposkytuje dostatečně podrobná data. Pokud chcete něco přidat, v App Store je spousta možností.
Kromě sdílení fotografií z alb mohou uživatelé přidávat fotografie do sdílených alb na iPhone. Fotografie můžete automaticky přidávat do sdílených alb, aniž byste museli znovu pracovat s albem.
Existují dva rychlejší a jednodušší způsoby, jak nastavit odpočítávání/časovač na vašem zařízení Apple.
App Store obsahuje tisíce skvělých aplikací, které jste ještě nevyzkoušeli. Mainstreamové hledané výrazy nemusí být užitečné, pokud chcete objevovat unikátní aplikace, a pouštět se do nekonečného rolování s náhodnými klíčovými slovy není žádná legrace.
Blur Video je aplikace, která rozmaže scény nebo jakýkoli obsah, který chcete v telefonu, a pomůže nám tak získat obrázek, který se nám líbí.
Tento článek vás provede instalací Google Chrome jako výchozího prohlížeče v systému iOS 14.









