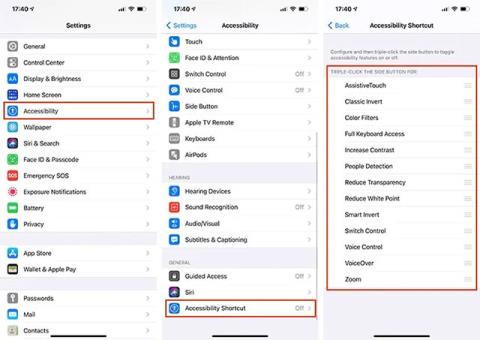Co je režim dosažitelnosti na iPhone? Jak používat?

Ovládání jednou rukou na zařízeních s velkými obrazovkami zjevně není snadné, zvláště pro lidi s malýma rukama.

Potřeba zábavy a práce na chytrých telefonech roste, což způsobuje, že velikost smartphonů se v posledních několika letech neustále zvyšuje. V dnešní době není vzácností chytrý telefon s 6,5 nebo dokonce 7palcovým displejem – velikost dříve vyhrazená pouze pro tablety.
Obsluha jednou rukou na takto velkých zařízeních zjevně není jednoduchá, zvláště pro lidi s malýma rukama.
Apple si uvědomil tento problém, počínaje modely iPhone 6 a novějšími, a integroval do zařízení užitečnou funkci usnadnění nazvanou Reachability. Co je tedy na této funkci zajímavé? Pojďme to zjistit níže.

Phone 6 otevírá dveře větší generaci iPhonu
Co je režim dosažitelnosti?
Toto je v podstatě režim, který pomáhá uživatelům iPhone snadněji ovládat telefon jednou rukou tím, že zasáhne a změní řadu aspektů uživatelského rozhraní systému.
Od uvedení iPhonu 6 Plus v roce 2014 Apple neustále představuje výrazně větší modely iPhonu. Mnoho lidí těmto telefonům říkalo „phablety“ (kombinace smartphonu a tabletu), protože na svou dobu vypadaly neobvykle velké.
Vzhledem k velkým rozměrům iPhonu 6 Plus většina lidí při držení zařízení jednou rukou nedosáhne palcem všude na obrazovku. Z tohoto důvodu se Apple rozhodl vytvořit v iOS novou funkci nazvanou „Reachability“, která pomocí jednoduchého softwarového triku snižuje rozhraní obrazovky a pomáhá uživatelům snadněji používat. Zde je návod, jak tuto funkci povolit a používat.
Jak zapnout režim dosažitelnosti na iPhone
Chcete-li používat „ Dosažitelnost “, musíte vlastnit iPhone 6 nebo novější.
Nejprve na svém iPhone otevřete aplikaci „ Nastavení “ a poté klikněte na sekci „ Zpřístupnění “.
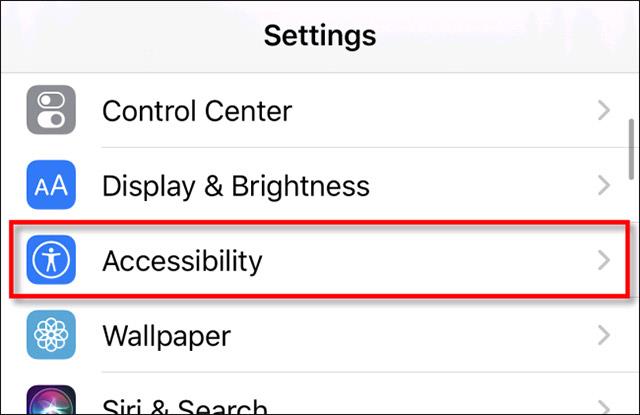
V části Usnadnění pokračujte kliknutím na „ Dotyk “.
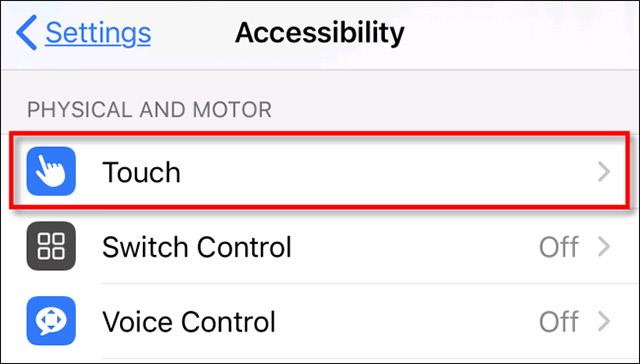
V nastavení „ Dotyk “ klepněte na přepínač vedle možnosti „ Dosah “ a přepněte ji na „ Zapnuto “ (zelená).
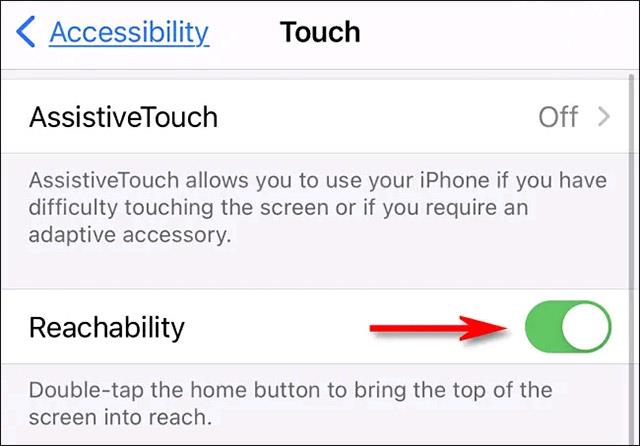
Nyní, když je funkce Reachability povolena, ukončete Nastavení.
Jak používat režim dosažitelnosti
Nejprve musíte provést několik operací, abyste získali přístup k tomuto režimu Reachability jednou rukou.
U modelů iPhone bez domovského tlačítka stačí přejet prstem dolů do správné polohy vodorovného pruhu ve spodní části obrazovky (na rozdíl od tažení dolů pro návrat na domovskou obrazovku). Jinými slovy, stačí klepnout na vodorovný pruh ve spodní části obrazovky (nebo na oblast těsně nad ním) a přejet dolů.
Na iPhonu s domovským tlačítkem stačí dvakrát lehce klepnout na domovskou klávesu.
Po úspěšné aktivaci režimu jedné ruky se celá zobrazovací plocha posune dolů do polohy pouze přibližně jedné třetiny délky obrazovky.
Nyní můžete držet telefon jednou rukou a snadno manipulovat s jakoukoli oblastí na obrazovce.
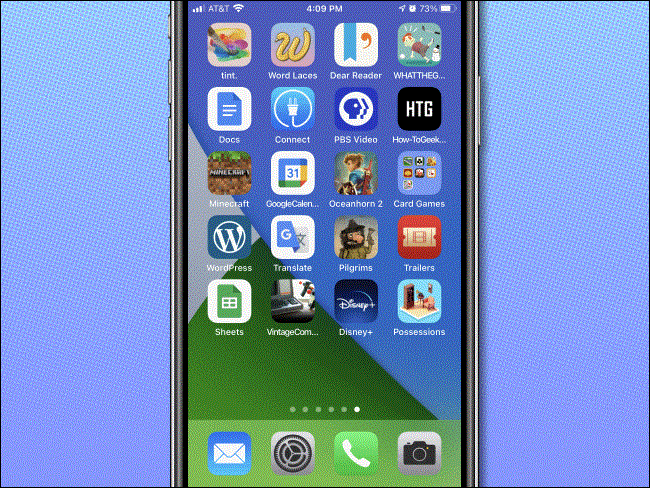
Pokud chcete, aby se obrazovka vrátila do normálního stavu, klepněte na šipku nahoru umístěnou na horním okraji oblasti zobrazení.
Ovládání jednou rukou na zařízeních s velkými obrazovkami zjevně není snadné, zvláště pro lidi s malýma rukama.
V průběhu let vynaložil Apple mnoho úsilí na vytvoření extrémně užitečné sady funkcí pro usnadnění na platformě iOS.
Kontrola zvuku je malá, ale docela užitečná funkce na telefonech iPhone.
Aplikace Fotky na iPhonu má funkci vzpomínek, která vytváří sbírky fotografií a videí s hudbou jako ve filmu.
Apple Music se od svého prvního spuštění v roce 2015 mimořádně rozrostla. K dnešnímu dni je po Spotify druhou největší platformou pro placené streamování hudby na světě. Kromě hudebních alb je Apple Music také domovem tisíců hudebních videí, nepřetržitých rádiových stanic a mnoha dalších služeb.
Pokud chcete ve svých videích hudbu na pozadí, nebo konkrétněji nahrát přehrávanou skladbu jako hudbu na pozadí videa, existuje velmi snadné řešení.
Přestože iPhone obsahuje vestavěnou aplikaci Počasí, někdy neposkytuje dostatečně podrobná data. Pokud chcete něco přidat, v App Store je spousta možností.
Kromě sdílení fotografií z alb mohou uživatelé přidávat fotografie do sdílených alb na iPhone. Fotografie můžete automaticky přidávat do sdílených alb, aniž byste museli znovu pracovat s albem.
Existují dva rychlejší a jednodušší způsoby, jak nastavit odpočítávání/časovač na vašem zařízení Apple.
App Store obsahuje tisíce skvělých aplikací, které jste ještě nevyzkoušeli. Mainstreamové hledané výrazy nemusí být užitečné, pokud chcete objevovat unikátní aplikace, a pouštět se do nekonečného rolování s náhodnými klíčovými slovy není žádná legrace.
Blur Video je aplikace, která rozmaže scény nebo jakýkoli obsah, který chcete v telefonu, a pomůže nám tak získat obrázek, který se nám líbí.
Tento článek vás provede instalací Google Chrome jako výchozího prohlížeče v systému iOS 14.