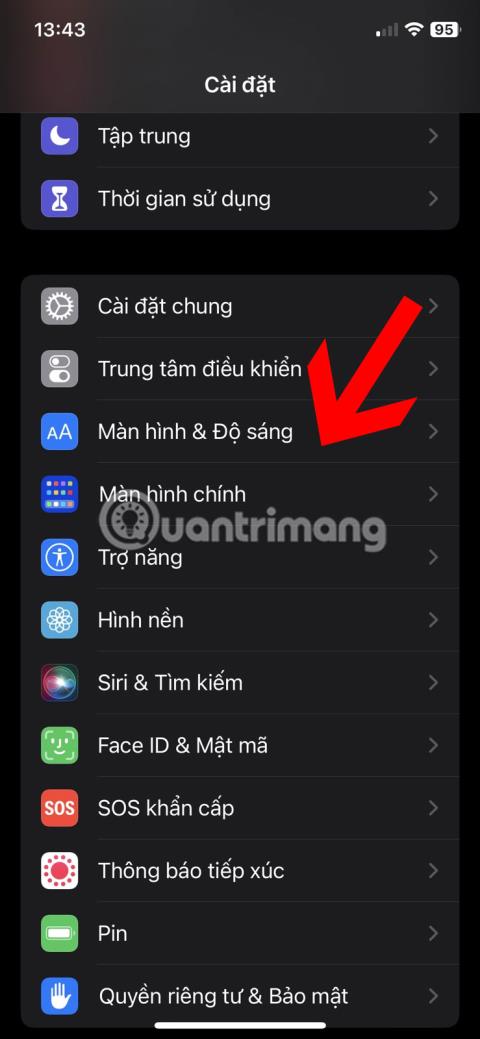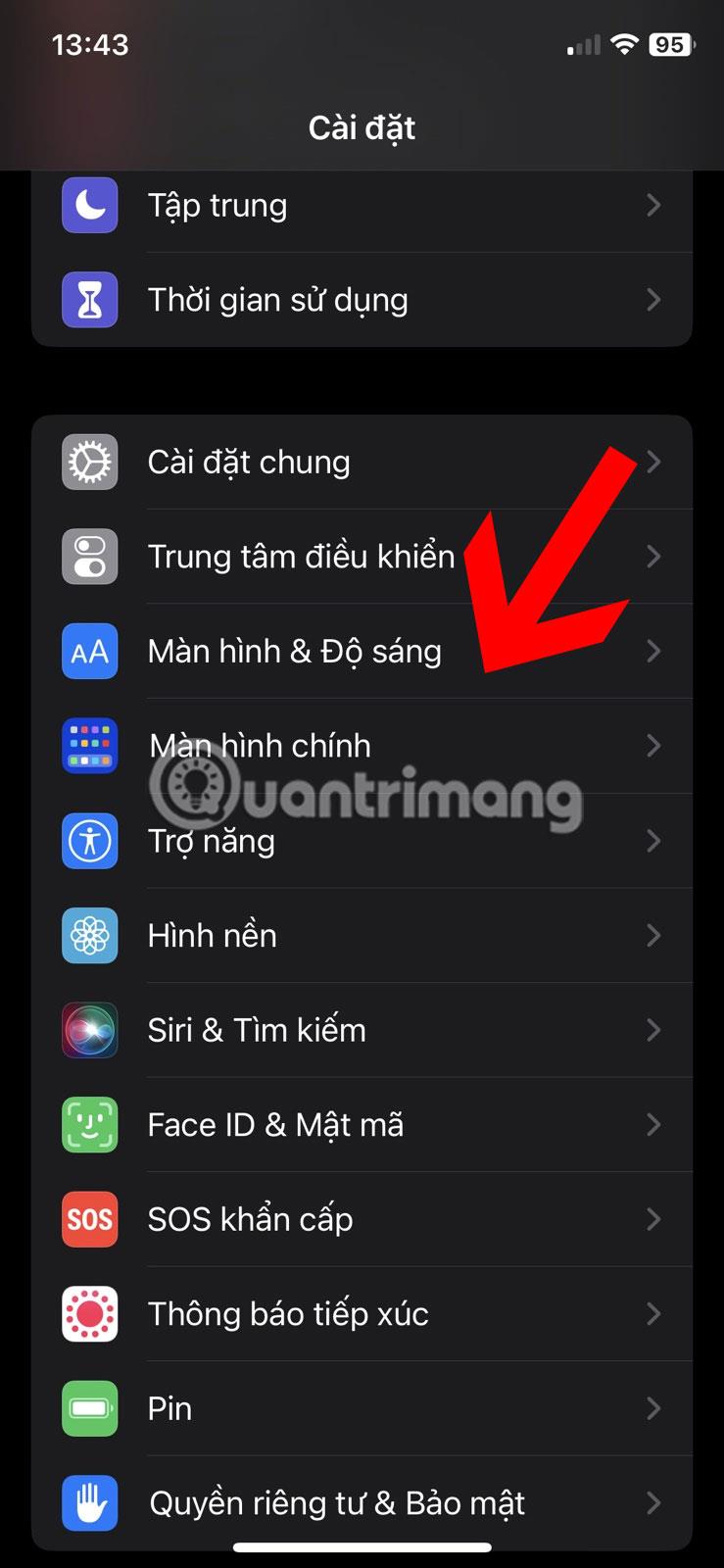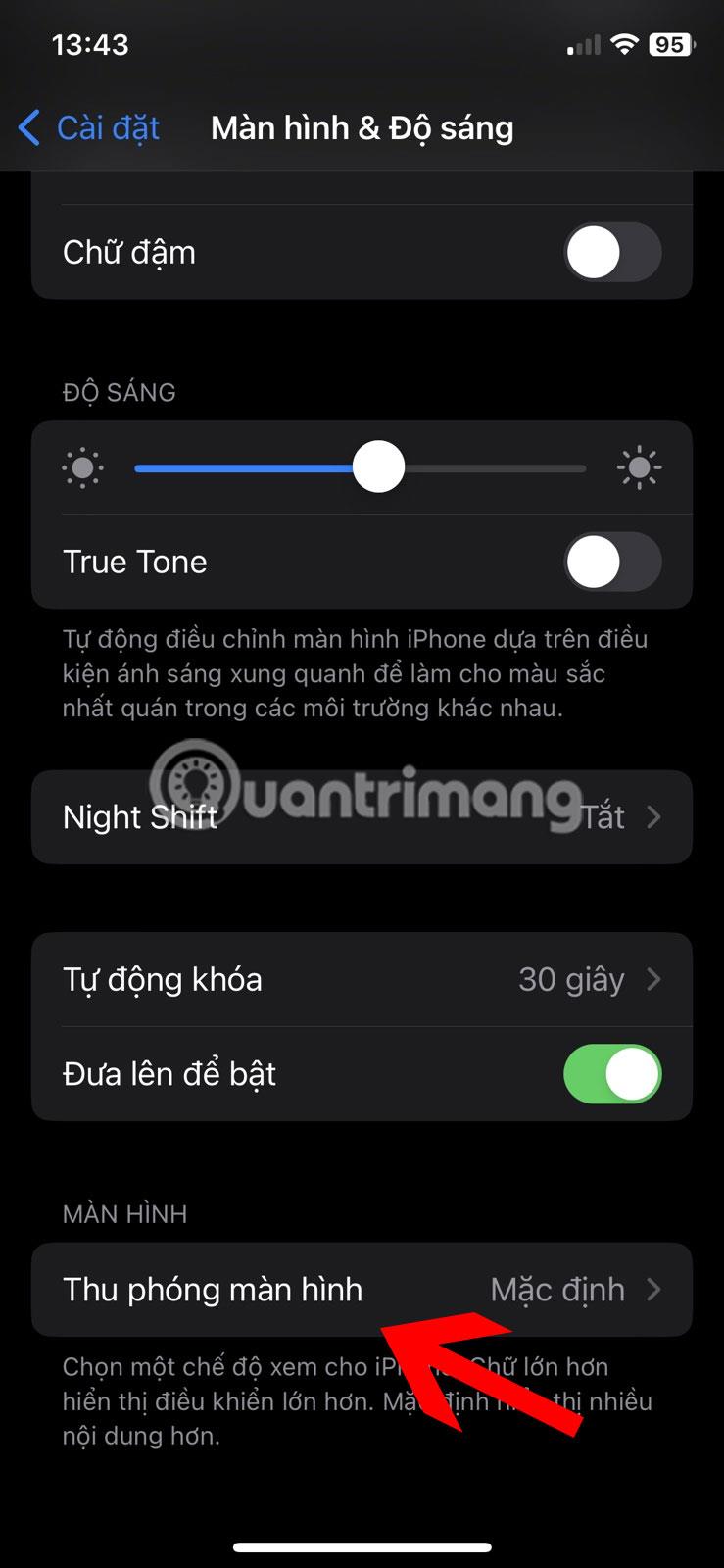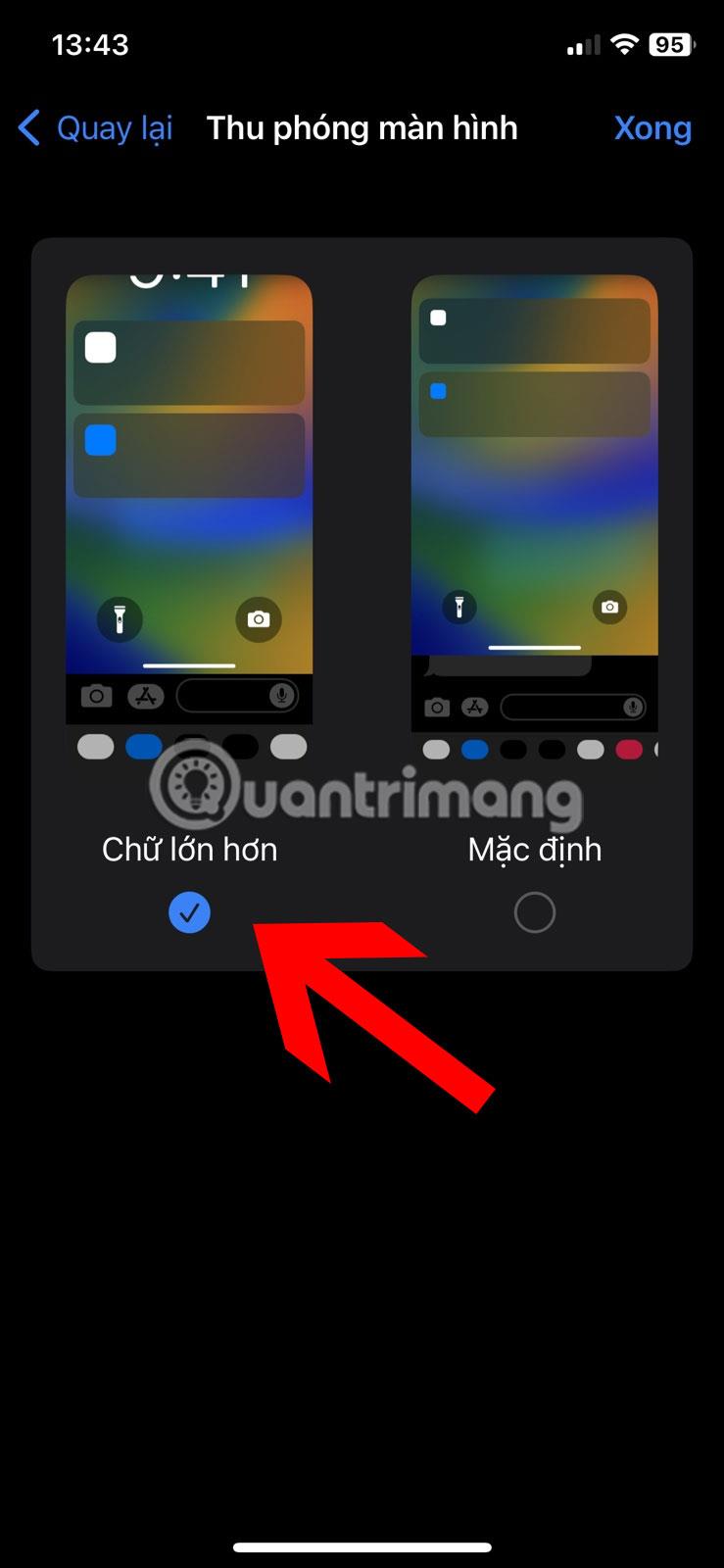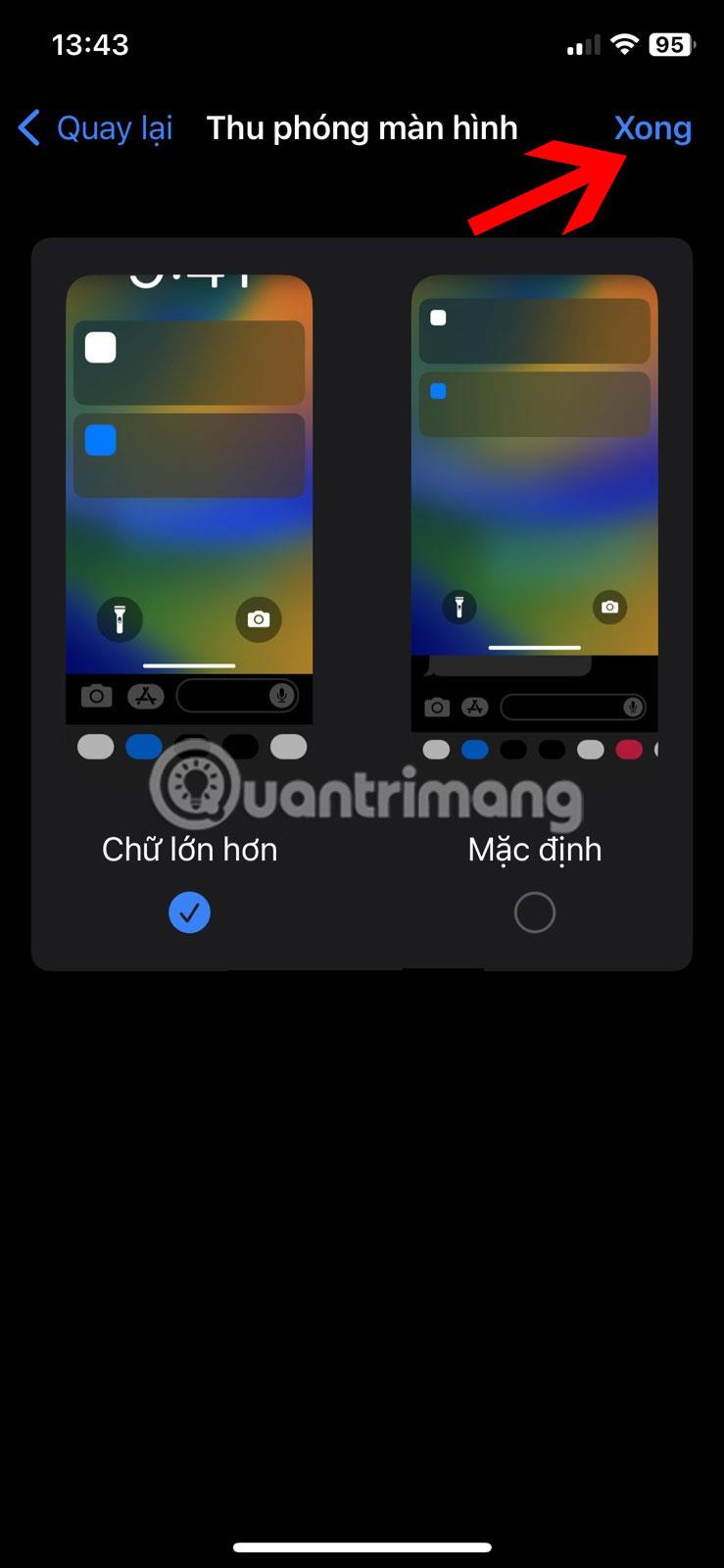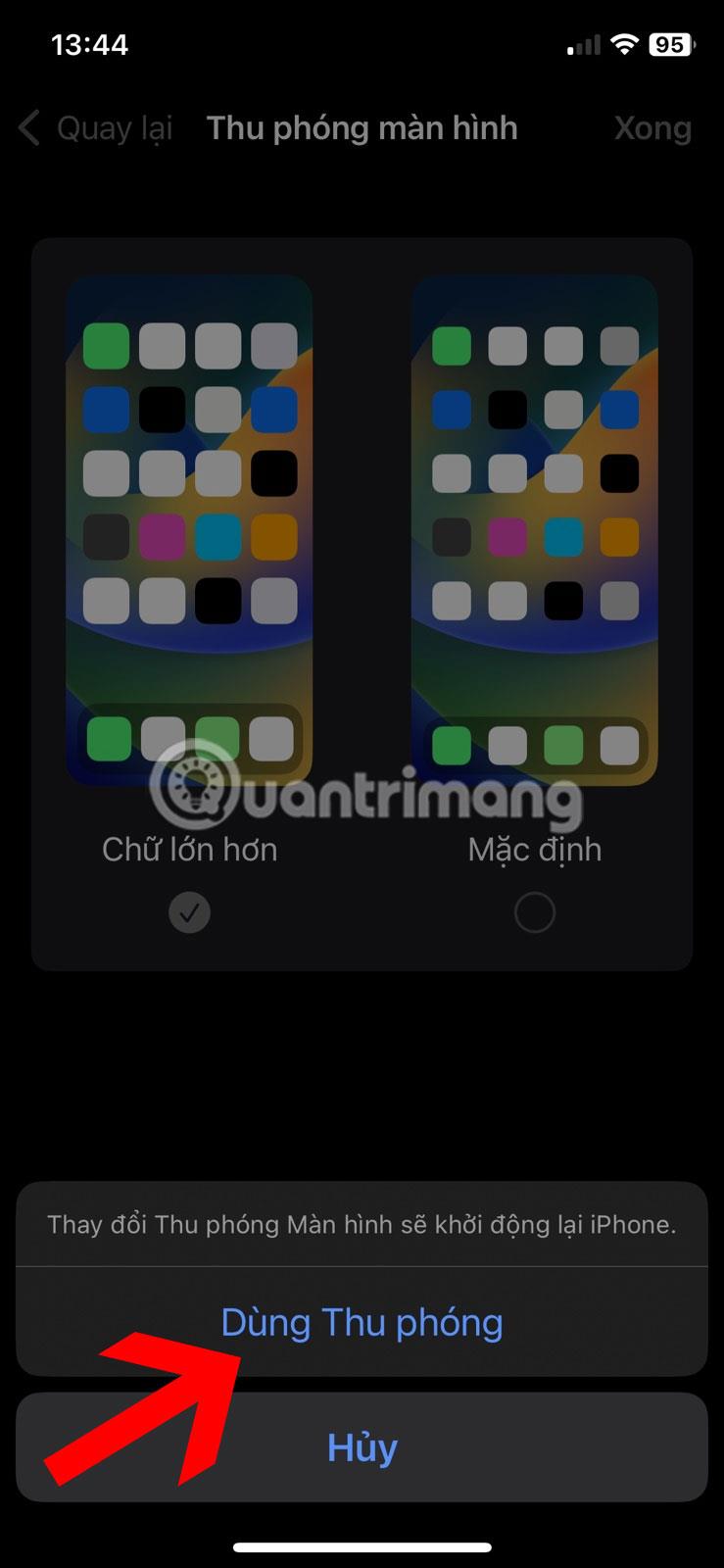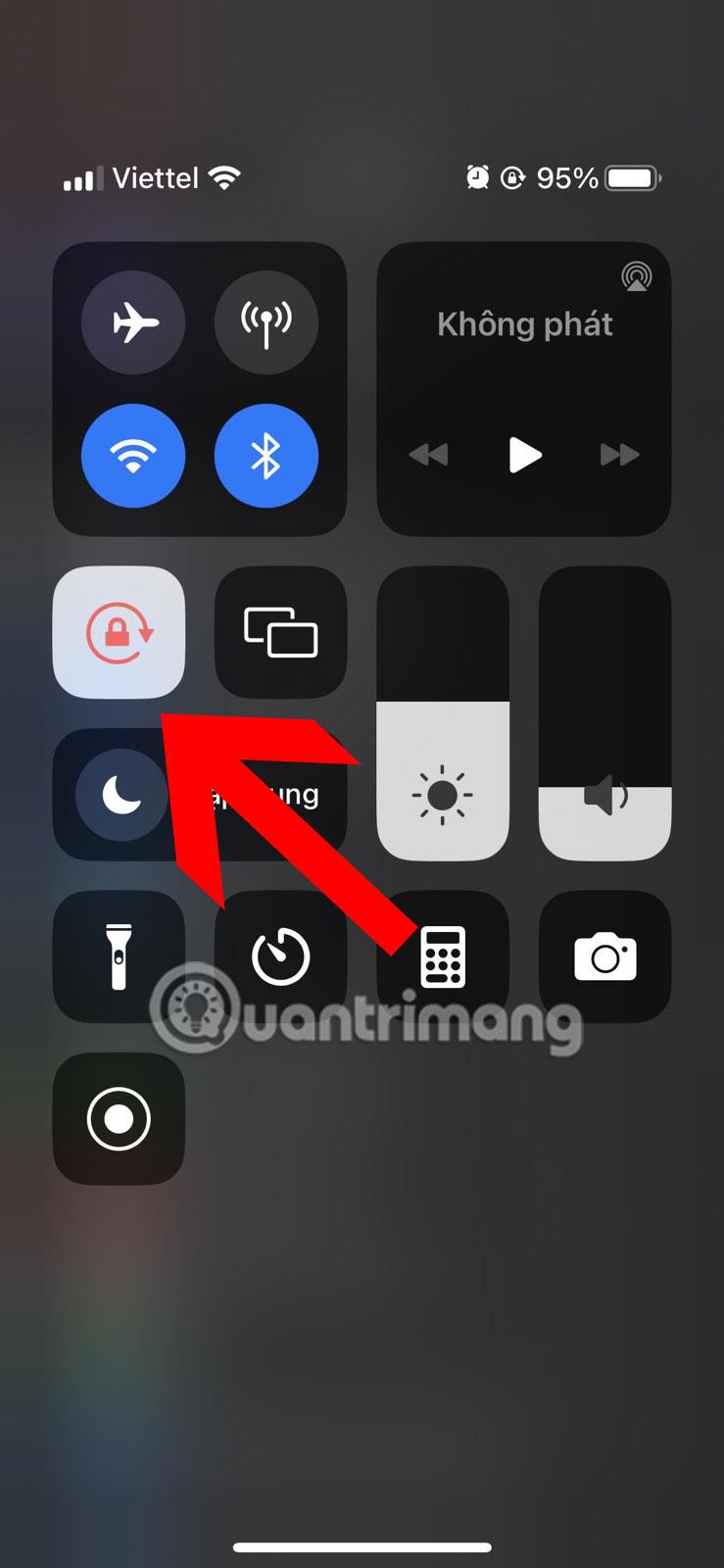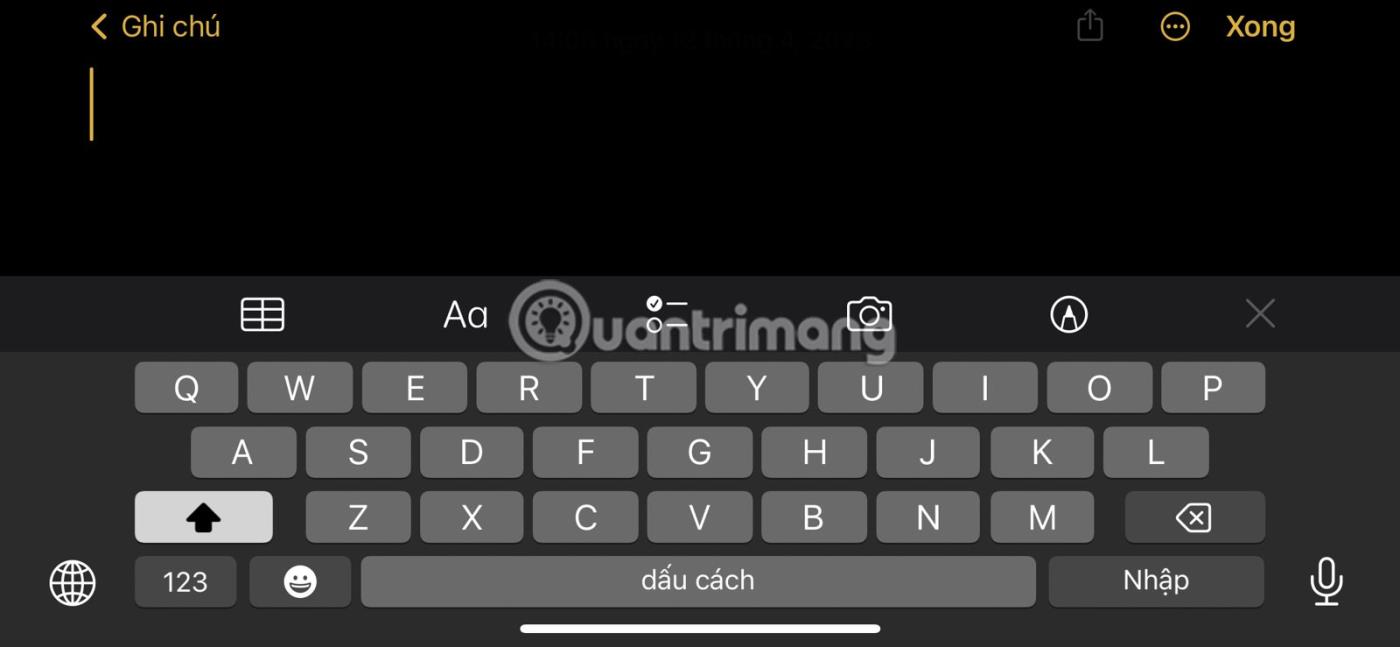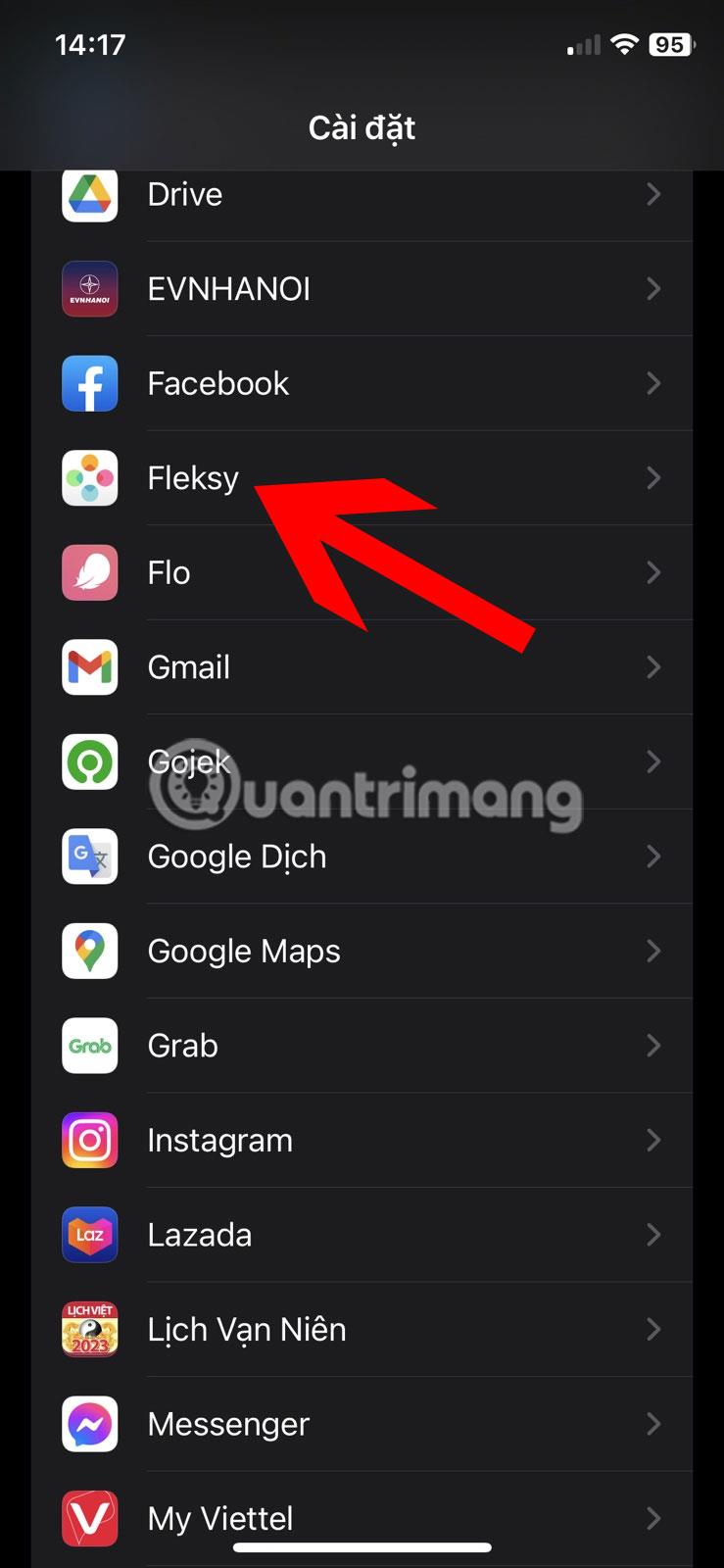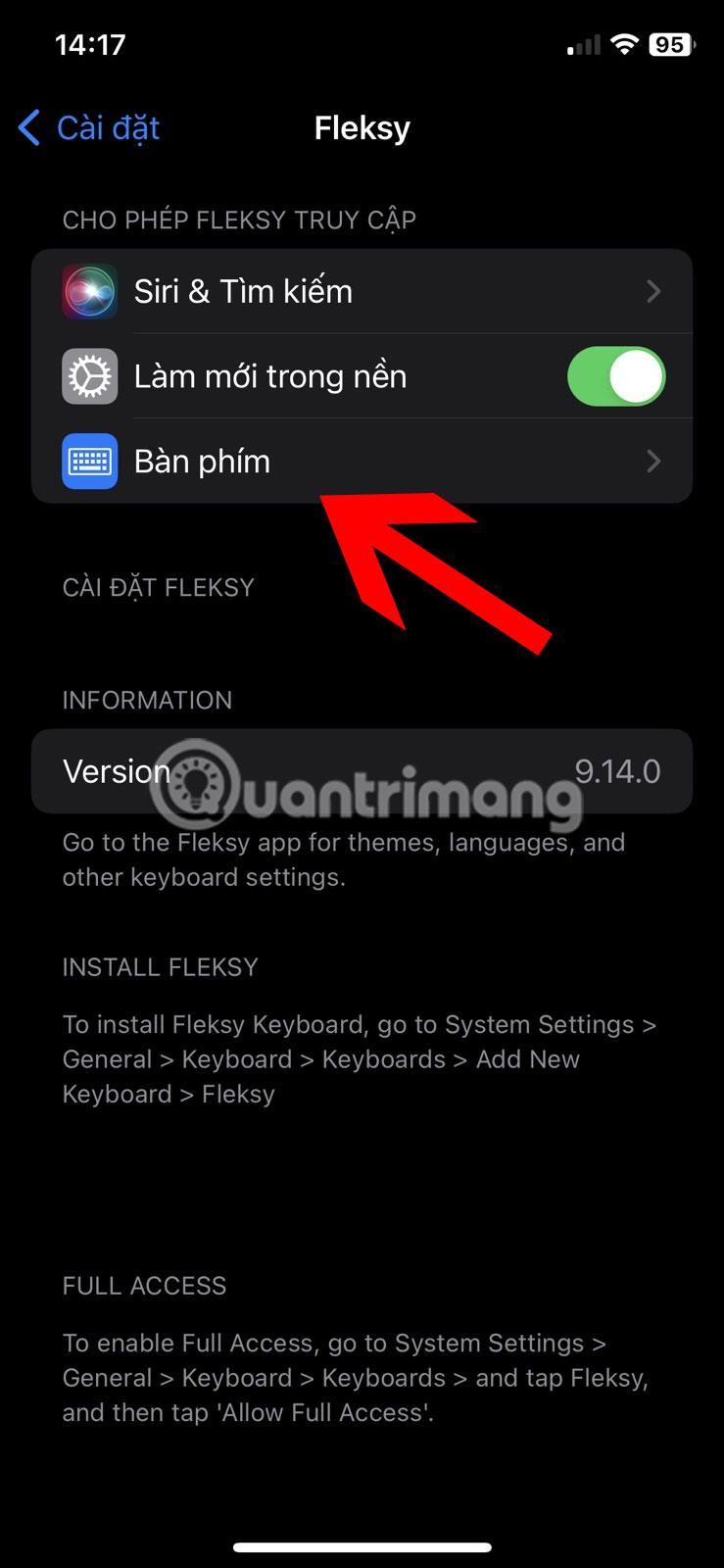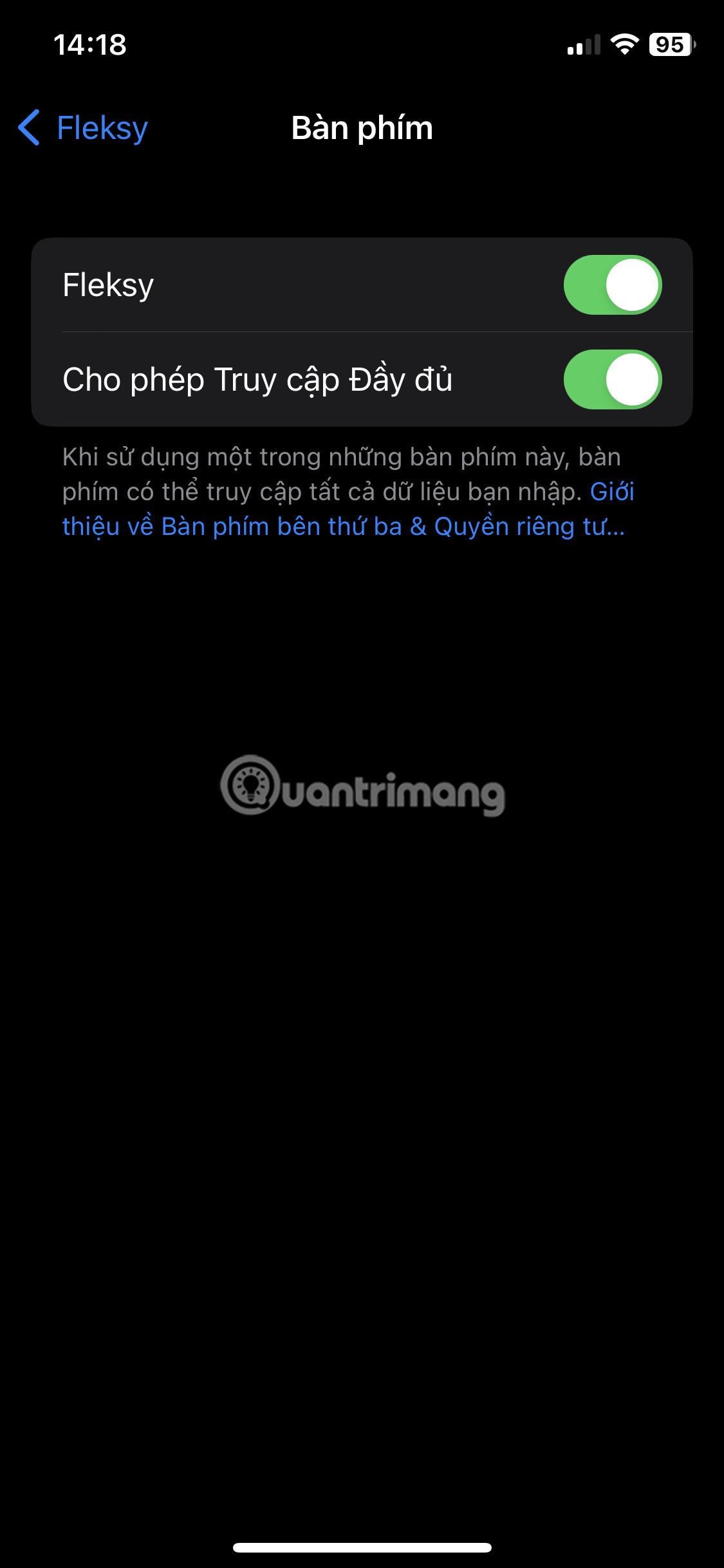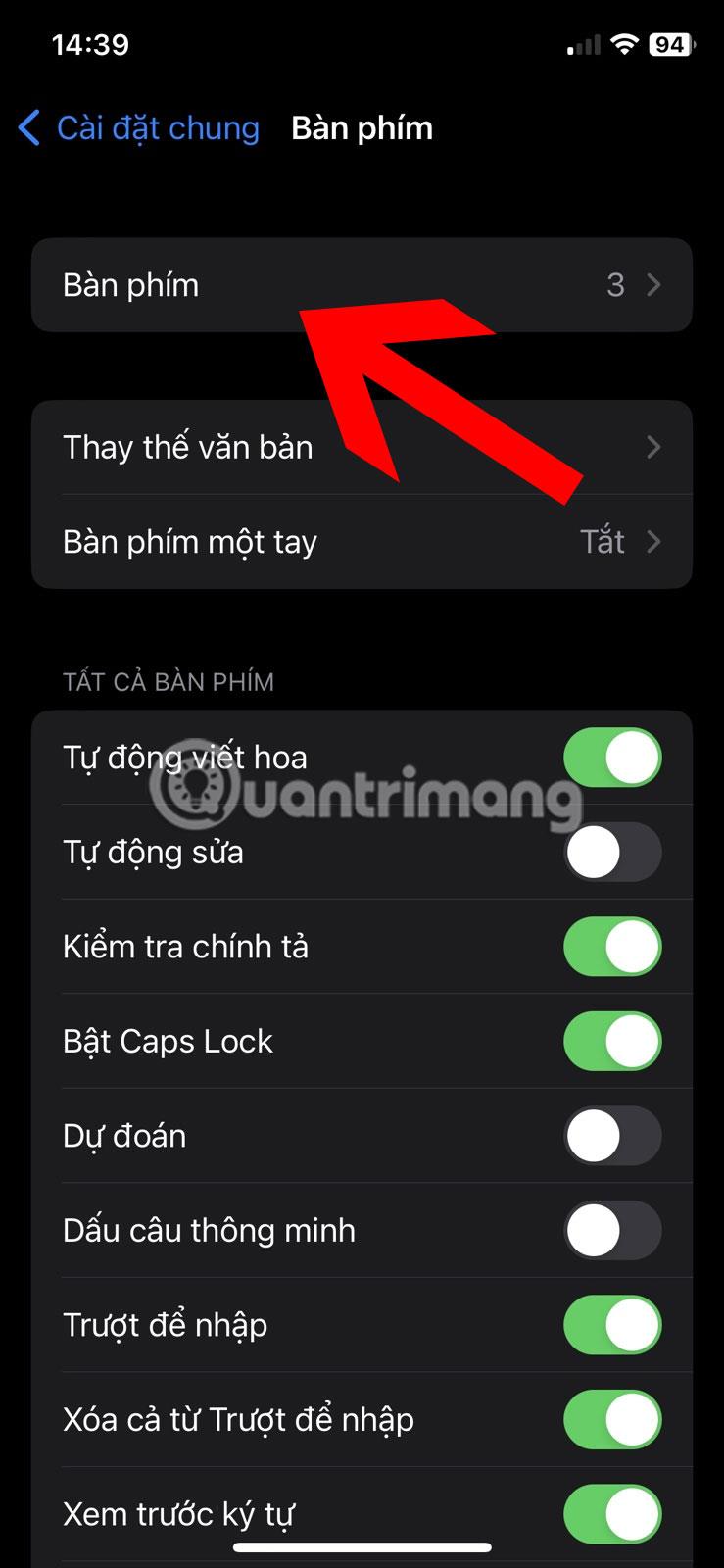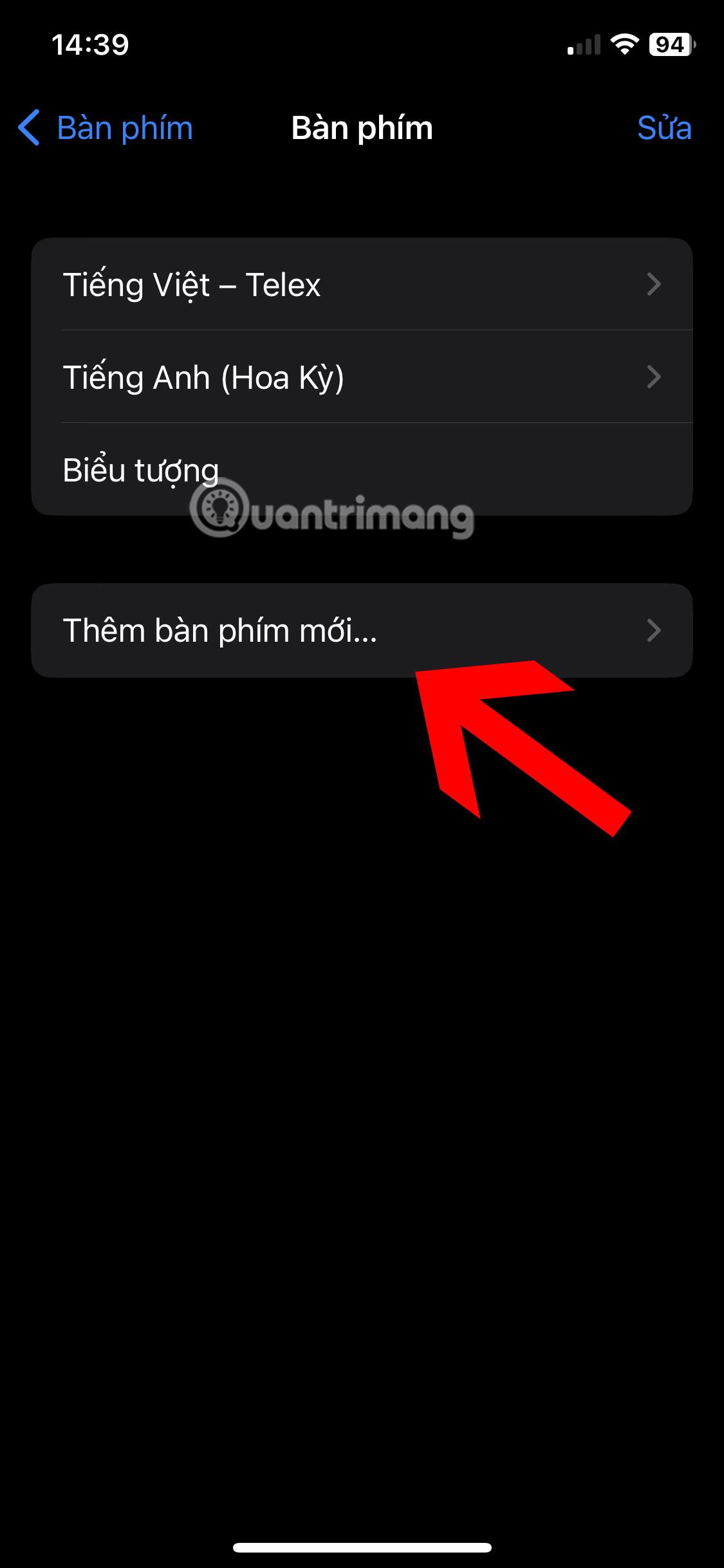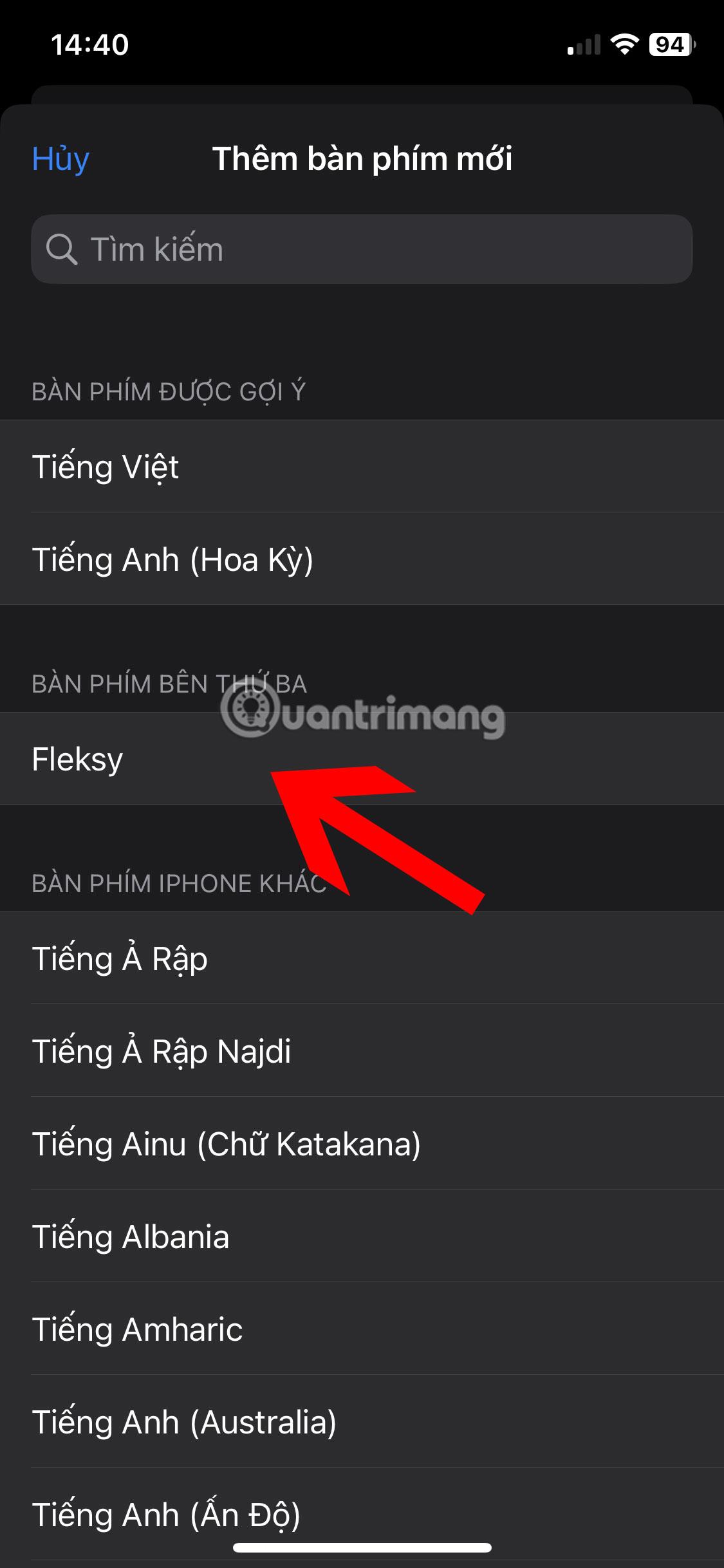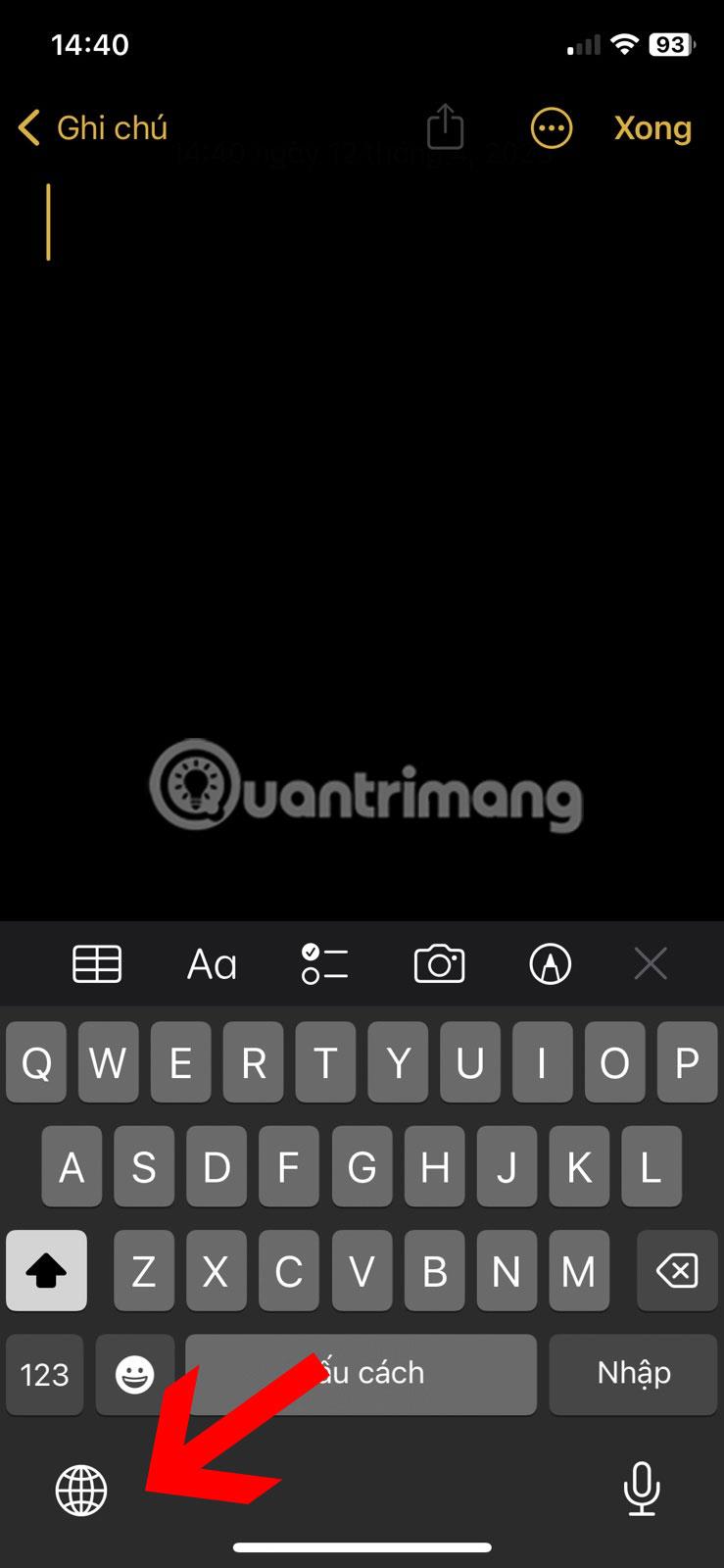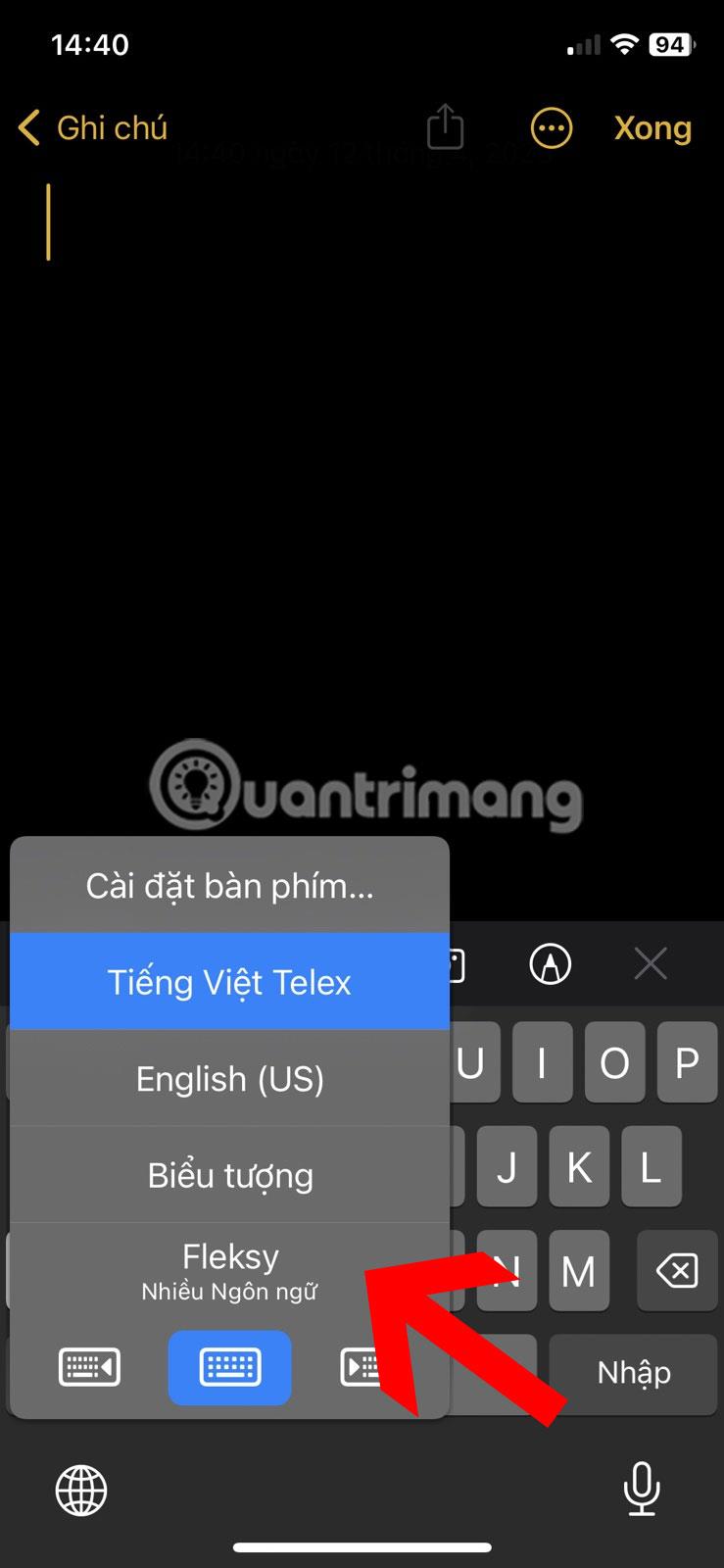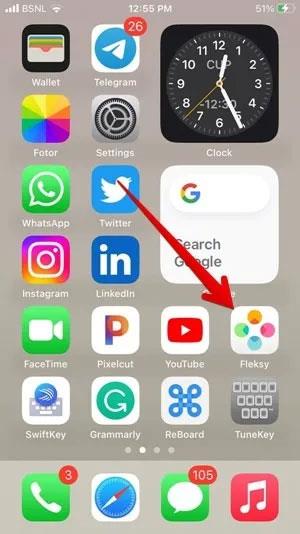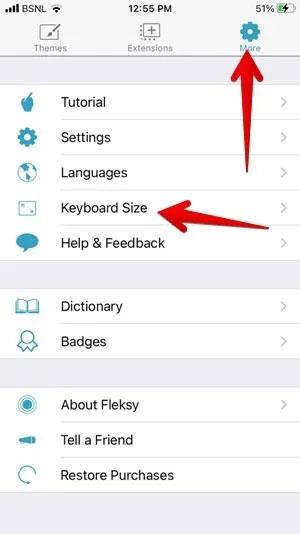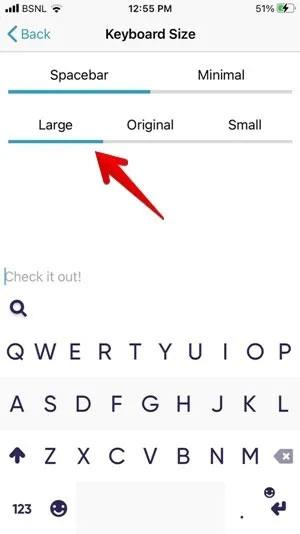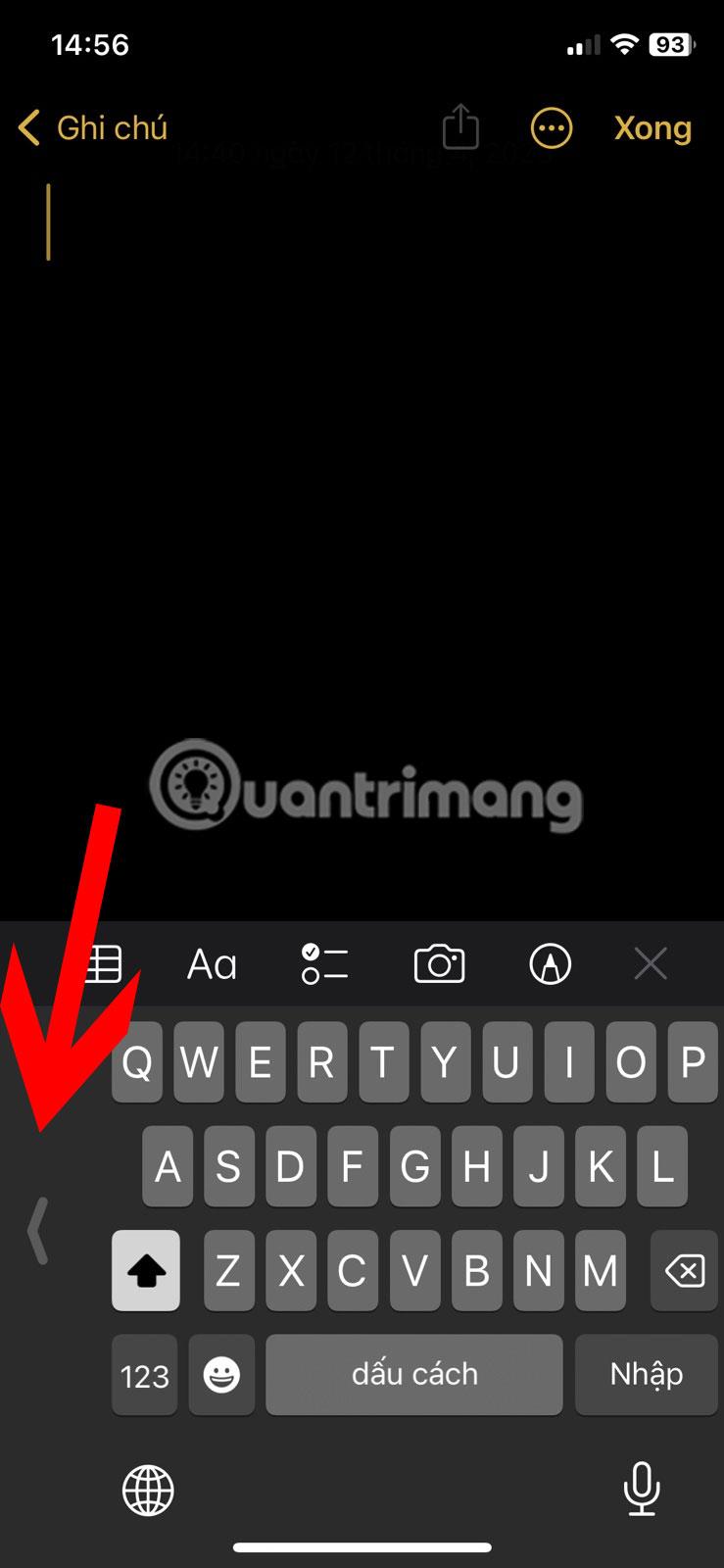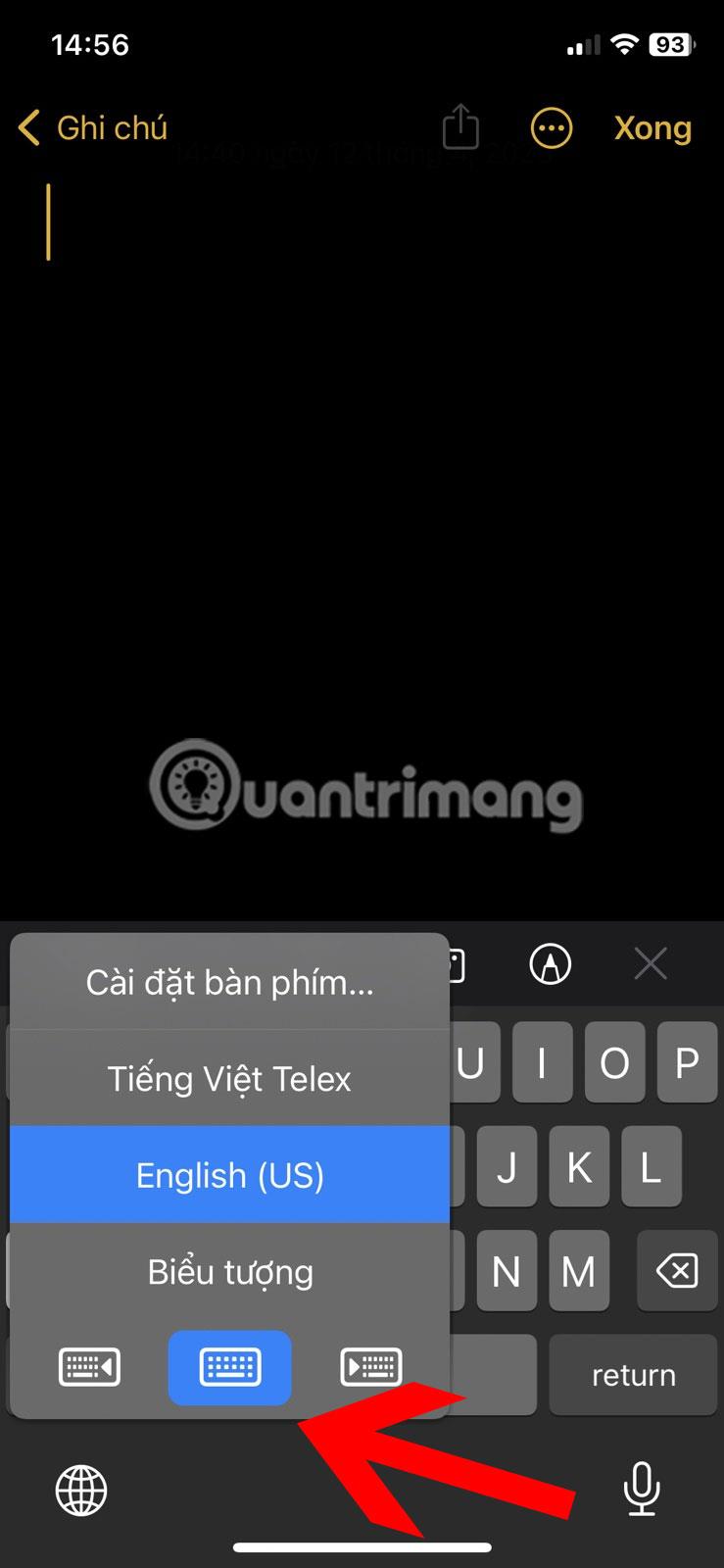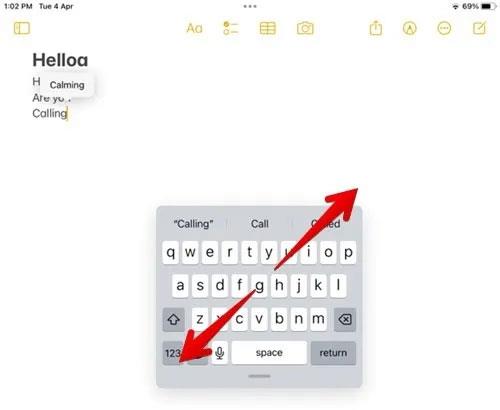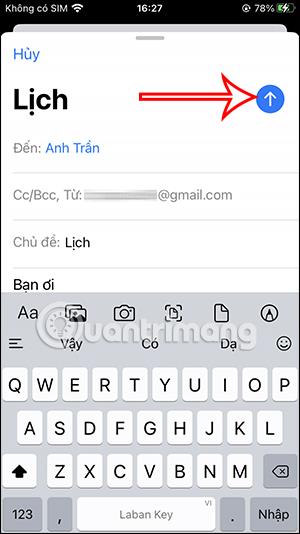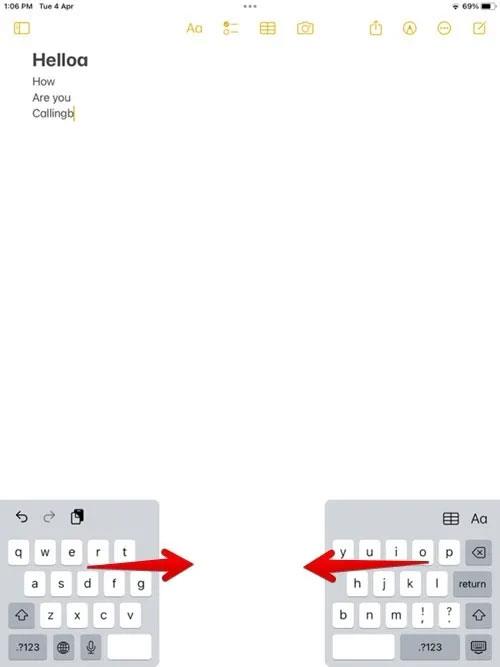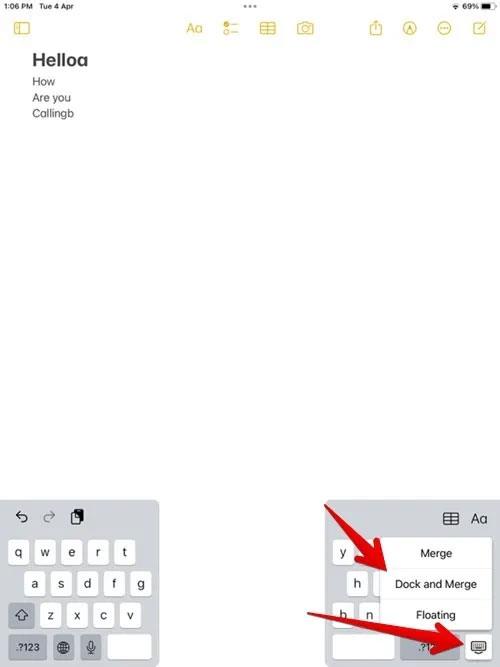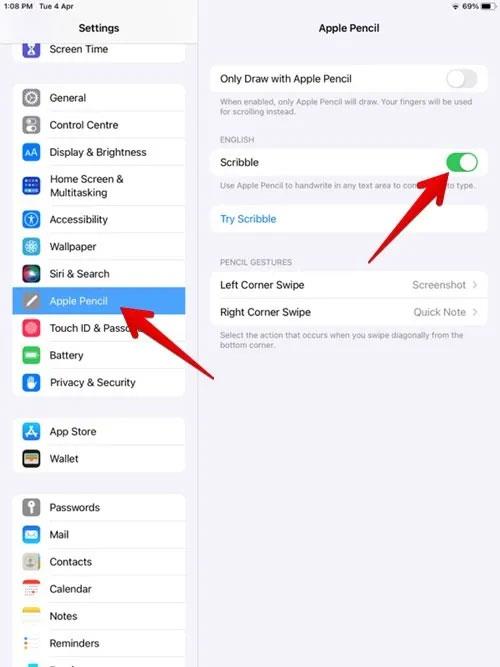Nemůžete plynule psát na klávesnici vašeho iPhonu kvůli jeho malé velikosti? Zmenšila se náhodou klávesnice na vašem iOS zařízení, než je výchozí velikost, a vy si nejste jisti, jak ji vrátit na výchozí velikost? Tato příručka ukazuje několik způsobů, jak zvětšit klávesnici na iPhone a iPad.
1. Použijte volbu Screen Zoom
Apple neposkytuje samostatný způsob, jak zvětšit velikost klávesnice na iPhonu nebo iPadu. Budete se muset spolehnout na zástupná řešení, jako je nastavení zvětšení obrazovky.
Možnost Display Zoom je užitečná funkce pro změnu měřítka zobrazení, která zvětší velikost každého prvku rozhraní zobrazeného na vašem iPhonu nebo iPadu, včetně klávesnice. Toto je jeden z nejjednodušších způsobů, jak zvětšit klávesnici na iPhone. Chcete-li na iPhonu nebo iPadu zapnout přiblížení obrazovky, postupujte takto:
1. Otevřete aplikaci Nastavení .
2. Přejděte na Displej a jas .
3. Přejděte trochu dolů a klepněte na položku Přiblížení obrazovky.
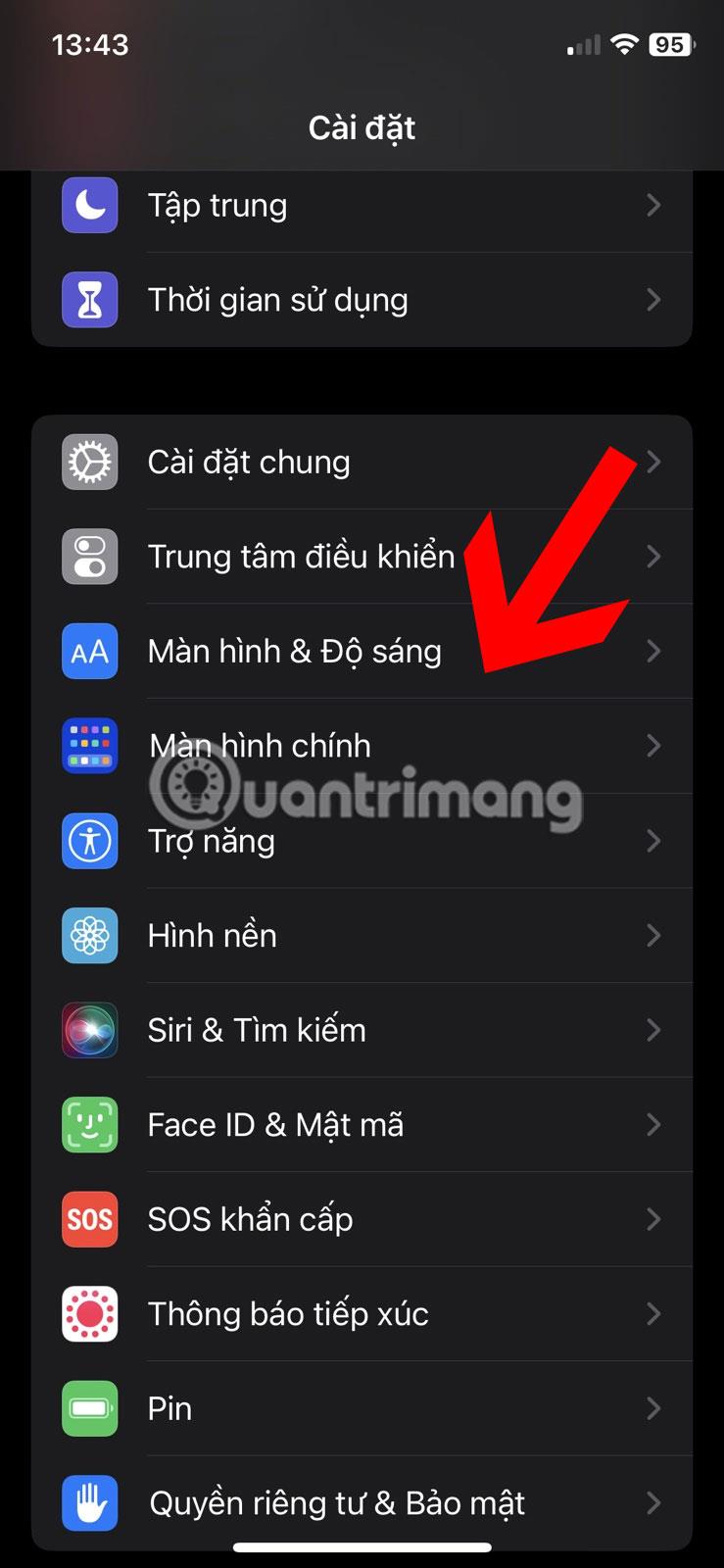
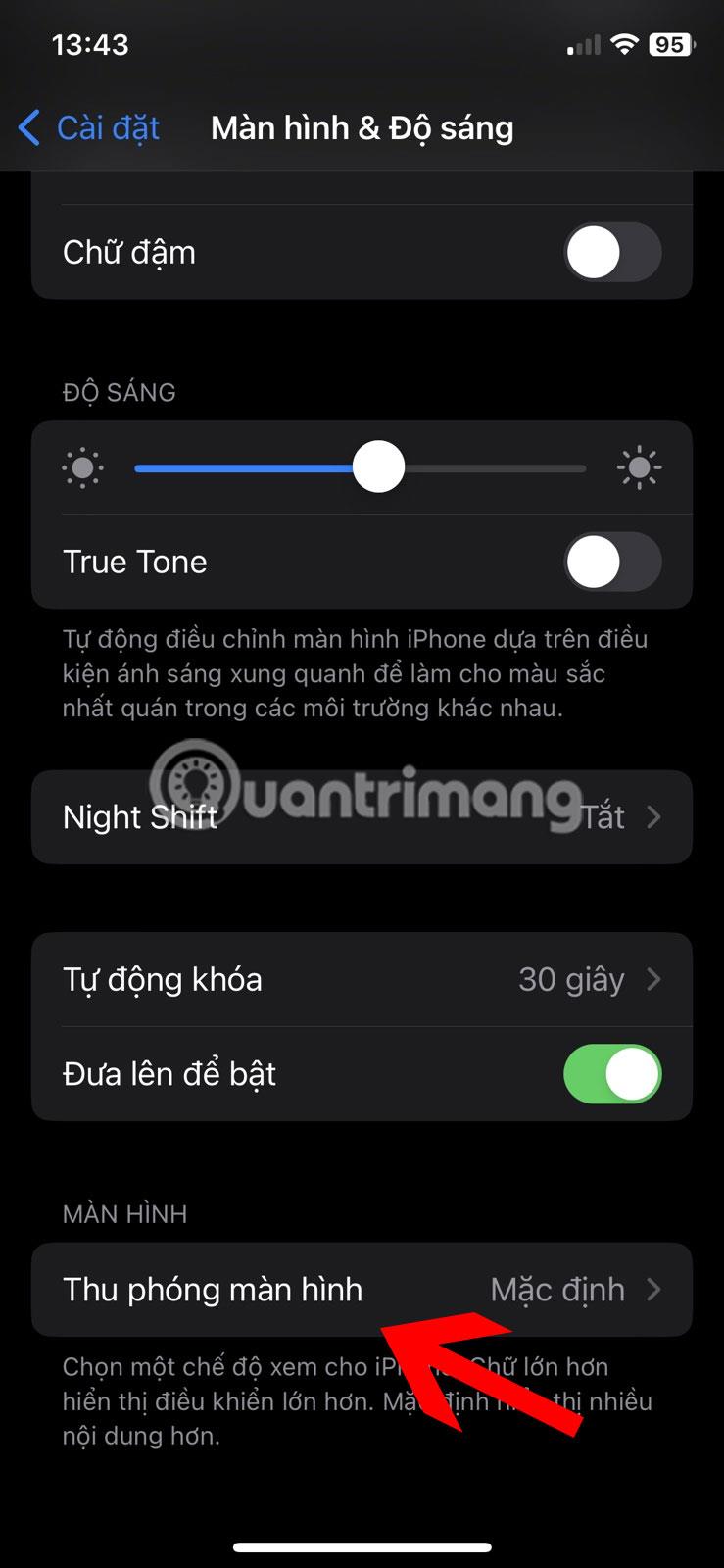
4. Vyberte Větší text . Naopak na iPadu vyberte Výchozí.
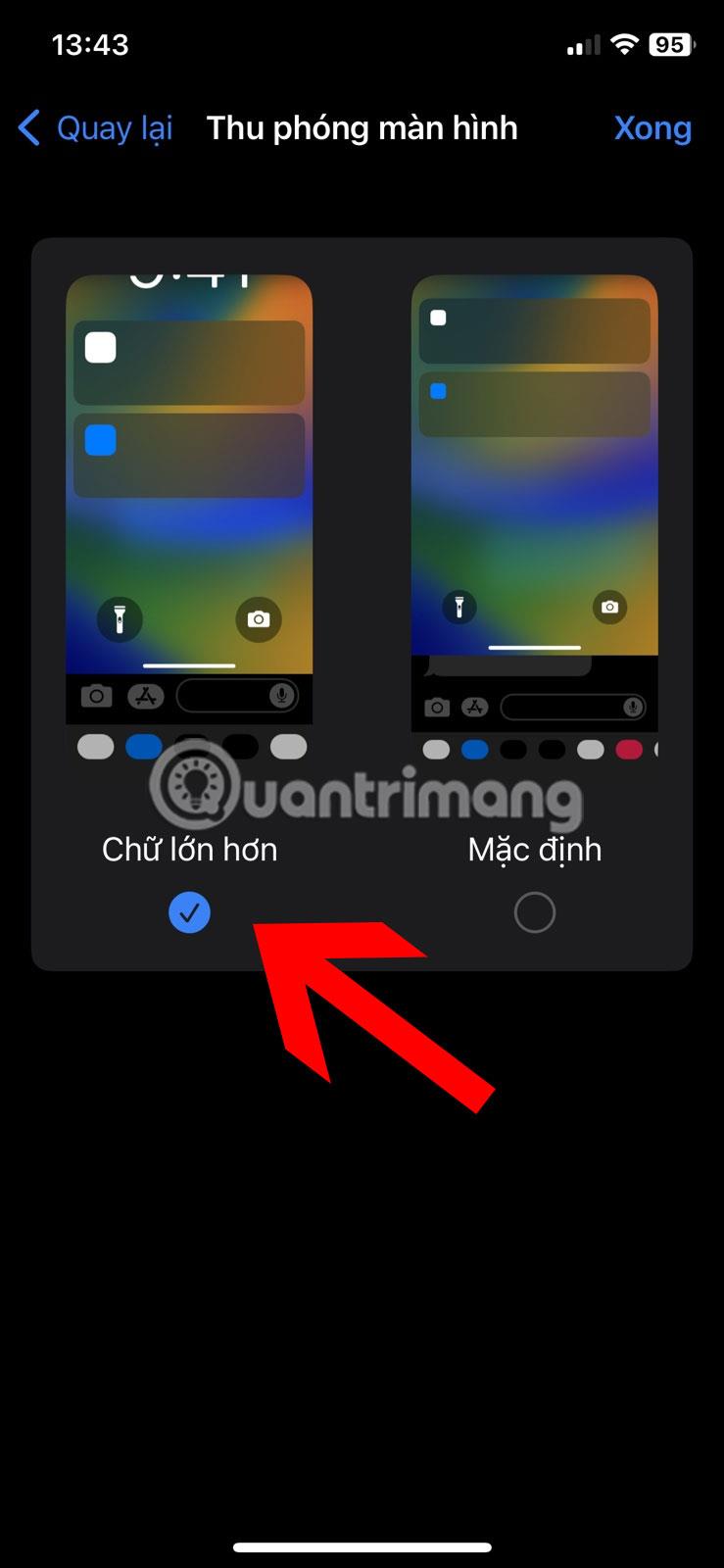
Zvětšení obrazovky iPhonu
5. Klepněte na Hotovo nahoře. Zobrazí se potvrzovací zpráva. Klepněte na Použít přiblížení . Váš iPhone se restartuje s mnohem větším rozhraním.
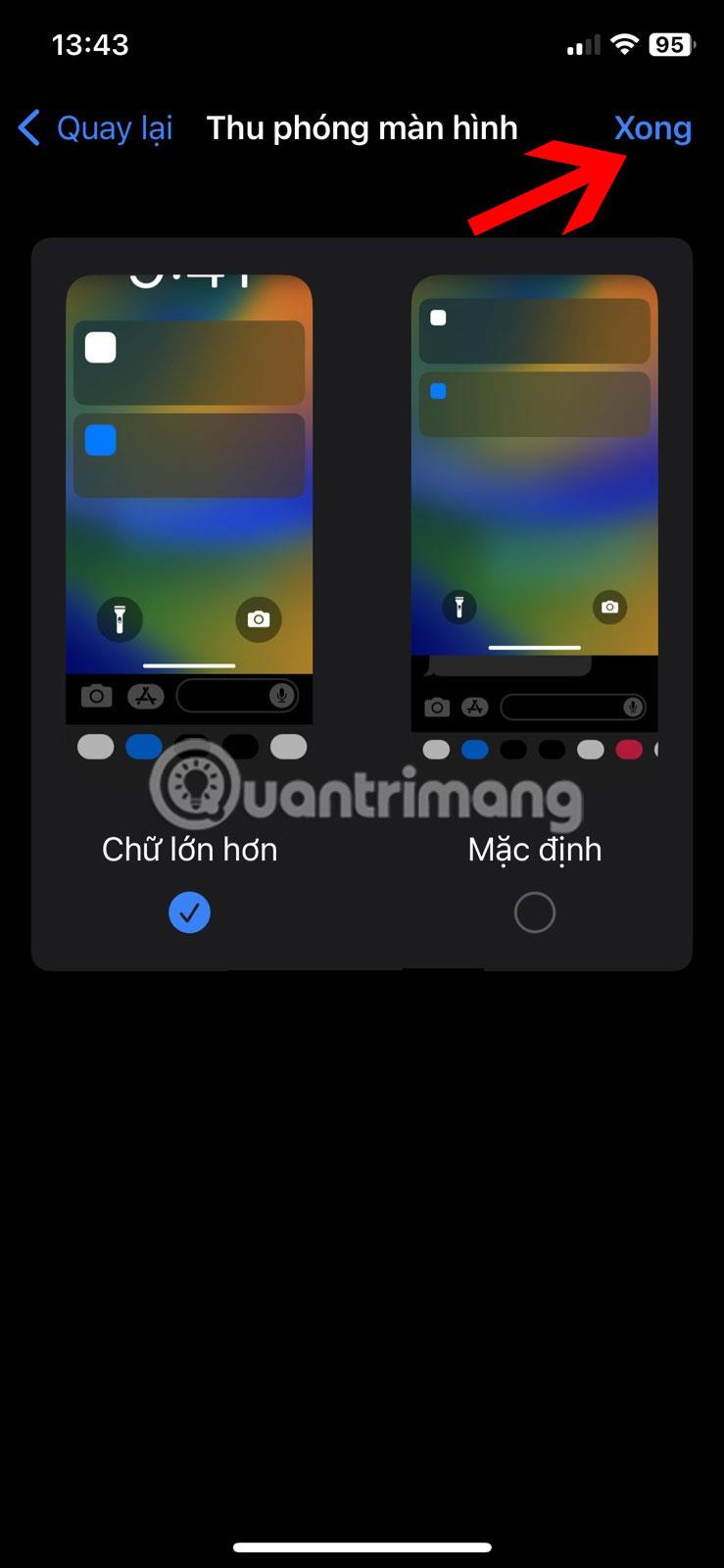
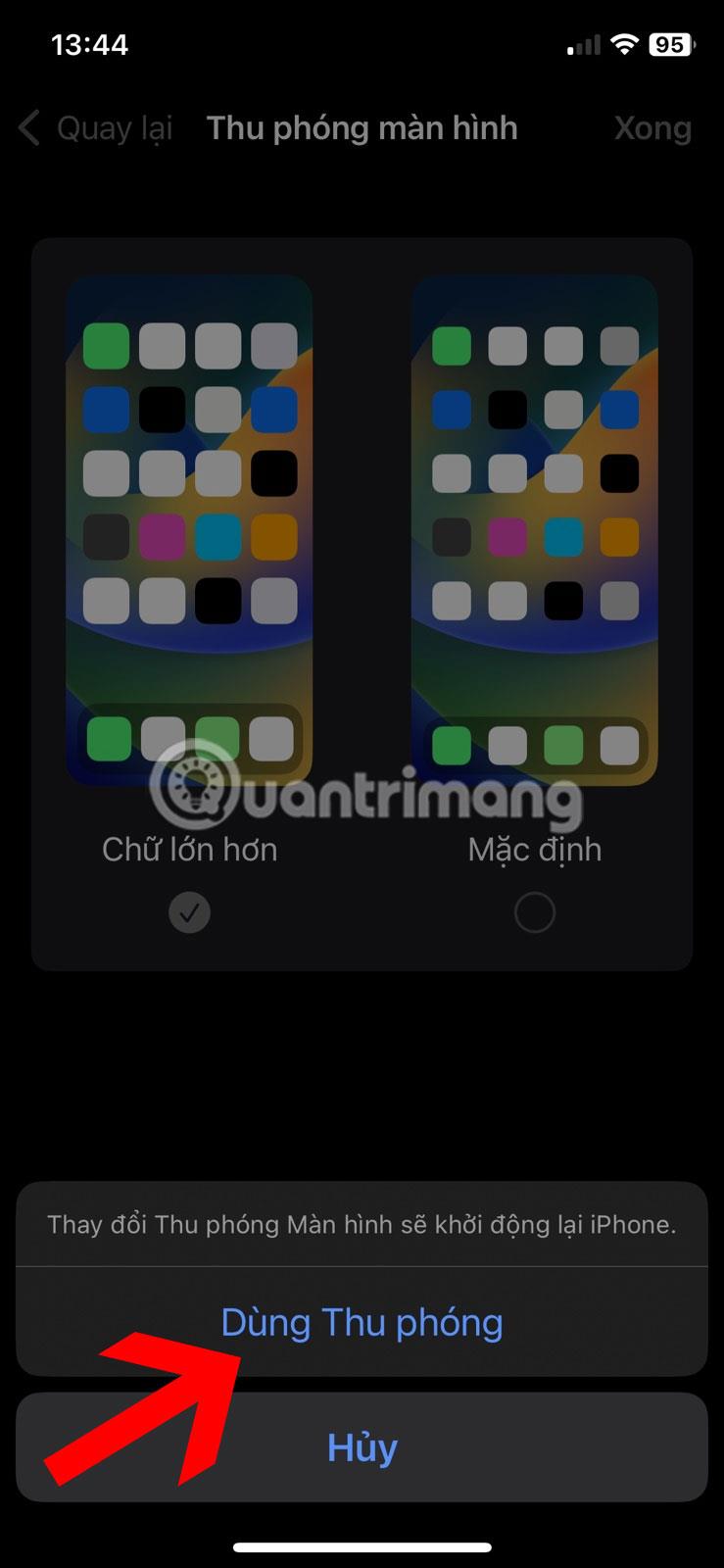
Tip : Chcete-li se vrátit k normálu, vyberte v kroku 3 Výchozí . Na iPadu vyberte Více místa .
2. Přepněte do režimu na šířku
Dalším snadným způsobem, jak zvětšit klávesnici, je přepnout na orientaci na šířku. Začněte tím, že na iPhonu nebo iPadu vypnete svislý zámek obrazovky, poté zařízení otočte při psaní, abyste získali větší klávesnici. Postupujte podle následujících kroků:
1. Aktivujte Control Center na vašem iPhonu nebo iPadu přejetím jedním prstem dolů z pravého horního rohu obrazovky.
2. Pokud je tlačítko Vertical Screen Lock červené, váš iPhone se neotočí automaticky. Klepnutím na toto tlačítko jej vypnete.
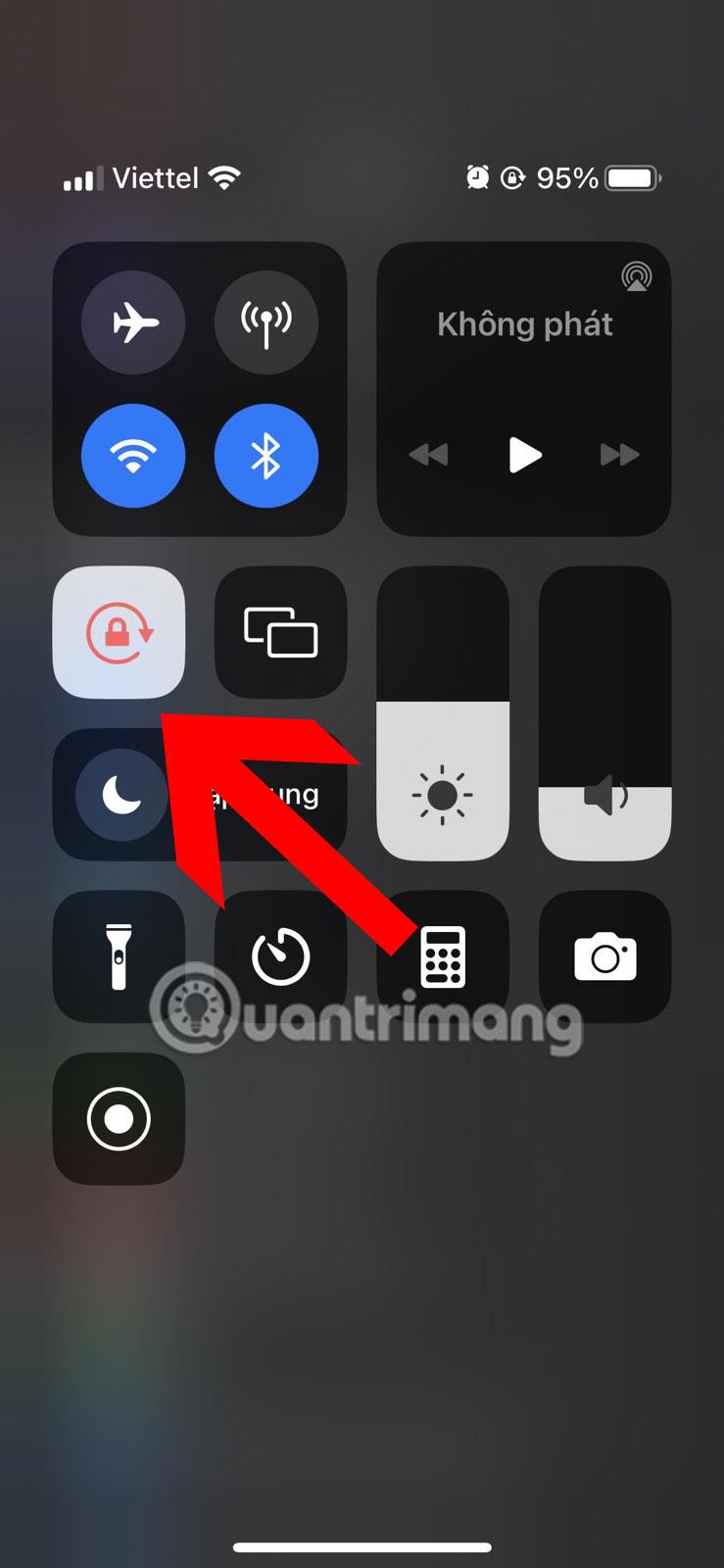
Vypněte vertikální zámek obrazovky iPhone
3. Otevřete aplikaci, do které budete psát, a poté otočte svůj iPhone na šířku, což vám umožní psát na větší klávesnici.
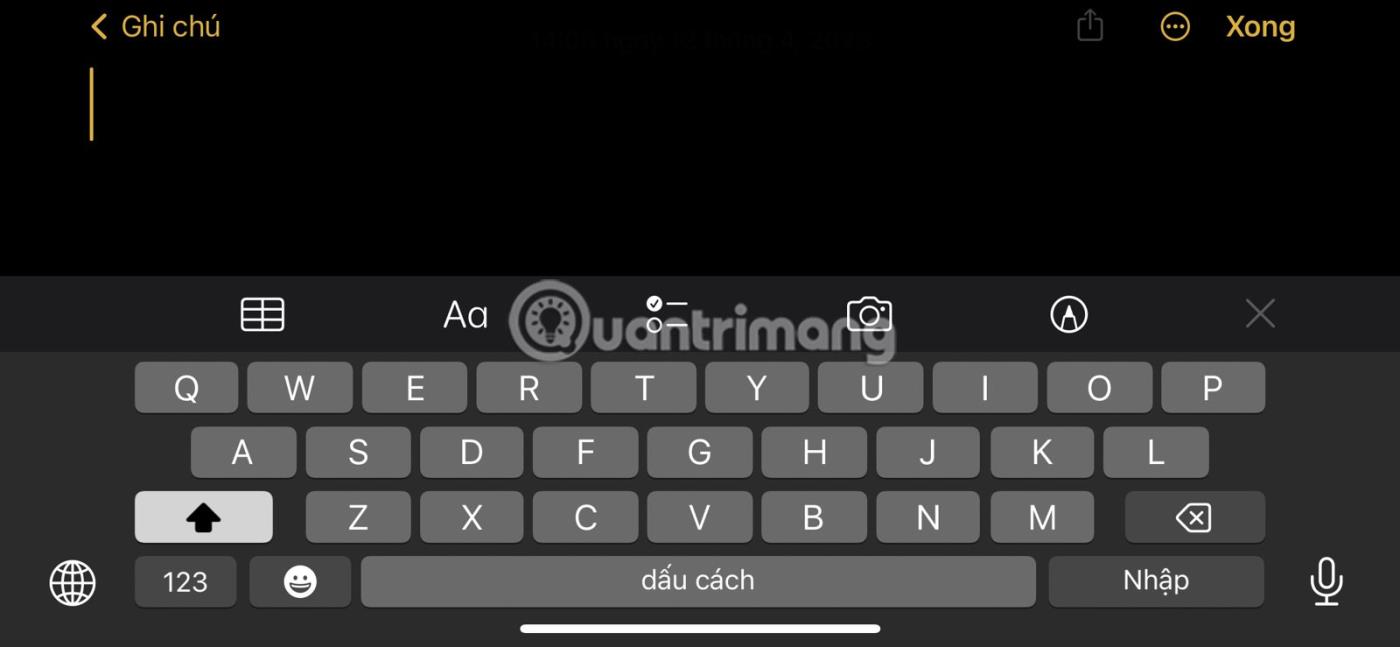
Horizontální klávesnice na iPhone
3. Používejte aplikace třetích stran
Ačkoli výchozí aplikace klávesnice na iPhone a iPad, stejně jako některé oblíbené aplikace pro klávesnici, jako je Gboard , neumožňují změnit velikost klávesnice, stále existují některé aplikace pro klávesnici od jiných výrobců, které mohou problém vyřešit. ušetří vám výchozí velikost klávesnice. .
Bezplatná aplikace Fleksy vám umožní zvětšit klávesnici. Chcete-li klávesnici iPhonu nebo iPadu zvětšit pomocí Fleksy, postupujte podle těchto kroků.
1. Stáhněte si aplikaci Fleksy na svůj iPhone nebo iPad.
2. Otevřete aplikaci Fleksy a podle pokynů na obrazovce přidejte klávesnici do svého iPhone.
3. Pokud klávesnice Fleksy nefunguje podle očekávání, otevřete aplikaci Nastavení a poté otevřete Fleksy > Klávesnice .
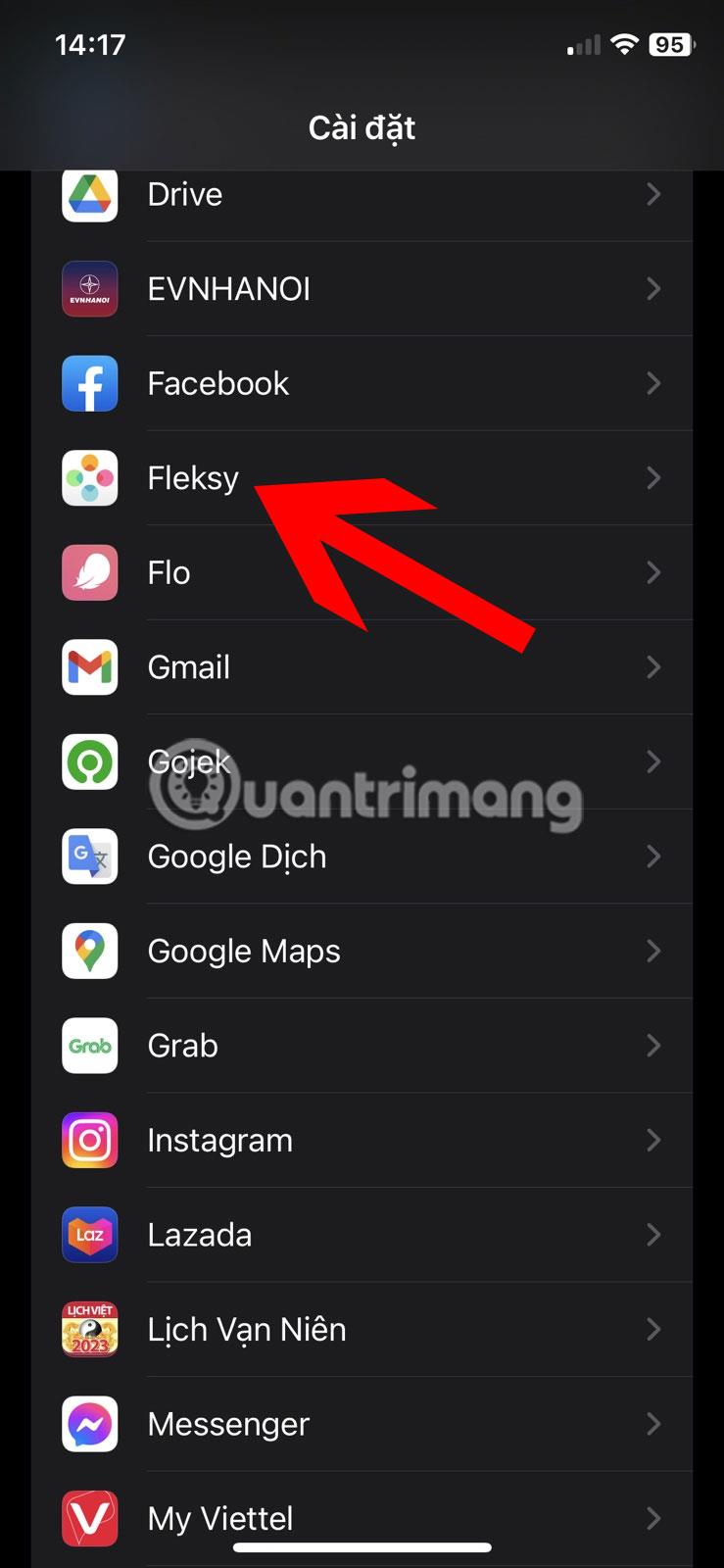
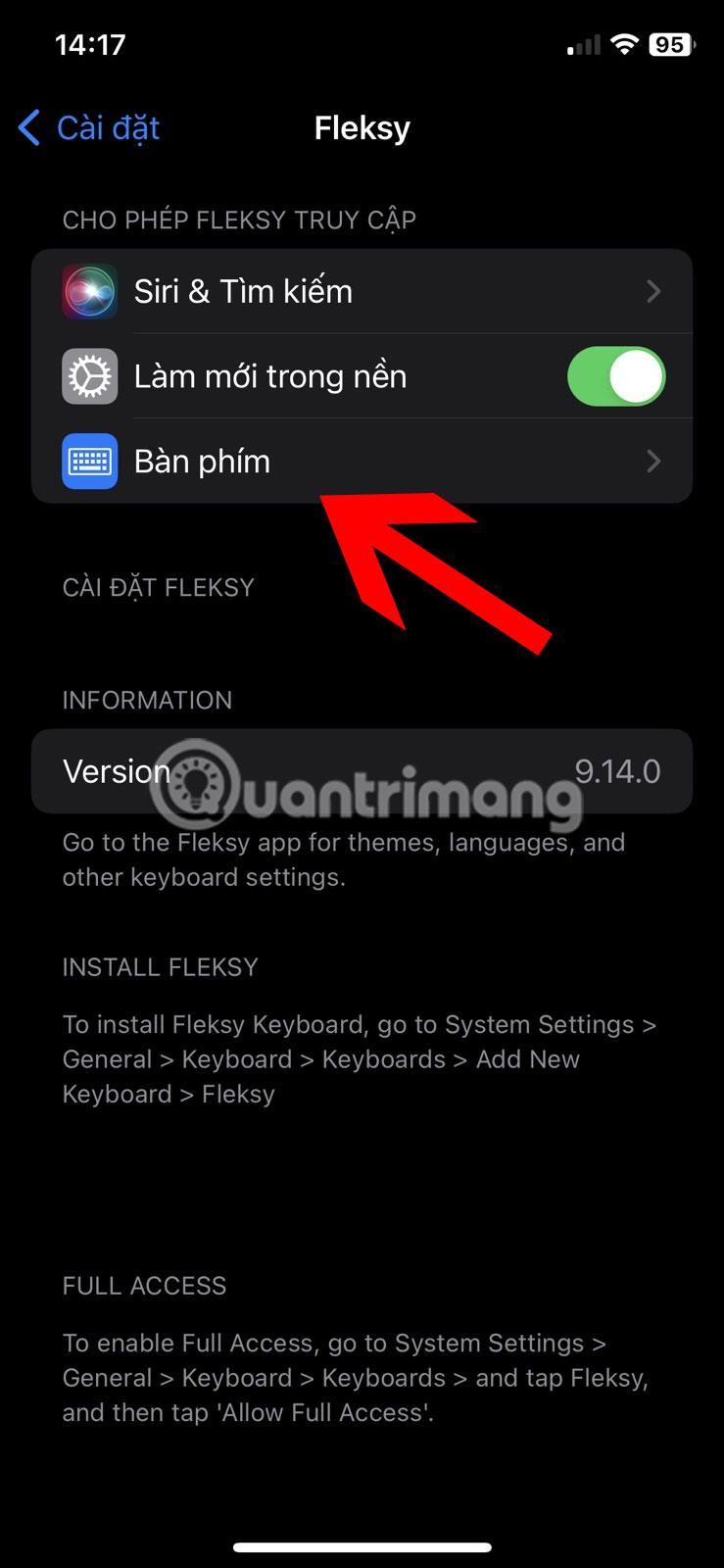
4. Zapněte přepínače vedle Fleksy a Povolit úplný přístup .
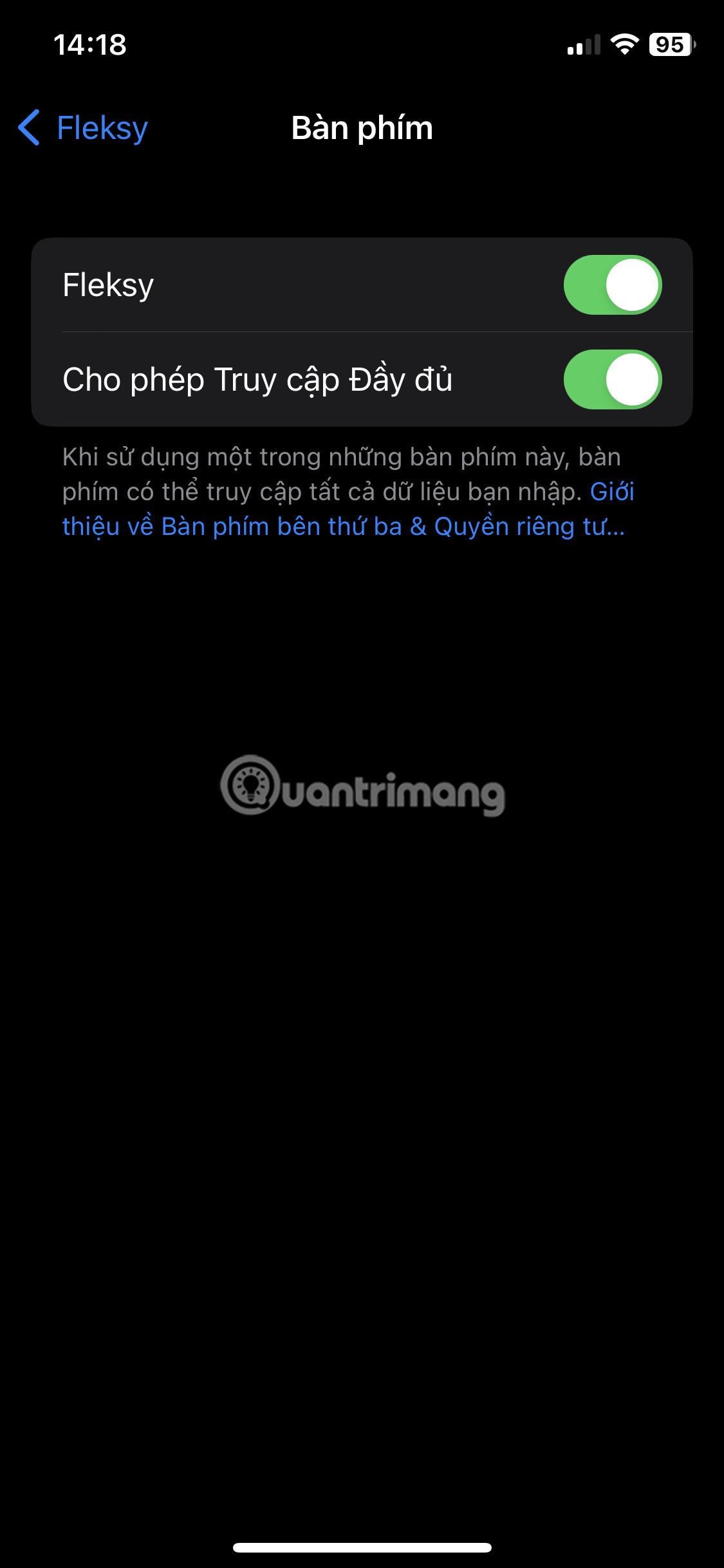
Povolit Fleksy plný přístup
5. Pokud se klávesnice Fleksy nezobrazí, přejděte do Nastavení > Obecné > Klávesnice > Klávesnice . Klepněte na Přidat novou klávesnici . Přejděte dolů a vyberte Fleksy ze seznamu Klávesnice třetích stran .
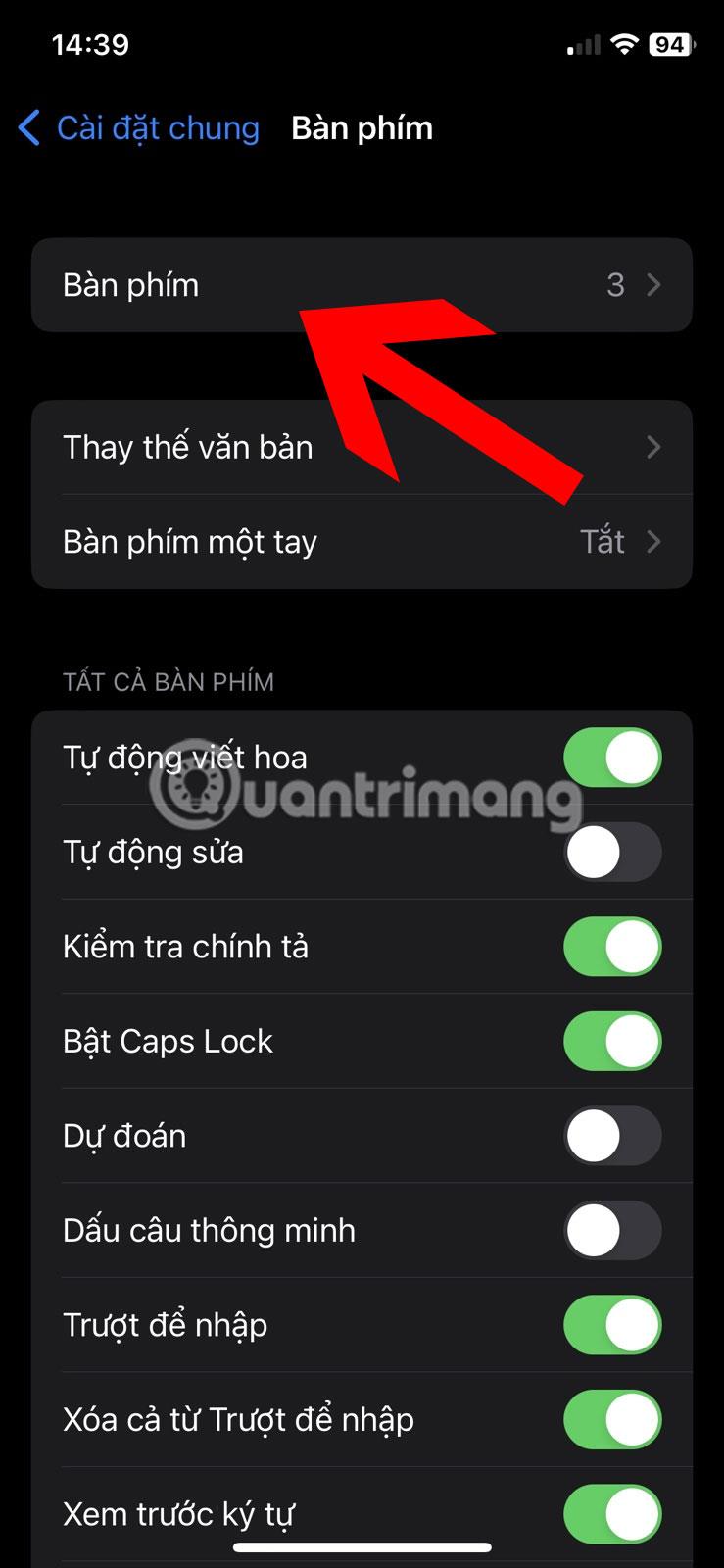
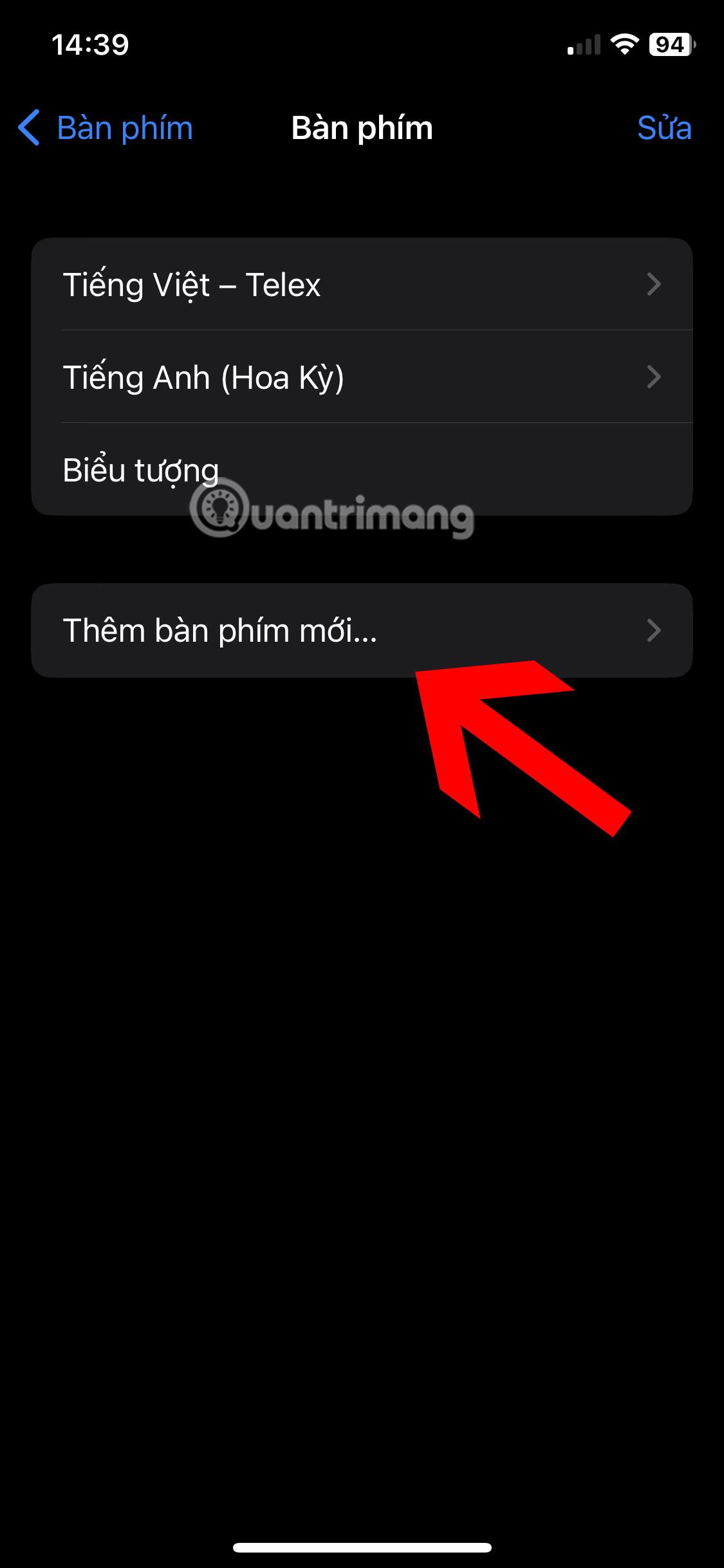
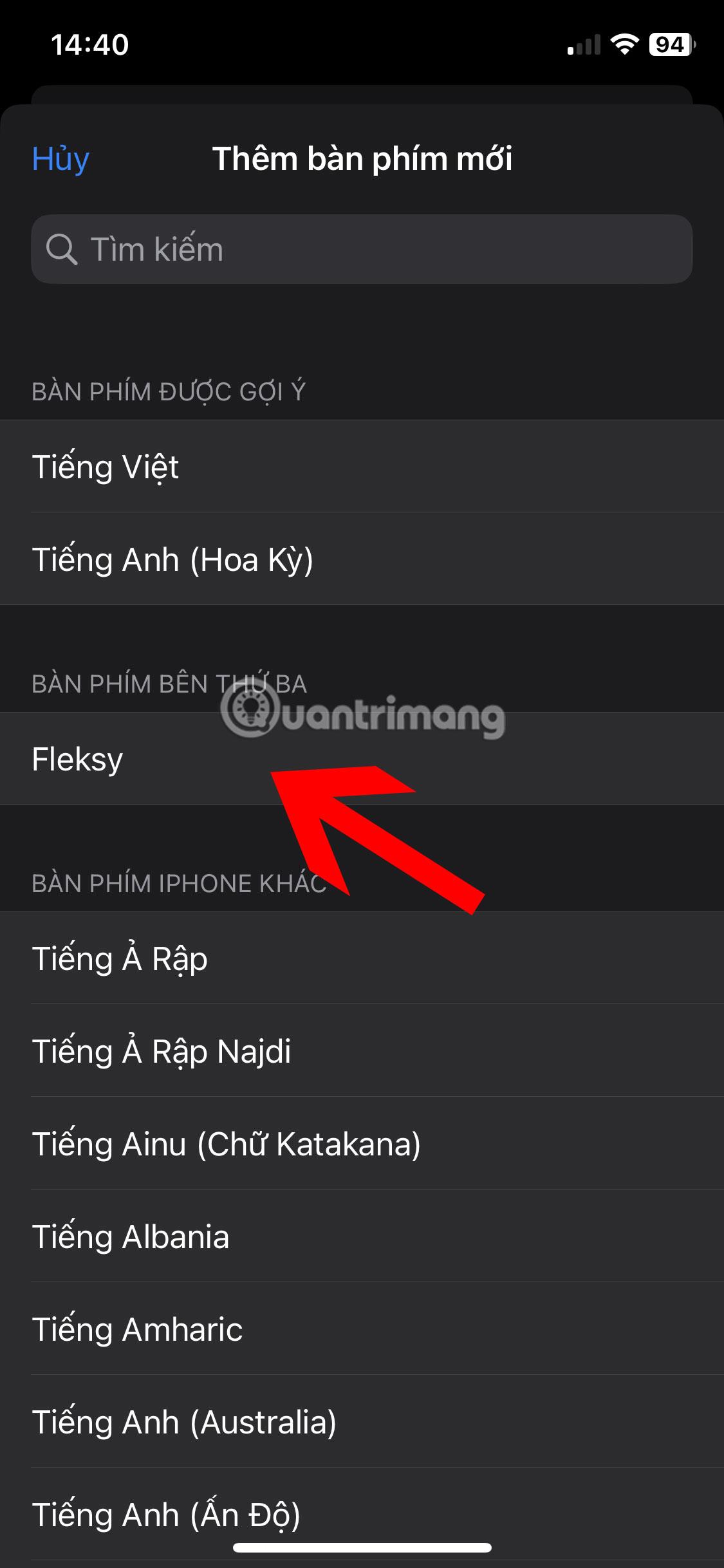
6. Otevřete libovolnou aplikaci, do které můžete zadávat text, například Poznámky. Stiskněte a podržte ikonu zeměkoule na aktuální klávesnici a poté vyberte Fleksy ze seznamu.
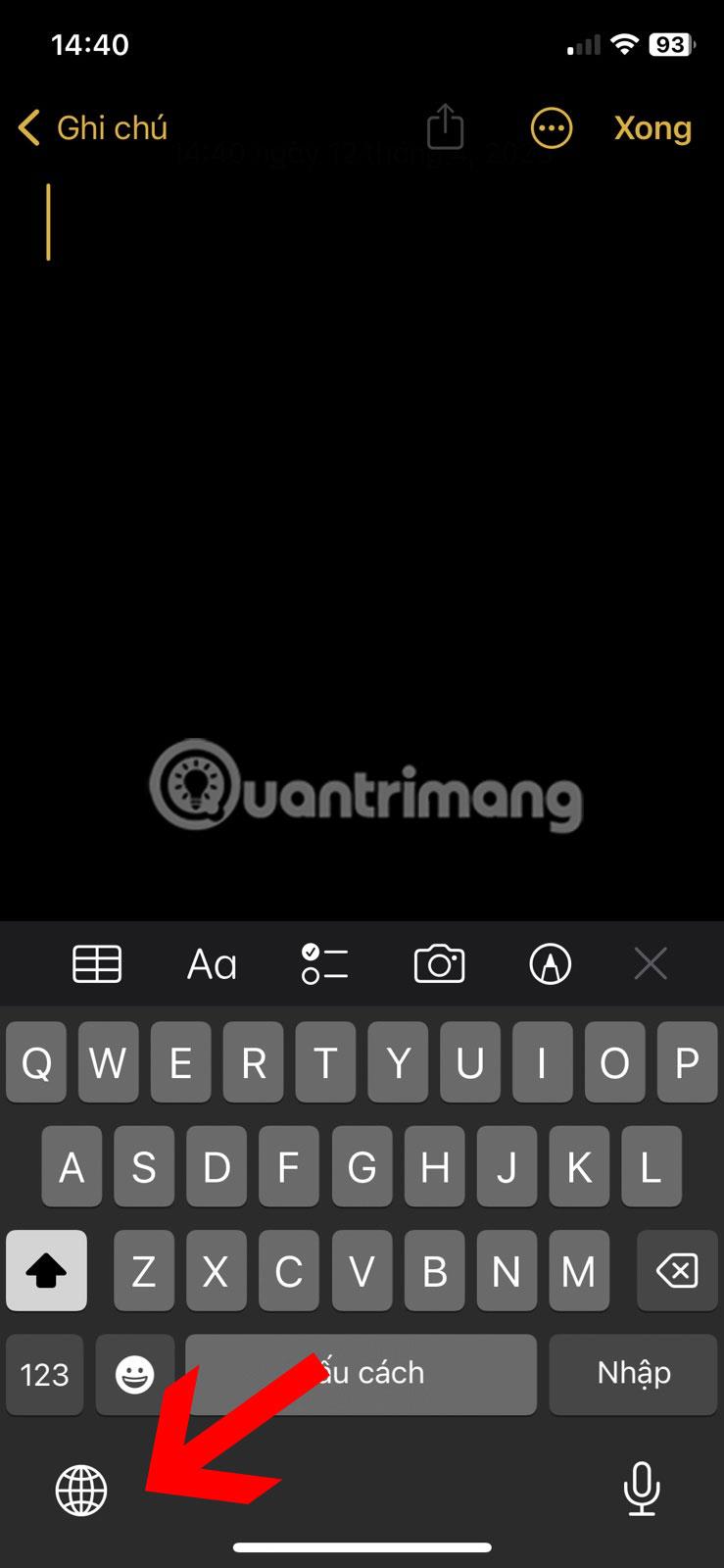
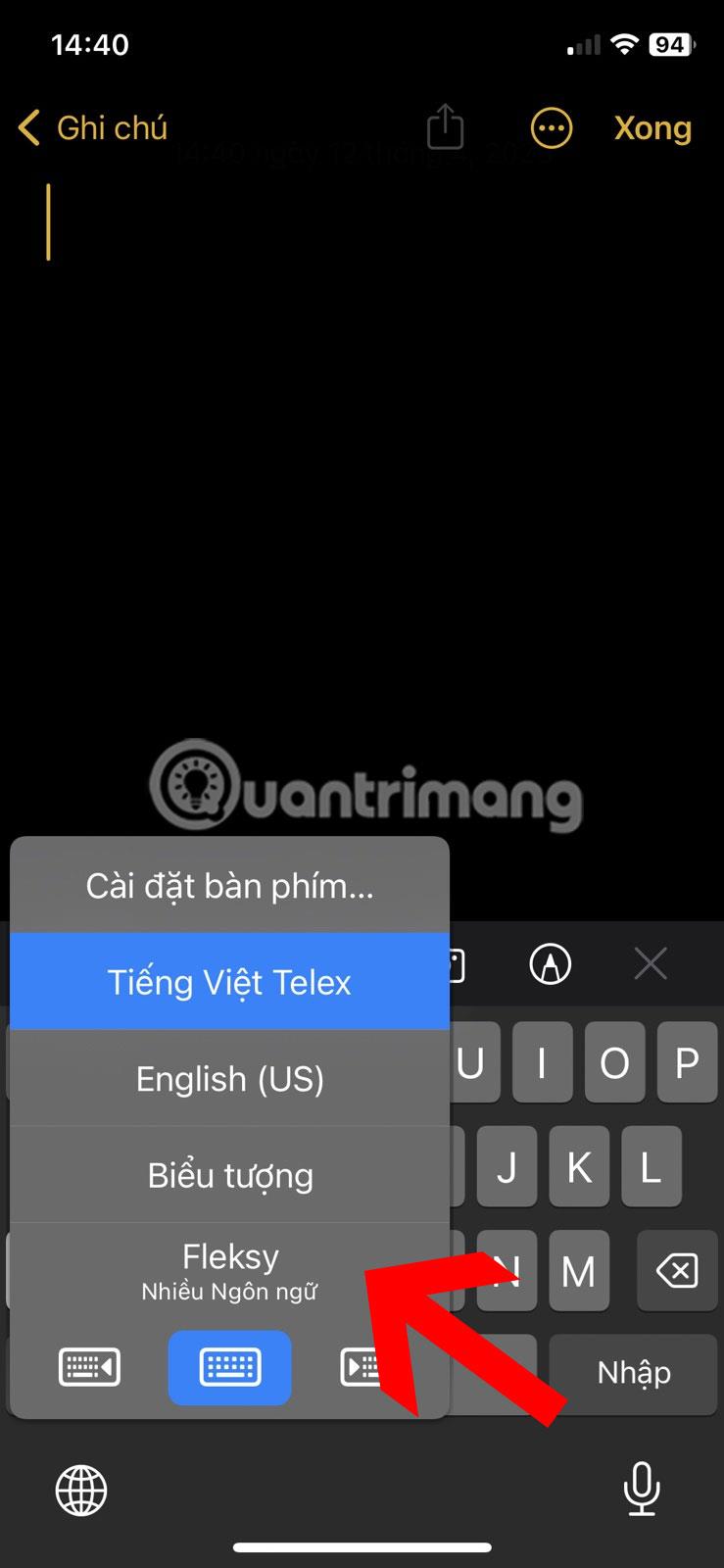
Poznámka : Pokud používáte hardwarovou klávesnici, nebudete mít možnost Globe. Klávesa nebo kombinace kláves, kterou musíte stisknout, se liší podle výrobce klávesnice.
7. Chcete-li klávesnici Fleksy zvětšit, otevřete aplikaci Klávesnice Fleksy klepnutím na její ikonu na domovské obrazovce nebo v zásuvce aplikace.
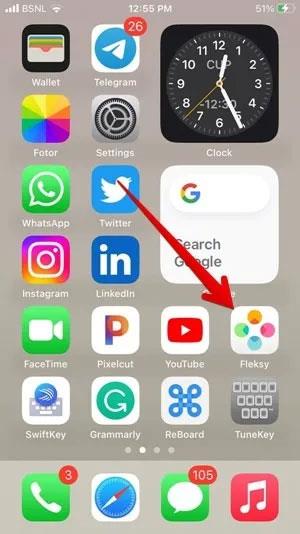
Otevřete Fleksy na iPhone
8. Klepněte na ikonu Více nahoře a poté na Velikost klávesnice .
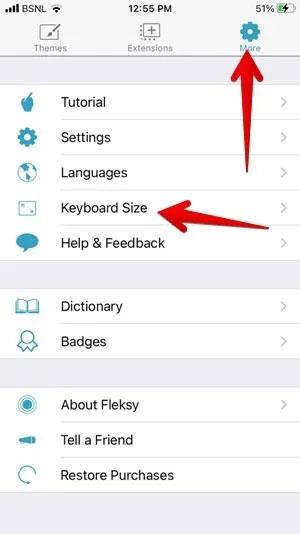
Upravte velikost klávesnice ve Fleksy
9. Klepněte na položku Velká.
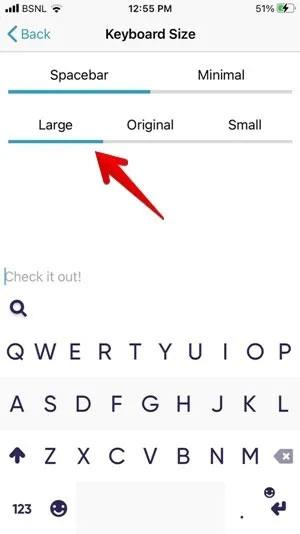
Zvětšete velikost klávesnice
Mezi další bezplatné aplikace pro klávesnici, které můžete použít ke zvětšení klávesnice, patří:
- ReBoard : Klepnutím na textové pole v libovolné aplikaci otevřete klávesnici ReBoard, poté klepněte na ikonu Nastavení v levém dolním rohu a klepnutím na ikonu + zvětšete velikost klávesnice.
- TuneKey : Otevřete aplikaci TuneKey na iPhone. Klikněte na Upravit velikost klíče a přetažením posuvníku doleva jej zvětšete.
4. Vypněte režim jedné ruky
Zasekla se klávesnice vašeho iPhone a posouvá se doleva nebo doprava? To dokazuje, že je v režimu jedné ruky.
1. Klepnutím na ikonu šipky na levé nebo pravé straně klávesnice ji zvětšíte.
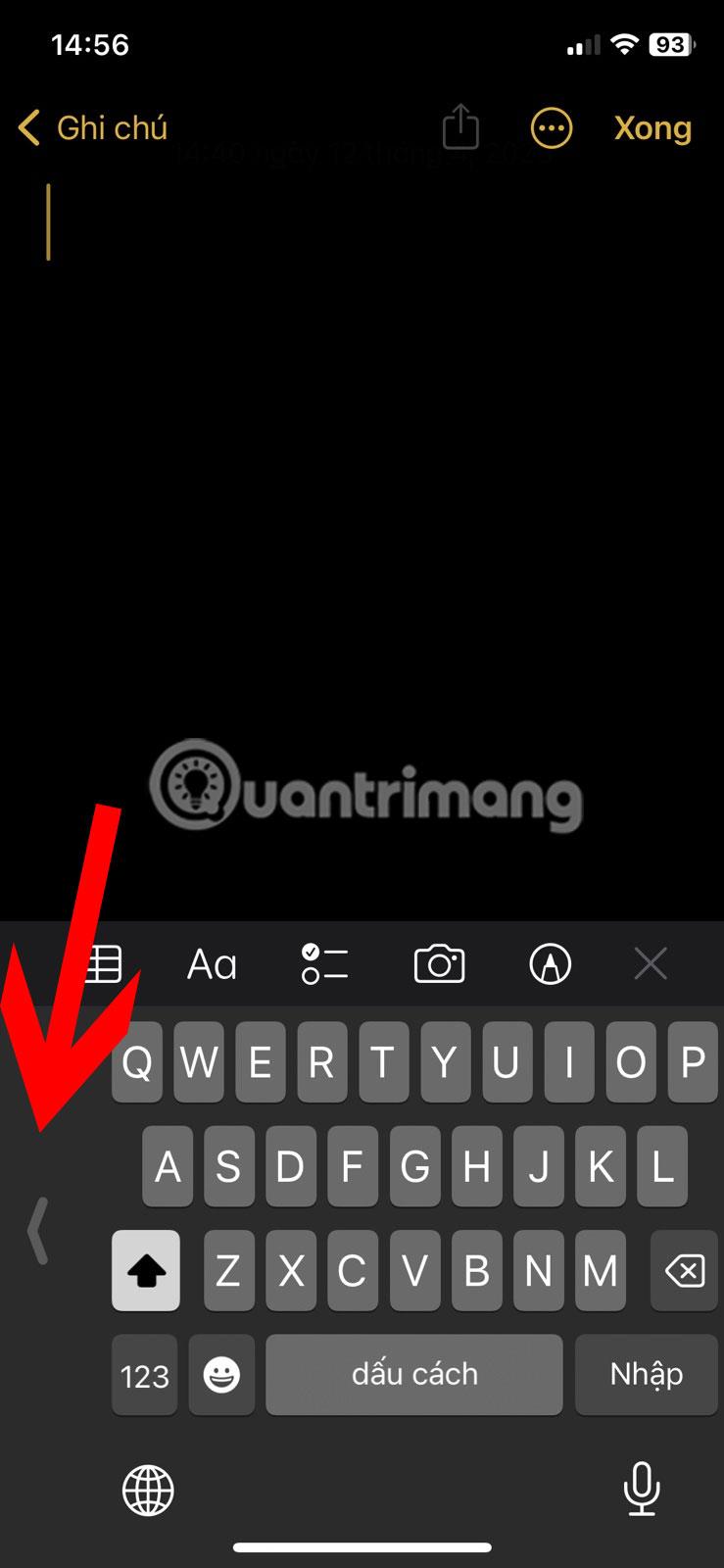
Vypněte režim jedné ruky na klávesnici iPhone
2. Pokud to nefunguje, stiskněte a podržte ikonu zeměkoule a klepněte na ikonu klávesnice uprostřed.
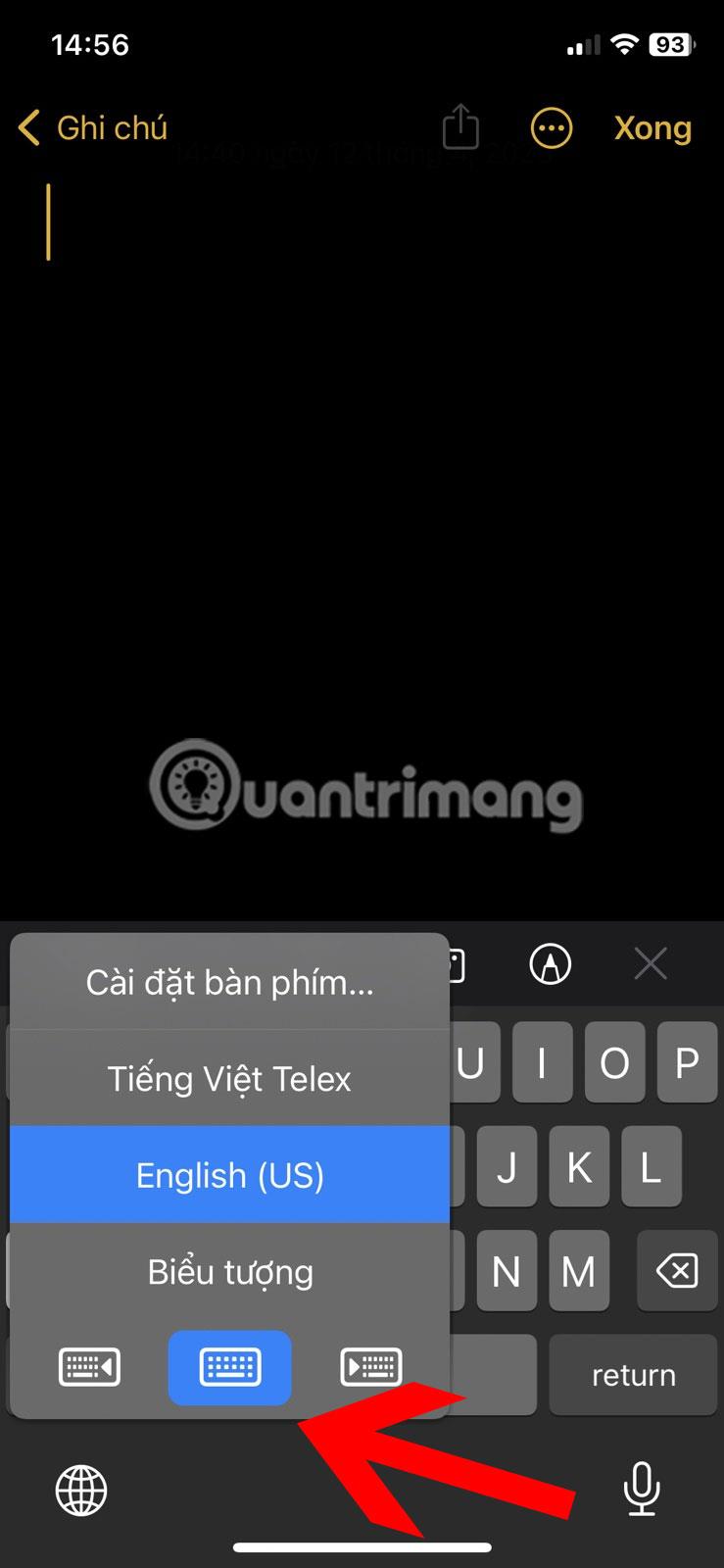
Zakažte režim jedné ruky na iPhone
5. Vypněte plovoucí klávesnici na iPadu
Pokud je klávesnice na vašem iPadu malá a náhodně umístěná na obrazovce místo dole, je v plovoucím režimu. Chcete-li změnit klávesnici iPadu zpět na normální velikost, musíte vypnout plovoucí klávesnici. Můžete to udělat dvěma způsoby, jak je uvedeno níže.
1. První metoda zahrnuje použití gest. Pomocí gesta sevření na malé plovoucí klávesnici ji můžete roztáhnout na normální velikost. Stačí oddálit dva prsty a přitom držet klávesnici.
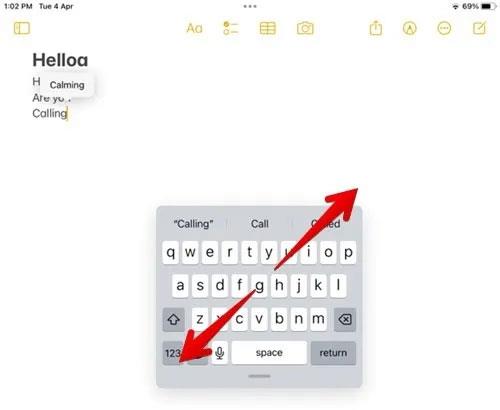
Vypněte plovoucí klávesnici na iPadu
2. Alternativně ponechte klávesnici v pohybu pomocí malého pruhu/držadla ve spodní části a poté ji přetáhněte ke spodnímu okraji obrazovky. Klávesnice se zvětší a vrátí se na výchozí velikost.
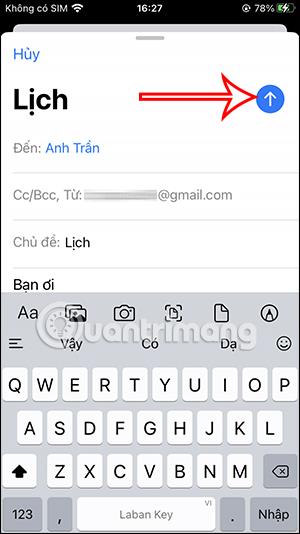
Vyrobte si plovoucí klávesnici na větším iPadu
6. Vypněte Split Keyboard na iPadu
Pokud je klávesnice na vašem iPadu rozdělena na polovinu, klávesnice je v režimu rozdělení.
1. Chcete-li spojit poloviny klávesnice dohromady, položte prsty na každou polovinu klávesnice a poté posuňte oba prsty k sobě, dokud se obě poloviny klávesnice nespojí.
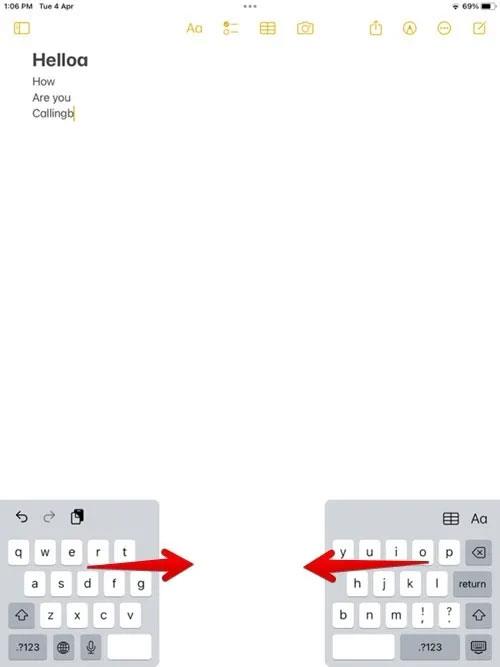
Vypněte funkci rozdělené klávesnice na iPadu
2. Případně stiskněte a podržte ikonu klávesnice v pravém dolním rohu a bez zvednutí prstu posuňte prst směrem k možnosti Ukotvit a sloučit a poté jej uvolněte.
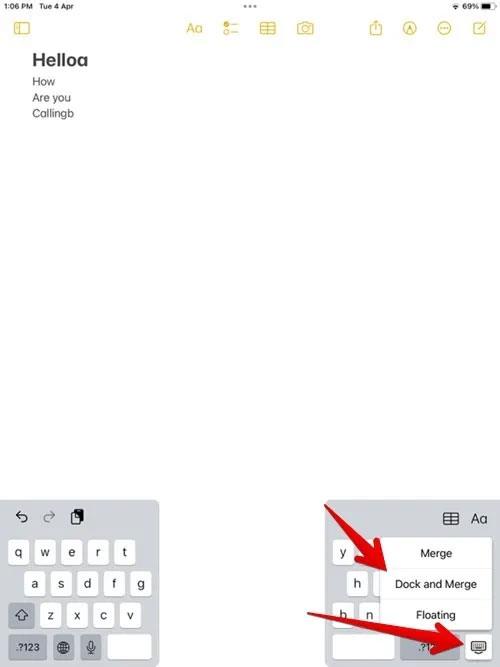
Sloučit rozdělenou klávesnici
7. Zvětšete klávesnici na iPadu pomocí Apple Pencil
Někdy, když klepnete na textové pole pomocí Apple Pencil připojené k vašemu iPadu, objeví se plovoucí klávesnice namísto běžné klávesnice upevněné na spodní straně.
Chcete-li tomu zabránit, vypněte funkci Klikyháky v Apple Pencil, přejděte do Nastavení > Apple Pencil a vypněte přepínač vedle Klikyháky.
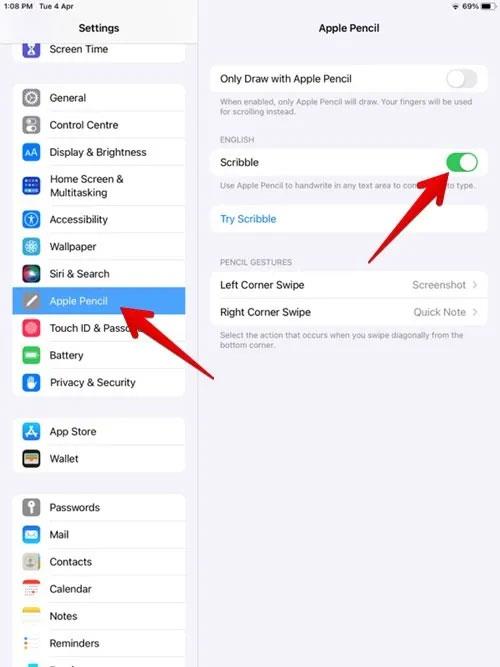
Vypněte Klikyháky na iPadu